Cómo reparar la falta de BootCamp en Windows 10 [Pasos]
Actualizado 2023 de enero: Deje de recibir mensajes de error y ralentice su sistema con nuestra herramienta de optimización. Consíguelo ahora en - > este enlace
- Descargue e instale la herramienta de reparación aquí.
- Deja que escanee tu computadora.
- La herramienta entonces repara tu computadora.
¿Qué es 'BootCamp que falta en Windows 10'
En este artículo, vamos a discutir sobre Cómo arreglar la falta de BootCamp en Windows 10. Se le guiará aquí con pasos/métodos sencillos para resolver el problema. Empecemos la discusión.
Software 'Asistente Boot Camp': BootCamp o Boot Camp Assistant es una utilidad de arranque múltiple incluida con MacOS de Apple Inc. que lo ayuda a instalar el sistema operativo Microsoft Windows en una computadora Macintosh basada en Intel. La utilidad lo guía a través de la partición de disco no destructiva de la unidad de disco duro o SSD y la instalación de controladores de dispositivos de Windows para hardware de Apple. Boot Camp 6.0 agregó soporte para versiones de 64 bits de Windows 10, mientras que Boot Camp 6.1 está disponible en MacOS 10.12 Sierra y versiones posteriores, solo aceptará nuevas instalaciones de Windows 7 y versiones posteriores.
Boot Camp se encuentra en la bandeja del sistema de la barra de tareas en Windows 10 una vez que haya instalado correctamente Windows 10 en su computadora Mac usando el software Boot Camp. Por ejemplo, si desea acceder a Boot Camp o al Panel de control de Boot Camp en Windows 10 instalado en una computadora Mac usando el software BootCamp, puede acceder a él a través de la bandeja del sistema en la barra de tareas. Si no lo sabe, el panel de control de Boot Camp le permite cambiar el disco de inicio predeterminado y un par de configuraciones del teclado y el panel táctil.
Sin embargo, varios usuarios informaron que se enfrentaron Falta BootCamp en Windows 10 Problema cuando intentaron acceder a Boot Camp en la bandeja del sistema de la barra de tareas en la computadora con Windows 10. Explicaron que el problema comenzó a ocurrir después de la instalación de Boot Camp para instalar Windows 10 en una computadora basada en MacOS.
Notas importantes:
Ahora puede prevenir los problemas del PC utilizando esta herramienta, como la protección contra la pérdida de archivos y el malware. Además, es una excelente manera de optimizar su ordenador para obtener el máximo rendimiento. El programa corrige los errores más comunes que pueden ocurrir en los sistemas Windows con facilidad - no hay necesidad de horas de solución de problemas cuando se tiene la solución perfecta a su alcance:
- Paso 1: Descargar la herramienta de reparación y optimización de PC (Windows 11, 10, 8, 7, XP, Vista - Microsoft Gold Certified).
- Paso 2: Haga clic en "Start Scan" para encontrar los problemas del registro de Windows que podrían estar causando problemas en el PC.
- Paso 3: Haga clic en "Reparar todo" para solucionar todos los problemas.
Puede haber varias razones detrás del problema, incluido el ícono oculto de Boot Camp en la bandeja del sistema de la barra de tareas, controladores de Boot Camp perdidos, obsoletos o dañados o controladores de dispositivos de Windows, problemas con la PRAM en su dispositivo y otros problemas. Es posible solucionar el problema con nuestras instrucciones. Vamos por la solución.
¿Cómo arreglar la falta de BootCamp en Windows 10?
Método 1: actualizar los controladores Boot Camp/Computer
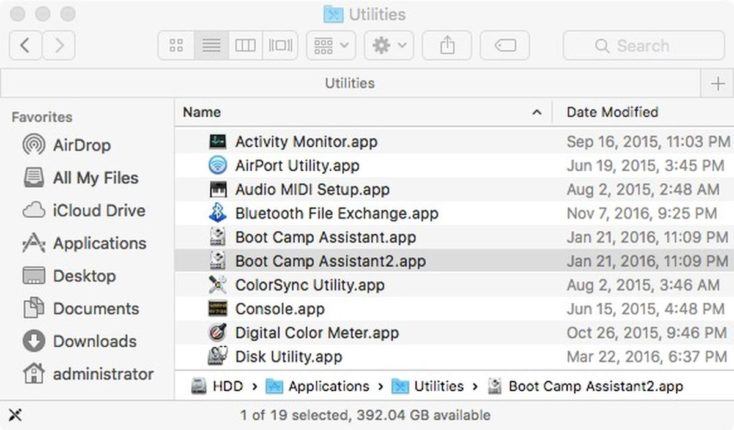
Paso 1: asegúrese de que su computadora Mac esté conectada a Internet. Ahora, abra el 'Asistente de Boot Camp' desde la carpeta 'Utilidad' en Mac. Cuando se abra la ventana del asistente, deseleccione todas las opciones, pero asegúrese de que esté marcado "Descargar el último software de soporte de Windows para Apple" y haga clic en "Continuar".
Paso 2: asegúrese de que su unidad flash USB esté conectada como disco de destino y haga clic en "Continuar".
Paso 3: Una vez descargado, cierre la ventana 'Boot Camp Assistant'. Asegúrese de que su USB esté conectado a Mac y vaya a 'LOGOTIPO de Apple> Preferencias del sistema> Disco de inicio', seleccione el ícono de Volumen de Windows en la lista de controladores y haga clic en 'Reiniciar' para reiniciar
Paso 4: Una vez descargado, abra la carpeta 'Boot Camp' en la unidad flash USB e instale el controlador que descargó. Si Boot Camp te pide que hagas un cambio, haz clic en 'Sí'
Paso 5: haga clic en 'Reparar' para reinstalar o actualizar el software de soporte de Windows previamente instalado
Paso 6: haga clic en 'Continuar de todos modos' si el mensaje dice que el software no pasó la prueba del LOGOTIPO de Windows y, una vez finalizada la instalación, haga clic en 'Sí' para reiniciar su computadora y luego verifique si el problema se resolvió.
Método 2: Restablecer PRAM
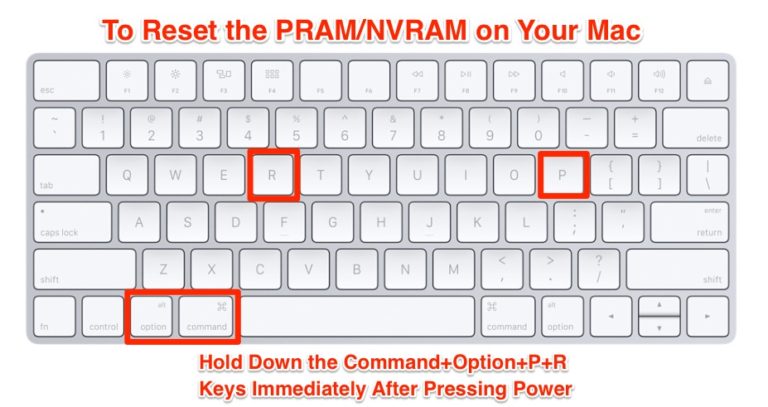
Muchos usuarios de Mac informaron que restablecer la PRAM en Mac resuelve el problema. Puedes probar esto. Restablezca la PRAM al menos tres veces consecutivas.
Paso 1: Apague su computadora Mac presionando el botón 'Encendido'
Paso 2: Ahora, encienda su computadora y presione y mantenga presionadas las teclas 'Comando, Opción, P y R' en el teclado para reiniciar.
Paso 3: Mantenga presionadas las teclas hasta que su Mac se reinicie. Cuando escuche el sonido de inicio, suelte las teclas y tenga en cuenta que algunas de sus configuraciones se han restablecido. Una vez hecho esto, compruebe si el problema está resuelto.
Método 3: verifique y agregue el ícono de Boot Camp en la bandeja del sistema de la barra de tareas
A veces, este problema puede ocurrir si Boot Camp simplemente está oculto en la bandeja del sistema de su barra de tareas. Puede verificar y agregar el ícono de Boot Camp a la bandeja del sistema de la barra de tareas para solucionarlo.
Paso 1: abra el 'Panel de control' en una PC con Windows a través del cuadro de búsqueda de Windows y vaya a 'Boot Camp' a través de Buscar en el Panel de control
Paso 2: haga clic derecho en el subprograma Boot Camp y seleccione 'Crear acceso directo' para crear un acceso directo de Boot Camp en el escritorio
Paso 3: ahora, en el escritorio, presione las teclas 'Windows + R' en el teclado, escriba 'shell: inicio' y presione 'Aceptar' para abrir la carpeta de inicio, ahora copie o mueva el acceso directo que acaba de crear en el escritorio a la carpeta de inicio
Paso 4: Una vez hecho esto, reinicie su computadora y verifique si el problema está resuelto.
Solucionar problemas de PC con Windows con 'Herramienta de reparación de PC'
'PC Repair Tool' es una forma fácil y rápida de encontrar y reparar errores BSOD, errores DLL, errores EXE, problemas con programas/aplicaciones, problemas con malware o virus, archivos del sistema o problemas de registro y otros problemas del sistema con solo unos pocos clics.
Descargar herramienta de reparación de PC
Conclusión
Estoy seguro de que esta publicación te ayudó en Cómo arreglar la falta de BootCamp en Windows 10 con varios pasos/métodos sencillos. Puede leer y seguir nuestras instrucciones para hacerlo. Eso es todo. Para cualquier sugerencia o consulta, escriba en el cuadro de comentarios a continuación.

