Cómo reparar la instalación de Windows 8.1 (la forma más fácil)
Actualizado 2023 de enero: Deje de recibir mensajes de error y ralentice su sistema con nuestra herramienta de optimización. Consíguelo ahora en - > este enlace
- Descargue e instale la herramienta de reparación aquí.
- Deja que escanee tu computadora.
- La herramienta entonces repara tu computadora.
Windows XP, una versión del sistema operativo Windows que se está fortaleciendo trece años después de su lanzamiento en 2001, vino con una función útil para reparar la instalación de Windows dañada. Si alguna vez instaló o reinstaló el sistema operativo Windows XP, probablemente recuerde la opción titulada Reparar la instalación de Windows que apareció durante el proceso de instalación.
La opción de instalación Reparar Windows XP fue una de las mejores características del sistema operativo Windows XP, ya que permitió a los usuarios reparar la instalación sin perder datos ni programas instalados.
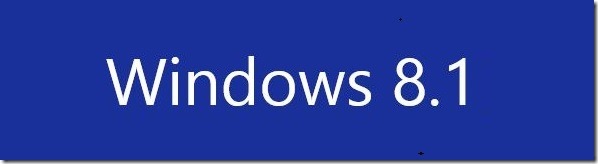
Sin embargo, a diferencia de Windows XP, sus sucesores Windows Vista, Windows 7, Windows 8 y Windows 8.1 no cuentan con la opción de instalación Reparar Windows y en su lugar ofrecen una variedad de otras funciones para reparar la instalación de Windows, incluidos comandos avanzados.
Notas importantes:
Ahora puede prevenir los problemas del PC utilizando esta herramienta, como la protección contra la pérdida de archivos y el malware. Además, es una excelente manera de optimizar su ordenador para obtener el máximo rendimiento. El programa corrige los errores más comunes que pueden ocurrir en los sistemas Windows con facilidad - no hay necesidad de horas de solución de problemas cuando se tiene la solución perfecta a su alcance:
- Paso 1: Descargar la herramienta de reparación y optimización de PC (Windows 11, 10, 8, 7, XP, Vista - Microsoft Gold Certified).
- Paso 2: Haga clic en "Start Scan" para encontrar los problemas del registro de Windows que podrían estar causando problemas en el PC.
- Paso 3: Haga clic en "Reparar todo" para solucionar todos los problemas.
Si bien Windows 8 y 8.1 se envían con la función Actualizar PC, una función útil para restablecer rápidamente la configuración de Windows a sus valores predeterminados, la desventaja de la función es que elimina todos los programas de escritorio y debe volver a instalar todas las aplicaciones de escritorio nuevamente después realizando la operación Actualizar PC.
Si desea reparar su instalación de Windows 8.1 sin perder archivos, configuraciones de Windows y aplicaciones instaladas, puede seguir la siguiente solución alternativa para reparar la instalación manteniendo los archivos, la configuración de Windows y aplicaciones instaladas.
Cuando repare la instalación de Windows 8.1 siguiendo las instrucciones que se dan a continuación, podrá conservar todos los archivos, las aplicaciones instaladas y la configuración. Por ejemplo, todos los archivos y accesos directos del escritorio y todos los archivos de sus Documentos e imágenes se conservarán durante la operación de reparación.
Advertencia: le recomendamos que haga una copia de seguridad de los datos importantes antes de seguir nuestras instrucciones, aunque el procedimiento no elimine sus datos.
Reparar la instalación de Windows 8.1
Paso 1: encienda su PC e inicie Windows 8.1.
Paso 2: inserte su DVD de Windows 8.1 en la unidad óptica o conecte su USB de arranque de Windows 8.1. Y si tiene un archivo ISO de Windows 8.1, busque la ubicación del archivo, haga clic derecho en él y luego haga clic en la opción Montar para montar el archivo ISO.
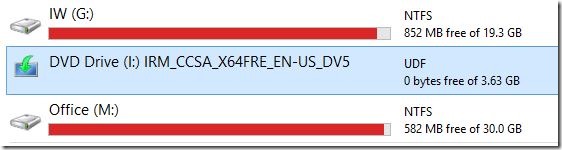
Paso 3: abra el DVD de instalación de Windows 8.1, USB o ISO montado en esta PC (Mi PC) y luego haga doble clic en el archivo Setup.exe para ejecutar el instalador.
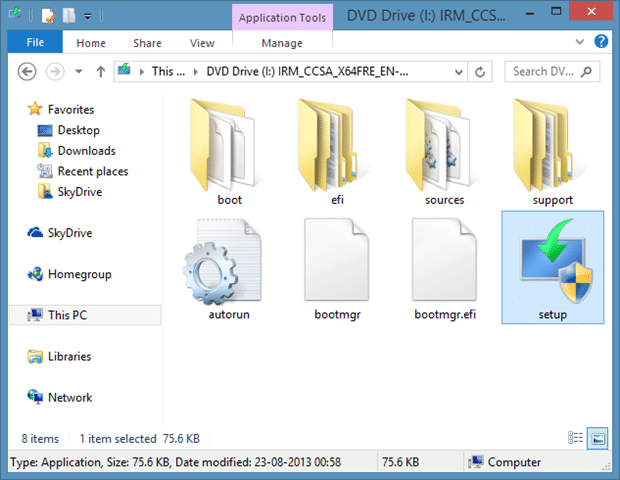
Paso 4: cuando vea la pantalla Obtener actualizaciones importantes, seleccione la primera opción titulada Descargar e instalar actualizaciones (recomendado) y luego haga clic en Siguiente para buscar actualizaciones y luego instalar, si está disponible. Es posible que la configuración se reinicie después de instalar las actualizaciones.
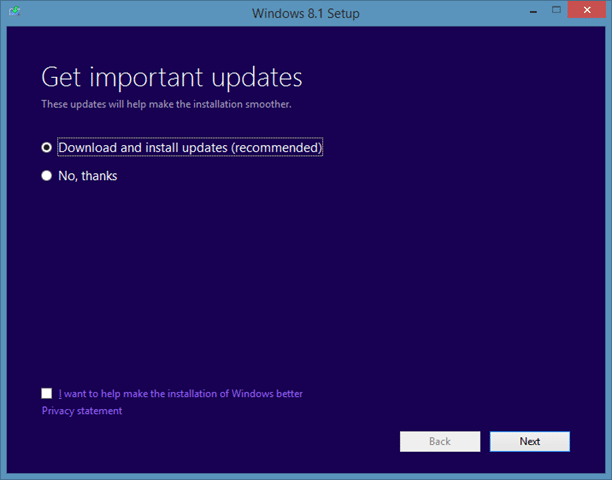
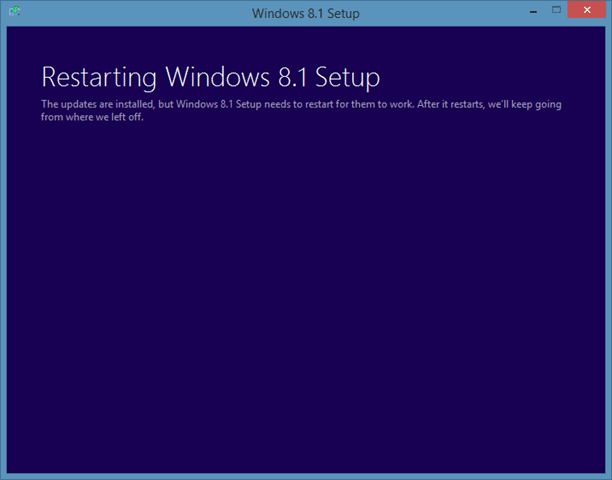
Paso 5: en la siguiente pantalla, deberá ingresar su clave de producto de Windows 8.1. Ingrese la clave de producto de 25 caracteres antes de hacer clic en el botón Siguiente.
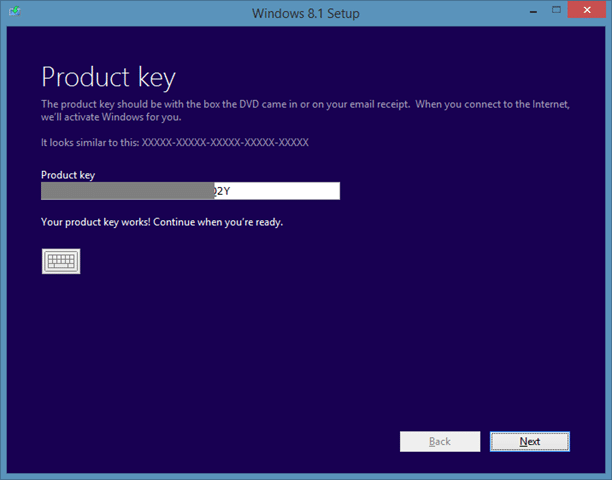
Si por alguna razón no puede encontrar la clave de producto, puede consultar nuestra guía sobre cómo recuperar la clave de producto de Windows 8.1 del Registro sin utilizar la guía de herramientas de terceros.
Paso 6: Acepte el acuerdo de licencia marcando la opción titulada Acepto los términos de la licencia y haciendo clic en el botón Aceptar .
Paso 7: este es un paso importante. Aquí, debe seleccionar la primera opción titulada Conservar la configuración de Windows, los archivos personales y las aplicaciones . Haga clic en el botón Siguiente para permitir que la configuración escanee su computadora en busca de espacio disponible en el disco y otros requisitos.
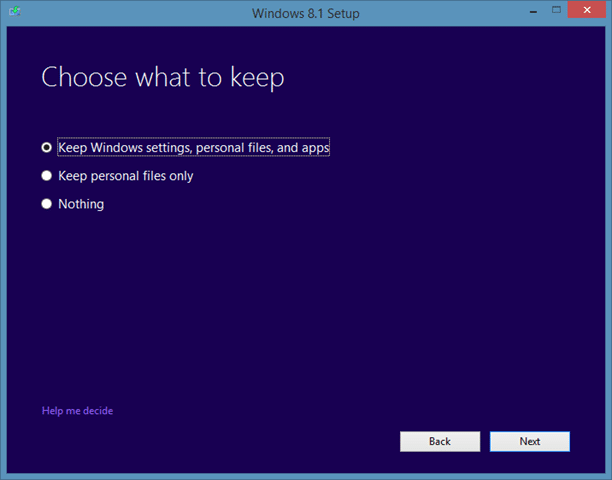
Si el espacio libre disponible en la unidad de su sistema (unidad de Windows 8.1) no es suficiente para la operación, se le pedirá que libere el espacio necesario antes de continuar.
Como mencionamos anteriormente, cuando repare su instalación de Windows 8.1 siguiendo este método, podrá conservar todos los archivos, las aplicaciones instaladas de la Tienda, los programas de escritorio y la configuración de Windows.
Cierre todas las aplicaciones en ejecución y guarde su trabajo antes de continuar con el siguiente paso.
Paso 8: Aquí, simplemente haga clic en el botón Instalar para comenzar a instalar (reparar) Windows 8.1 manteniendo su configuración de Windows, archivos personales y aplicaciones.
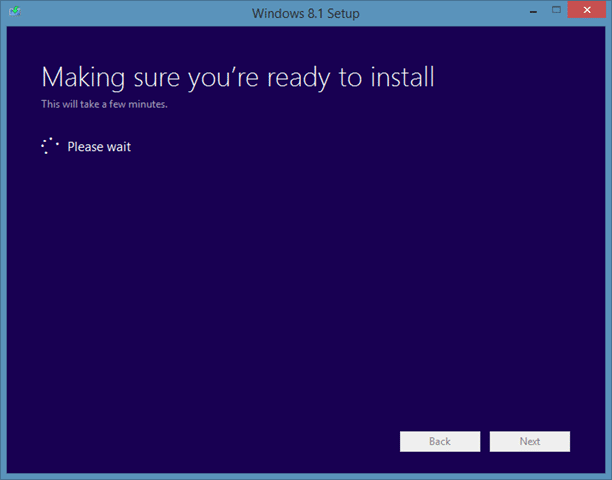
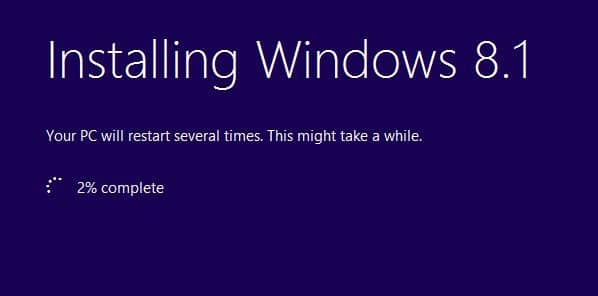
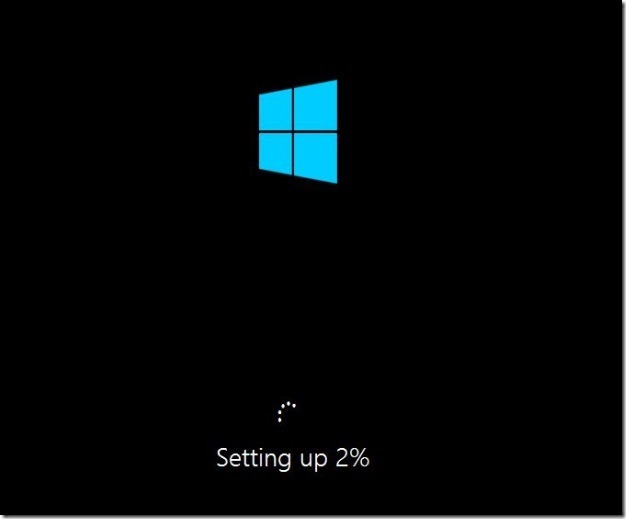
El proceso de instalación puede tardar entre unos minutos y horas, según la configuración de su sistema.
Paso 9: una vez que finalice la instalación, verá la pantalla Configuración . Aquí, puede hacer clic en Usar configuración rápida para ir con la configuración recomendada o hacer clic en el botón Personalizar para cambiar la configuración predeterminada.
Paso 10: en la siguiente pantalla, se le pedirá que ingrese la contraseña de su cuenta de Microsoft que está usando para iniciar sesión en Windows 8.1. Escriba la contraseña y luego haga clic en el botón Siguiente.
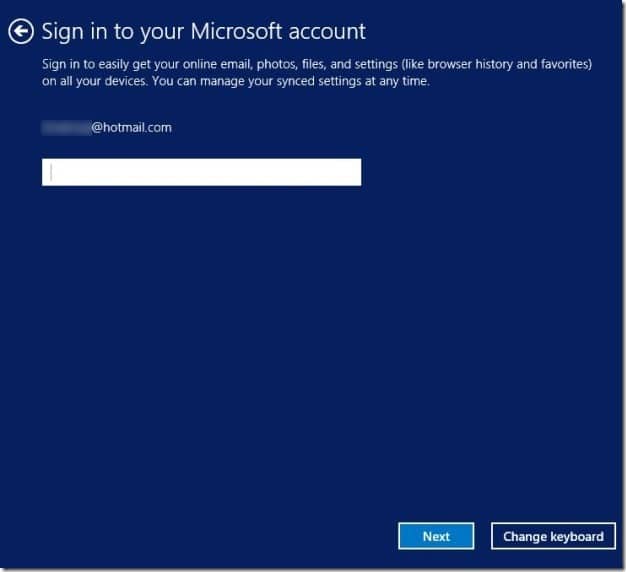
Es posible que vea Ayúdenos a proteger su pantalla de información, donde debe seleccionar su dirección de correo electrónico alternativa para recibir un código que debe ingresar para verificar su cuenta de Microsoft.
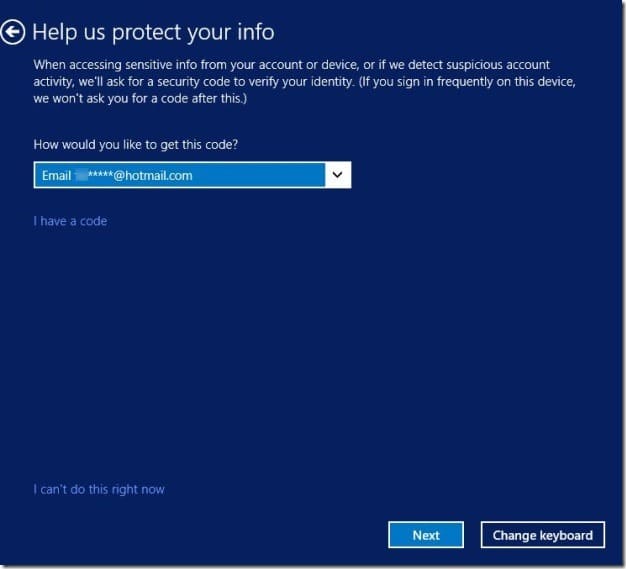
O simplemente puede hacer clic en la opción No puedo hacer esto en este momento y luego hacer clic en el botón Siguiente para pasar al siguiente paso. Puede verificar su cuenta más tarde desde la configuración de la PC.
Es posible que su PC se reinicie una vez más. ¡Eso es! ¡Su instalación reparada de Windows 8.1 está lista!

