Cómo reparar Microsoft Edge en Windows 10
Actualizado 2023 de enero: Deje de recibir mensajes de error y ralentice su sistema con nuestra herramienta de optimización. Consíguelo ahora en - > este enlace
- Descargue e instale la herramienta de reparación aquí.
- Deja que escanee tu computadora.
- La herramienta entonces repara tu computadora.
Edge, el nuevo navegador web de Microsoft para Windows 10 no está libre de problemas. Los usuarios a menudo se quejan de que el navegador Edge no se abre, el navegador Edge es lento y el navegador Edge se cierra automáticamente unos segundos después de iniciarlo.
Durante todos estos días, los usuarios de Windows 10 tuvieron que restablecer / reinstalar el navegador Edge para solucionar la mayoría de los problemas. Reinstalar / restablecer el navegador Edge requiere que elimine una carpeta del sistema y luego ejecute un par de comandos en PowerShell. Los usuarios novatos siempre dudan en ejecutar algunos comandos desconocidos y tratan de evitar el símbolo del sistema y PowerShell.
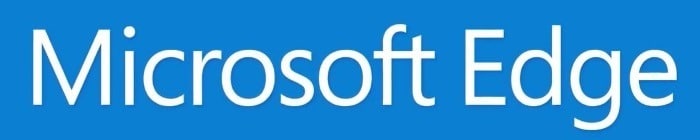
Los usuarios estaban pidiendo a Microsoft que proporcionara una opción para reparar el navegador Edge en Windows 10. Finalmente, Microsoft parece haber escuchado los comentarios de los usuarios, ya que existen disposiciones para reparar y restablecer el navegador Edge en Windows 10 Fall Creators Update (versión 1709 ).
Notas importantes:
Ahora puede prevenir los problemas del PC utilizando esta herramienta, como la protección contra la pérdida de archivos y el malware. Además, es una excelente manera de optimizar su ordenador para obtener el máximo rendimiento. El programa corrige los errores más comunes que pueden ocurrir en los sistemas Windows con facilidad - no hay necesidad de horas de solución de problemas cuando se tiene la solución perfecta a su alcance:
- Paso 1: Descargar la herramienta de reparación y optimización de PC (Windows 11, 10, 8, 7, XP, Vista - Microsoft Gold Certified).
- Paso 2: Haga clic en "Start Scan" para encontrar los problemas del registro de Windows que podrían estar causando problemas en el PC.
- Paso 3: Haga clic en "Reparar todo" para solucionar todos los problemas.
Las operaciones de restablecimiento y reparación del navegador Edge se pueden realizar navegando a Configuración \u0026 gt; Aplicaciones \u0026 gt; Aplicaciones \u0026 amp; características \u0026 gt; Microsoft Edge.
En esta guía, veremos cómo reparar el navegador Edge en Windows 10 sin la ayuda de utilidades del mercado secundario o sin modificar ninguna herramienta del sistema.
Reparar el navegador Microsoft Edge
Aquí se explica cómo reparar el navegador Microsoft Edge en Windows 10.
IMPORTANTE: La capacidad de reparar el navegador Microsoft Edge está disponible en Fall Creators Update para Windows 10 (versión 1709). La misma función no existe en Windows 10 Creators Update (v1703).
Paso 1: abra la aplicación Configuración. Navega a Aplicaciones \u0026 gt; Aplicaciones \u0026 amp; características .
Paso 2: busque la entrada de Microsoft Edge y haga clic en la misma. Ahora debería ver el enlace Opciones avanzadas . Haga clic en el enlace para abrir la página de uso de almacenamiento y restablecimiento de aplicaciones.
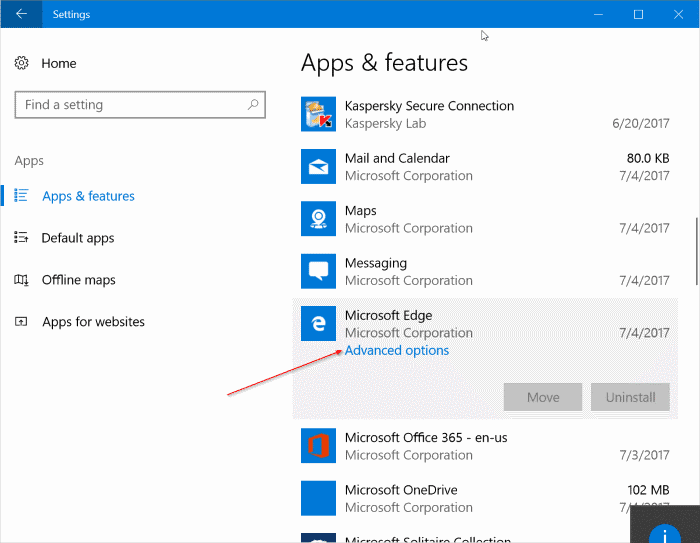
Paso 3: aquí, verá dos opciones: Reparar y Restablecer . La opción Reparar repara el navegador Microsoft Edge sin eliminar sus datos. La opción Restablecer está destinada a restablecer la configuración predeterminada del navegador Microsoft Edge eliminando sus datos, incluido el historial del navegador, las cookies y otras configuraciones de Edge.
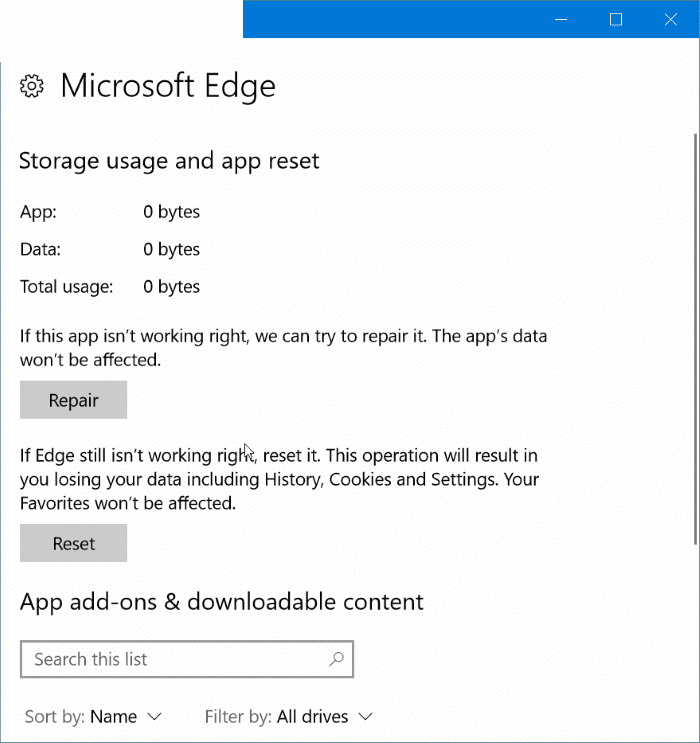
Dado que queremos reparar el navegador Edge, haga clic en el botón Reparar . Finalmente, si ve un cuadro de diálogo de confirmación, haga clic en el botón Reparar nuevamente para comenzar a reparar la instalación del navegador Edge.
Su navegador Edge debería estar listo para usarse en unos segundos. Si Windows 10 le pide que reinicie su PC, haga lo mismo una vez.
No olvide leer nuestra guía sobre cómo desinstalar y eliminar el navegador Microsoft Edge de Windows 10.

