Cómo reparar 'No se puede acceder al archivo de datos de Outlook' en una PC con Windows 10
Actualizado 2023 de enero: Deje de recibir mensajes de error y ralentice su sistema con nuestra herramienta de optimización. Consíguelo ahora en - > este enlace
- Descargue e instale la herramienta de reparación aquí.
- Deja que escanee tu computadora.
- La herramienta entonces repara tu computadora.
¿Cómo reparar 'No se puede acceder al archivo de datos de Outlook ? En una PC con Windows 10
Hay muchas razones por las que no se puede acceder a un archivo de datos de Outlook, pero la más común de todas es el error 0x8004010F que aparece al enviar / recibir correo en Outlook. Si ha experimentado este error, este artículo es para usted.
¿Qué causa 'no se puede acceder al archivo de datos de Outlook ?

Cuando ocurre este error, no puede enviar ni recibir correos electrónicos y Outlook sigue mostrando el error en su pantalla. Este error suele ser el resultado de un perfil de Outlook dañado o de intentar acceder a un archivo .PST movido. Hay varias formas de solucionar este problema y hacer que Outlook reconozca los archivos de datos.
Notas importantes:
Ahora puede prevenir los problemas del PC utilizando esta herramienta, como la protección contra la pérdida de archivos y el malware. Además, es una excelente manera de optimizar su ordenador para obtener el máximo rendimiento. El programa corrige los errores más comunes que pueden ocurrir en los sistemas Windows con facilidad - no hay necesidad de horas de solución de problemas cuando se tiene la solución perfecta a su alcance:
- Paso 1: Descargar la herramienta de reparación y optimización de PC (Windows 11, 10, 8, 7, XP, Vista - Microsoft Gold Certified).
- Paso 2: Haga clic en "Start Scan" para encontrar los problemas del registro de Windows que podrían estar causando problemas en el PC.
- Paso 3: Haga clic en "Reparar todo" para solucionar todos los problemas.
¿Cómo resolver el problema "No se puede acceder al archivo de datos de Outlook"?
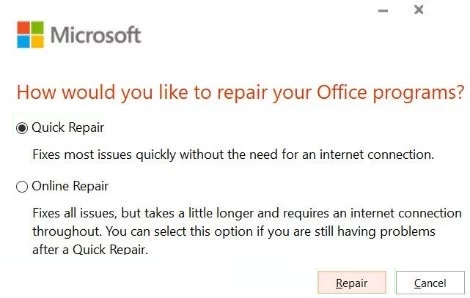
Realice una "solución rápida" o una "solución en línea"
- Presione la tecla Windows + I.
- Luego haga clic en "Aplicaciones" para acceder a la configuración de la aplicación.
- Luego haga clic en "Aplicaciones y características".
- Desplácese hacia abajo y haga clic en "Office Professional" para seleccionarlo. Luego haga clic en "Cambiar" para cambiarlo.
- Haga clic en el botón de opción junto a "Restauración rápida".
- Después de eso, debe hacer clic en el botón "Restaurar".
- Si Quick Restore no resuelve el problema, seleccione la opción "Restauración en línea" y haga clic en "Restaurar".
Crea un nuevo perfil
- Presione la tecla Windows + R al mismo tiempo.
- Luego, simplemente escriba "control" en la terminal y presione Enter.
- Una vez que se muestre la pantalla del panel de control, haga clic en el menú desplegable junto a "Ver por:".
- Luego haga clic y seleccione la opción "Iconos pequeños".
- Haga clic en "Correo (Microsoft Outlook) (32 bits)".
- Luego haga clic en "Ver perfiles ..." para comprobar los perfiles.
- Luego haga clic en "Agregar ..." para agregar un nuevo perfil.
- Asigne al nuevo perfil un nombre de "NewProfile" u otro nombre de su elección.
- Haga clic en el botón "Aceptar".
- A continuación, seleccione las opciones "Configuración manual o tipos de servidor adicionales".
- Luego haga clic en "Siguiente" para continuar.
- Luego haga clic en el botón de radio junto a "POP o IMAP".
- Haga clic en "Siguiente" de nuevo.
- En el siguiente paso, complete el área de la izquierda como se indica. Simplemente ingrese "su nombre", "su dirección de correo electrónico", el tipo de cuenta, etc.
- Luego haga clic en "archivo de datos de Outlook existente:"
- Haga clic en "Examinar" y navegue hasta la ubicación del archivo de Outlook.
- Simplemente seleccione el archivo apropiado.
- Haga clic en "Aceptar" para seleccionar el archivo.
- Ahora haga clic en "Siguiente" y continúe con el resto del proceso.
- Cuando haya terminado con la configuración del correo electrónico, marque la casilla "Usar siempre este perfil".
- Seleccione "NewProfile" de la lista.
- Haga clic en "Aplicar" y "Aceptar" para guardar la configuración.
Crea una ubicación de muestra
- Abra Outlook en su computadora.
- Una vez que esté abierto, haga clic en "Archivo" e "Información:".
- En el lado derecho, haga clic en "Configuración de la cuenta" y nuevamente en "Configuración de la cuenta ..." para acceder.
- Vaya a "Correo electrónico".
- Seleccione su cuenta de correo electrónico aquí y haga clic en "Editar carpeta" para abrirla.
- Luego haga clic en "Nuevo archivo de datos de Outlook".
- Asigne al nuevo archivo de datos un nombre de su elección (por ejemplo, "MUESTRA�\x9D).
- Ahora expanda el nuevo archivo de datos (por ejemplo, "MUESTRA") y seleccione la subcarpeta "Bandeja de entrada".
- Haga clic en "Aceptar" para guardar sus cambios.
- Cuando regrese a la pantalla "Configuración de la cuenta", haga clic en "Cambiar carpeta" nuevamente.
- Ahora seleccione la carpeta Bandeja de entrada del archivo de datos deseado.
- Finalmente, haga clic en "Aceptar" para resolver el problema.
Preguntas Frecuentes
¿Cómo soluciono el error "No se puede acceder al archivo de datos de Outlook"?
- Reinicie Outlook y verifique su conexión a Internet.
- Verifique la configuración de la cuenta.
- Cree un nuevo perfil de Outlook y configure una cuenta de correo electrónico usando la cuenta automática.
- Configure manualmente la cuenta de correo electrónico.
- Restaure el antiguo perfil de Outlook.
¿Cómo accedo a mis archivos de datos de Outlook?
Primero, abra la aplicación Microsoft Office, haga clic en Archivo, luego seleccione Abrir y exportar -> Abrir archivo de datos de Outlook. Navegue hasta el archivo PST que desea abrir y haga clic en Aceptar. El archivo PST aparece en la parte inferior de la barra de navegación como un archivo de datos de Outlook. Vea carpetas en el archivo PST como cualquier otra carpeta en Outlook.
¿Por qué Outlook no puede abrir un archivo .PST?
- Outlook no se cierra correctamente, lo que obliga a outlook.exe a ejecutarse en segundo plano.
- El archivo PST se guarda en segundo plano.
- Un conflicto de software con Outlook o complementos defectuosos.
- Archivo PST dañado o corrupto debido a sobrecarga, error del disco duro, falla del sistema o Outlook (causa más común).

