Cómo reparar no se puede cambiar el color de la barra de tareas en Windows 10
Actualizado 2023 de enero: Deje de recibir mensajes de error y ralentice su sistema con nuestra herramienta de optimización. Consíguelo ahora en - > este enlace
- Descargue e instale la herramienta de reparación aquí.
- Deja que escanee tu computadora.
- La herramienta entonces repara tu computadora.
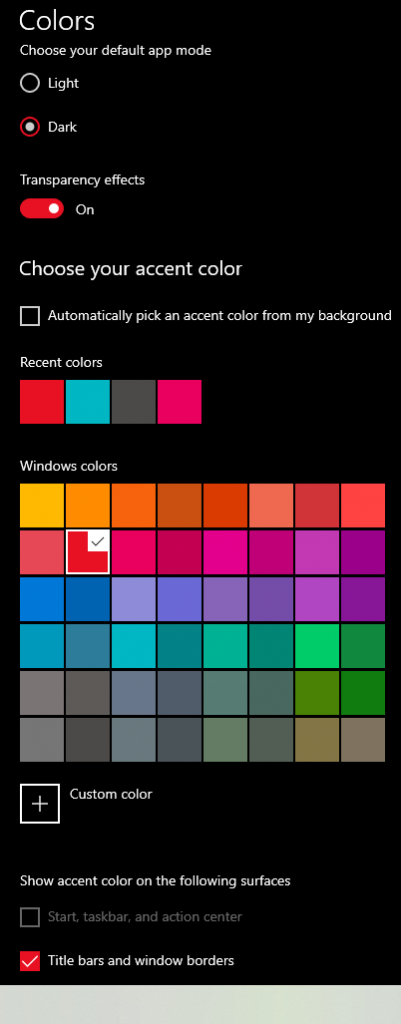
Windows 10 le permite personalizar la apariencia de varias formas, incluida la elección de un modo de color y un color de acento para muchas superficies, como marcos de ventanas, barras de título, menú Inicio, barra de tareas y centro de acción.
Sin embargo, si elige un color de acento para su escritorio, probablemente encontrará que el Inicio, la barra de tareas y el Centro de actividades están atenuados, por lo que no puede usarlos. Si esto sucede en su configuración, no es un error. En Windows 10, es de esperar este comportamiento si actualmente está utilizando el modo básico. Puede solucionar este problema cambiando su configuración de personalización.
En esta guía de Windows 10, le mostraremos cómo hacer que las opciones de color de acento estén disponibles en Inicio, Barra de tareas y Centro de actividades en su dispositivo.
Cambiar la configuración de color
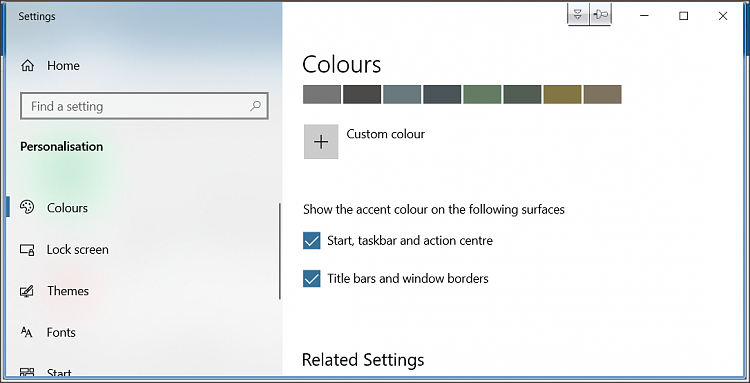
Microsoft ofrece tres formas de personalizar los colores en su PC con Windows 10. Puede utilizar un tema claro u oscuro predefinido que cambie el tema de los elementos de Windows (menú Inicio, barra de tareas, etc.) y aplicaciones. Alternativamente, la tercera opción le permite personalizar completamente los colores a su gusto. Puede configurar el modo de Windows para usar el modo oscuro, y las aplicaciones pueden tener un tema claro o viceversa.
Notas importantes:
Ahora puede prevenir los problemas del PC utilizando esta herramienta, como la protección contra la pérdida de archivos y el malware. Además, es una excelente manera de optimizar su ordenador para obtener el máximo rendimiento. El programa corrige los errores más comunes que pueden ocurrir en los sistemas Windows con facilidad - no hay necesidad de horas de solución de problemas cuando se tiene la solución perfecta a su alcance:
- Paso 1: Descargar la herramienta de reparación y optimización de PC (Windows 11, 10, 8, 7, XP, Vista - Microsoft Gold Certified).
- Paso 2: Haga clic en "Start Scan" para encontrar los problemas del registro de Windows que podrían estar causando problemas en el PC.
- Paso 3: Haga clic en "Reparar todo" para solucionar todos los problemas.
Por extraño que parezca, si selecciona Claro en la opción Color, no podrá cambiar el color de la barra de tareas; será gris. Por lo tanto, debe usar la opción Oscuro o seleccionar Personalizado. Incluso en el usuario modo, debe seleccionar el modo estándar de Windows para que sea oscuro en lugar de claro.
- Abra la configuración de PC con Windows 10 utilizando el icono del menú Inicio. También puede usar la tecla de Windows+I para abrir Configuración.
- Ir a personalización.
- En la barra lateral izquierda, haga clic en Colores.
- Ahora en "Elija su color" elija "Oscuro" o "Personalizado".
- Si elige Oscuro, continúe con el siguiente paso. Si elige Personalizado, se le presentarán dos opciones. En "Seleccionar modo estándar de Windows", seleccione "Oscuro". Puede configurar el modo de la aplicación en oscuro o claro.
- En la misma configuración, desplácese hacia abajo y las opciones Inicio, Barra de tareas y Centro de actividades ahora estarán disponibles. Marque la casilla junto a él. Luego, elija un color de la paleta de colores anterior.
- Reinicie su computadora.
Cambie el color de la barra de tareas para que coincida con el fondo de su escritorio
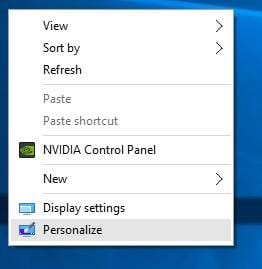
Paso 1. Abra la sección "Personalización" en la aplicación "Configuración". Para hacer esto, haga clic con el botón derecho en el escritorio y seleccione Personalizar.
Paso 2: ve a la página de colores. Elija una de las siguientes opciones:
Elegir automáticamente un color de acento para mi fondo
Muestre el color de acento en Inicio, la barra de tareas y el centro de actividades.
¡Eso es! Desde aquí, los cambios se realizan automáticamente cuando cambia el fondo del escritorio, el color de la barra de tareas y el menú Inicio.
Nota. Actualmente, Windows 10 no tiene software para configurar diferentes colores para el menú Inicio y la barra de tareas. Actualizaremos este artículo cuando un desarrollador proporcione software para establecer colores separados para la barra de tareas y el menú de inicio en Windows 10.
Háganos saber si no puede cambiar el color predeterminado en el área de notificación de Windows 10.

