Cómo reparar problemas de retraso de Fallout 4 en PC
Actualizado 2023 de enero: Deje de recibir mensajes de error y ralentice su sistema con nuestra herramienta de optimización. Consíguelo ahora en - > este enlace
- Descargue e instale la herramienta de reparación aquí.
- Deja que escanee tu computadora.
- La herramienta entonces repara tu computadora.
Cómo reparar problemas de retraso de Fallout 4 en PC
Fallout 4 salió hace mucho tiempo, pero muchos jugadores todavía experimentan picos de retraso aleatorios y / o tartamudeo constante, incluido yo. Para muchas personas, este problema probablemente se deba al hecho de que Bethesda "empató" Fallout 4 a 60 fps al habilitar vsync y no brindarnos una manera fácil de apagarlo. Para otros, puede deberse a un hardware deficiente.
No tengo la computadora más poderosa, pero generalmente puede ejecutar la mayoría de los juegos en modo Ultra / High a aproximadamente 50-60 fps sin vsync encendido. Si bien logré esos 50-60 fps en FO4, también tuve picos de retraso muy molestos de vez en cuando que me impedían jugar. Además, el efecto de sacudidas con Vsync habilitado sin la capacidad de mantener 60 fps rápidamente se volvió molesto.
Así que comencé a buscar una manera de resolver estos problemas horriblemente molestos, y lo que encontré fue realmente rápido y fácil de hacer. Hay otra opción: cambie la configuración usted mismo, ya sea en los archivos .ini (si tiene los conocimientos técnicos) o utilizando una de las diversas herramientas de personalización de FO4 que la gente ha creado.
Notas importantes:
Ahora puede prevenir los problemas del PC utilizando esta herramienta, como la protección contra la pérdida de archivos y el malware. Además, es una excelente manera de optimizar su ordenador para obtener el máximo rendimiento. El programa corrige los errores más comunes que pueden ocurrir en los sistemas Windows con facilidad - no hay necesidad de horas de solución de problemas cuando se tiene la solución perfecta a su alcance:
- Paso 1: Descargar la herramienta de reparación y optimización de PC (Windows 11, 10, 8, 7, XP, Vista - Microsoft Gold Certified).
- Paso 2: Haga clic en "Start Scan" para encontrar los problemas del registro de Windows que podrían estar causando problemas en el PC.
- Paso 3: Haga clic en "Reparar todo" para solucionar todos los problemas.
De cualquier manera, jugarás a Fallout 4 con más fluidez que antes.
¿Qué causa los problemas de retraso de Fallout 4 en la PC?

Después de recibir varios informes de los usuarios y hacer nuestra propia investigación, llegamos a la conclusión de que hay varias razones para el retraso en Fallout 4. Algunas de ellas se enumeran a continuación:
Nota: No todas las causas pueden ser aplicables en su caso. Si no ha encontrado una única solución que se adapte a su situación, no se preocupe; simplemente sigue las soluciones y el juego volverá a funcionar sin problemas en poco tiempo.
Límite de FPS: De forma predeterminada, Fallout tiene un límite de FPS que reduce automáticamente la cantidad máxima de fotogramas por segundo que puede obtener en su computadora. En este caso, cambiar la configuración funcionará.
Aplicaciones de terceros: Si otras aplicaciones se ejecutan en segundo plano y consumen sus recursos, Fallout no obtendrá la potencia de procesamiento que necesita, lo que provocará retrasos en su juego. Aquí puede intentar diagnosticar las aplicaciones de terceros que se ejecutan en segundo plano y cerrarlas.
Configuraciones altas en el juego: Hay ocasiones en las que la configuración del juego es muy alta y no hay suficientes recursos para cumplir con los requisitos. En este caso, es útil reducir la configuración o habilitar el modo de ventana.
Conflictos en la configuración de la GPU: También nos hemos encontrado con varios casos en los que la GPU obstruye el juego debido al ahorro de energía y otras configuraciones. En este caso, configurar la GPU al máximo rendimiento puede ayudar.
Controladores de gráficos obsoletos: Los controladores de gráficos son los componentes principales que proporcionan el vínculo entre el juego y el hardware. Si no se actualizan correctamente o tienen problemas para funcionar, no obtendrá los resultados que desea.
Baja prioridad en el Administrador de tareas: Si el proceso de Fallout no tiene prioridad en el Administrador de tareas, su computadora no lo verá como un juego en tiempo real y será reacio a darle grandes recursos. Cambiar el nivel de prioridad en el Administrador de tareas ayudará en este caso.
Especificaciones informáticas bajas: Esta es la razón más común de la lentitud en Fallout 4. Si tienes una computadora de baja potencia, el juego no obtendrá la potencia de procesamiento que necesita (¡obviamente!) Y causará retrasos cuando ocurran eventos o cuando navegues por una gráfica compleja. escena.
Configuración incorrecta del BIOS: Por lo general, no recomendamos a los usuarios que actualicen la BIOS debido a los riesgos involucrados, pero nos hemos encontrado con muchos casos en los que restablecer la configuración de la BIOS ha resuelto el problema por completo. Esto podría deberse a las configuraciones almacenadas en él.
Malos mods: Si usas mods de terceros en tu juego, es muy probable que entren en conflicto con el juego y causen problemas de visualización o carga en la pantalla.
Antes de comenzar a solucionar problemas, asegúrese de que su computadora tenga una conexión a Internet activa y de que haya iniciado sesión como administrador.
Cómo resolver problemas de retraso de Fallout 4 en tu PC
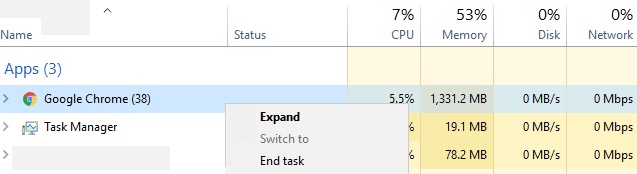
Detenga las aplicaciones que sobrecargan el procesador y la memoria
Si tiene demasiadas aplicaciones de CPU / memoria que se ejecutan en segundo plano, esto puede ralentizar la velocidad de procesamiento de su computadora y hacer que su FPS en Fallout 4 caiga. Por lo tanto, debes cerrar estas aplicaciones antes de iniciar el juego.
- Presione el logotipo de Windows y las teclas R en su teclado simultáneamente para abrir el cuadro de diálogo Ejecutar. Ingrese taskmgr y presione Enter.
- Seleccione la pestaña Proceso. Haga clic con el botón derecho en un proceso que consume CPU / memoria, como Google Chrome, para abrir su menú contextual. Luego haga clic en el botón Finalizar tarea.
- Desactive temporalmente el software antivirus. Esto es opcional, pero puede probarlo y ver si alivia el problema.
Actualice los controladores de su tarjeta de video
No olvide actualizar los controladores de su tarjeta de video con regularidad. De lo contrario, un controlador desactualizado o dañado puede causar una caída en FPS e incluso evitar que su juego funcione correctamente.
Además, si resulta que actualizar los controladores gráficos no resuelve su problema, intente actualizar los controladores de todos los dispositivos posibles (por ejemplo, CPU y audio) y vea si eso le ayuda.
No se preocupe si no tiene el tiempo, la paciencia o las habilidades informáticas para actualizar los controladores manualmente; un programa de actualización de controladores de terceros puede ayudarlo. Un programa de actualización de controladores de terceros detecta automáticamente su sistema y encuentra los controladores adecuados para él.
No necesita saber exactamente qué sistema está instalado en su computadora, no necesita correr el riesgo de descargar e instalar el controlador incorrecto, y no debe preocuparse de cometer un error durante la instalación. Un actualizador de controladores de terceros se encargará de todo.
Desbloqueo de la limitación de FPS
Puedes intentar desbloquear el límite de FPS en Fallout 4 usando el Bloc de notas para cambiar ciertos valores. He aquí cómo hacerlo:
- Vaya a la siguiente carpeta (esencialmente, aquí es donde se encuentra el archivo del juego):
C: \ Usuarios \ Su nombre de Windows \ Documentos \ Mis juegos \ Fallout4 - Busque el archivo llamado Fallout4Prefs.ini. Haga clic derecho para abrir el menú contextual, luego elija Abrir con -> Bloc de notas.
- Cuando el archivo esté abierto, presione Ctrl + F en su teclado para abrir el cuadro de diálogo Buscar. Luego escriba iPresentInterval y presione Entrar.
- Cuando encuentre la línea, cambie iPresentInterval = 1 a iPresentInterval = 0.
- Guarde el archivo y salga del Bloc de notas.
Consejos: Según algunos jugadores, eliminar el límite de FPS puede provocar efectos secundarios desagradables, como "la interfaz de usuario se carga" (gracias al comentario de Russian Lyokha). Si encuentra estos problemas, cancele la modificación. Simplemente restablezca iPresentInterval a 1, salga del juego y reinícielo.
Cambiar la configuración de la tarjeta de video
- Haga clic con el botón derecho en un área vacía del escritorio y seleccione Panel de control de NVIDIA en el menú emergente.
- En la ventana emergente, seleccione Administrar configuración 3D en el panel izquierdo.
- Luego haga clic en Agregar para buscar y seleccionar el ejecutable de Fallout 4.
- Ahora puede cambiar la configuración de este programa.
- Tenga en cuenta la lista en Especificar configuración para este programa:
- Desplácese hacia abajo en la página para encontrar estos elementos y realice los cambios correspondientes:
- Establezca el modo de administración de energía en Preferir rendimiento máximo.
- Establezca Triple Buffering en On.
- Establezca el número máximo de imágenes renderizadas previamente en 1
- Establezca la sincronización vertical en Activado.
Después de ajustar la configuración de la tarjeta de video, es hora de ver si estas configuraciones han resuelto el problema del retraso en Fallout 4.
Ajustar la configuración del juego
Esta también es una solución rápida al problema del retraso de Fallout 4: ajusta la configuración del juego.
- Inicie Fallout 4, luego haga clic en Opciones en el menú Inicio.
- Establezca la resolución en el mismo valor que usa su monitor.
- Después de eso, no olvide marcar las casillas de verificación: Modo con ventana y sin bordes.
- Haga clic en Aceptar para guardar sus cambios.
- Ejecute el juego y vea si funciona esta vez.
Preguntas Frecuentes
¿Cómo evito que Fallout 4 se congele en mi computadora?
- Inicie Fallout 4 en su computadora y ejecute el lanzador.
- Luego haga clic en Opciones en la pantalla principal.
- A continuación, puede seleccionar la opción Detalle bajo o hacer clic en Avanzado y cambiar manualmente la configuración.
- Intente cambiar el ajuste Ultra a Medio o Bajo.
¿Por qué Fallout 4 funciona tan mal en PC?
La verdadera razón es la cantidad absurda de llamadas de personajes causadas por sombras mal implementadas y todos los objetos dinámicos. Es por eso que su FPS cae en las ciudades y el uso de GPU es bajo. La CPU simplemente no tiene tiempo para generar estas llamadas de caracteres y pasarlas a la GPU.
¿Por qué Fallout 4 es tan nervioso?
Para muchas personas, este problema probablemente se deba al hecho de que Bethesda "congeló" Fallout 4 a 60 fps al habilitar vsync y no nos brinda una manera fácil de apagarlo. Para otros, puede deberse a un hardware deficiente. Además, el efecto hash con vsync habilitado sin la capacidad de mantener 60 fps rápidamente se volvió molesto.
¿Cómo soluciono la tartamudez en Fallout 4?
- Asegúrate de tener los requisitos del sistema correctos para Fallout 4.
- Cambie la resolución de su computadora al tamaño recomendado.
- Cambie el modo de juego y las resoluciones editando el archivo del juego.
- Cierre los procesos en segundo plano innecesarios.
- Ejecute Fallout 4 en modo de compatibilidad.
- Ajusta la velocidad de fotogramas en Fallout 4.

