Cómo reparar su PC no es compatible con Miracast error de Windows 10
Actualizado 2023 de enero: Deje de recibir mensajes de error y ralentice su sistema con nuestra herramienta de optimización. Consíguelo ahora en - > este enlace
- Descargue e instale la herramienta de reparación aquí.
- Deja que escanee tu computadora.
- La herramienta entonces repara tu computadora.
Algunos usuarios de PC con Windows 10 han experimentado el error Su PC o teléfono móvil no es compatible con Miracast , por lo que no puede extenderse de forma remota al intentar conectarse a través de un Microsoft Wireless Adaptador de pantalla con Miracast . La mayoría de los usuarios influenciados informan que este error ocurre mucho después de haberse asegurado de cumplir con todos los requisitos previos para ejecutar Miracast. En la presente publicación, investigaremos las causas y las posibles respuestas a este problema.
Es posible que experimente este problema de Miracast por los siguientes motivos:
- El hardware de gráficos Intel está deshabilitado.
- Wi-Fi está desactivado.
- Uno de los dispositivos no es compatible con Miracast.
- El conector remoto está obligado a 5Ghz.
Ahora, ¿qué tal si nos sumergimos en los pasos de solución de problemas punto por punto?
Antes de continuar con los pasos de solución de problemas descritos anteriormente, primero verifique si su PC es Miracast perfecto. Hay dos partes principales que fuerzan una conexión Miracast: el sistema y las ilustraciones.
Notas importantes:
Ahora puede prevenir los problemas del PC utilizando esta herramienta, como la protección contra la pérdida de archivos y el malware. Además, es una excelente manera de optimizar su ordenador para obtener el máximo rendimiento. El programa corrige los errores más comunes que pueden ocurrir en los sistemas Windows con facilidad - no hay necesidad de horas de solución de problemas cuando se tiene la solución perfecta a su alcance:
- Paso 1: Descargar la herramienta de reparación y optimización de PC (Windows 11, 10, 8, 7, XP, Vista - Microsoft Gold Certified).
- Paso 2: Haga clic en "Start Scan" para encontrar los problemas del registro de Windows que podrían estar causando problemas en el PC.
- Paso 3: Haga clic en "Reparar todo" para solucionar todos los problemas.
Comience por realizar algunas pruebas que descubrirán si su marco es apto para admitir una conexión Miracast, verificando si el conector está bien y luego verifique si sus controladores de ilustraciones están preparados para ayudar a Miracast.
Aquí está el ticket:
Para probar los controladores de gráficos, ejecute la Herramienta de diagnóstico de DirectX (dxdiag).
Cuando se abre la página de la herramienta de diagnóstico de DirectX, haga clic en la pestaña Pantalla y eche un vistazo a la base de la sección Controladores en la hoja correcta para el Modelo de controlador. Si el modelo del controlador no indica WDDM 1.3 o superior, su marco no está preparado para obligar a una conexión Miracast.
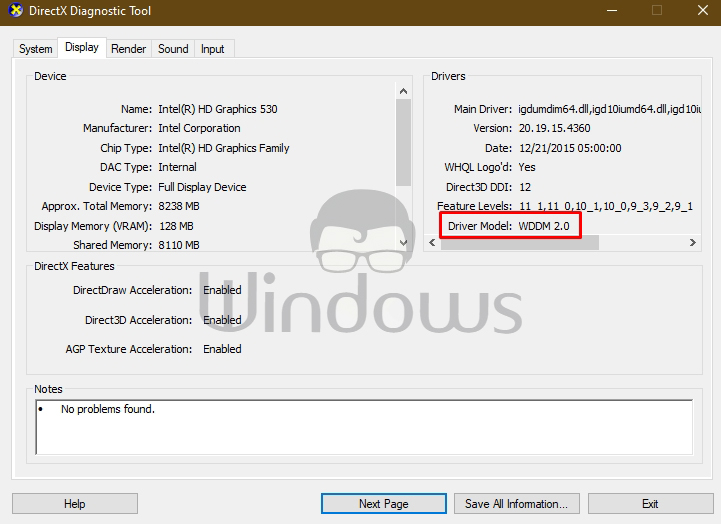
Puede salir de la página DxDiag .
A continuación, haga clic con el botón derecho en Inicio, seleccione Windows PowerShell para enviar la ventana de PowerShell.
Copie y pegue el pedido debajo en la ventana de Powershell, y presione Enter para verificar si tiene la variante correcta del controlador del conector del sistema:
Get-netadapter | seleccione Nombre, ndisversion
Si la NdisVersion devuelta es superior a 6.30, su PC está preparada para ayudar a Miracast desde la perspectiva del sistema.
Puede salir de la ventana de Powershell.
Nota:
Si su NdisVersion es inferior a 6.3, puede abrir el Administrador de dispositivos y luego intentar actualizar el controlador del Adaptador de red inalámbrica. Si eso no funciona, puede dejar de seguir el resto de las estrategias siguientes porque su dispositivo no es bueno con Miracast.
Asegúrese de que la conexión Wi-Fi esté habilitada en los dos dispositivos
Miracast usa Wi-Fi Direct , realmente no necesita tener ambos dispositivos conectados a un sistema similar, sin embargo, debe garantizar que Wi-Fi esté habilitado en todos dispositivos.
Para asegurarse de que Wi-Fi esté habilitado en una PC con Windows 10, presione Tecla de Windows+R para abrir un cuadro Ejecutar intercambio. Copie y pegue ms-settings: network-wifi y presione Enter para abrir la pestaña Wi-Fi del menú de Configuración de red y web.
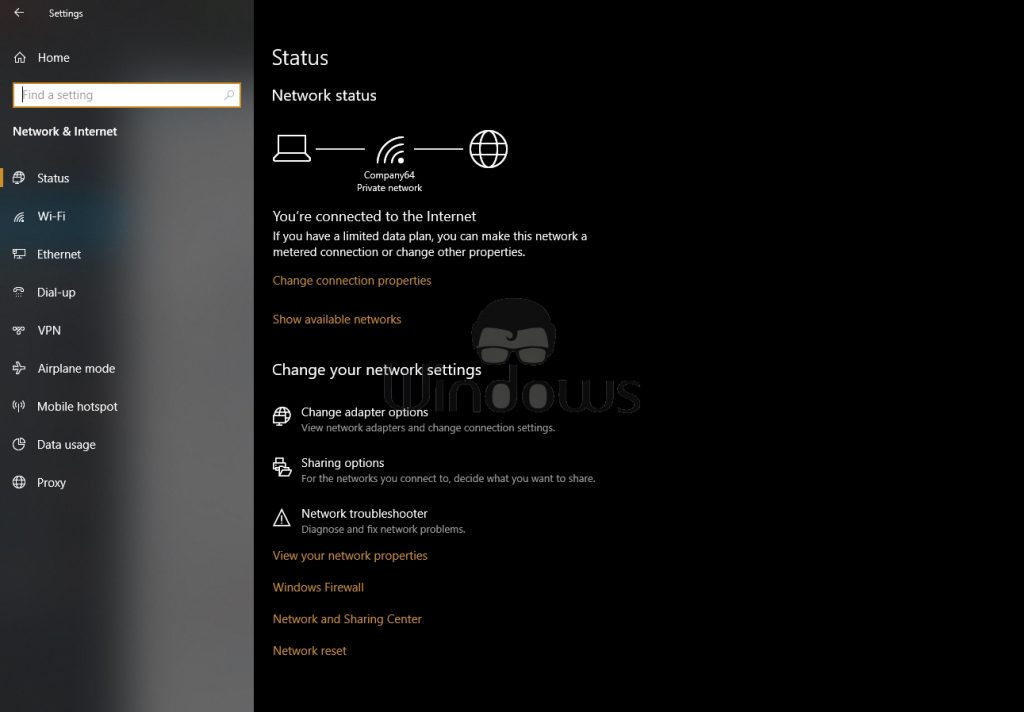
En la pestaña Wi-Fi, asegúrese de que el botón de cambio relacionado con Wi-Fi esté encendido .
Los usuarios también deberán verificar que la conexión Wi-Fi esté habilitada en el otro dispositivo. La precisión con la que los usuarios hacen eso difiere de un dispositivo a otro; sin embargo, los usuarios pueden, como regla, modificar la configuración de Wi-Fi en las etapas de iOS y Android desde el menú Configuración.
Habilite Intel Integrated Graphics y actualícelo a la versión más reciente
Necesita una tarjeta de ilustraciones incorporada de Intel reforzada para hacer una conexión Miracast, el problema puede suceder porque la disposición del diseño coordinado se debilita en la configuración de su BIOS.
Para acceder a la configuración de su BIOS, tendrá que presionar la tecla BIOS durante el inicio de los sistemas de inicio. También puede realizar una búsqueda en línea con “tecla de perfiles + su fabricante de placa base ".

Cuando acceda a la sección de la configuración de su BIOS, busque una configuración avanzada (configuración experta o algoarable) y busque un pasaje llamado o como Configuración avanzada del chipset.
A continuación, seleccione Configuración de SouthBridge y cambie el Adaptador de gráficos principal a IGP> PCI> PCI-E.
Cambie el adaptador inalámbrico a Automático
Se sabe que los usuarios pueden encontrar el error Su PC no refuerza Miracast porque su conector remoto tenía que ser de 5Ghz o 802.11blg en lugar de estar configurado en Auto.
Para esta situación, puede corregir el problema de manera efectiva reduciendo la determinación del modo inalámbrico a Automático.
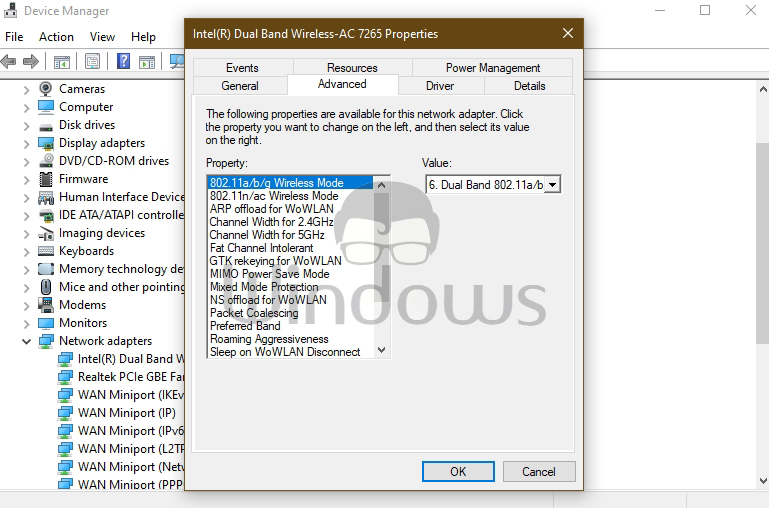
Aquí está el secreto:
- Haga clic con el botón derecho en Inicio y luego seleccione Administrador de dispositivos.
- En Administrador de dispositivos, haga clic en el cheurón en la clasificación de conectores de red para arrugar el área.
- Luego, haga clic con el botón derecho en el conector del sistema remoto registrado allí y seleccione la opción Propiedades .
- Haga clic en la pestaña Avanzado.
- Pergamino y seleccione la propiedad Modo inalámbrico.
- Luego, seleccione Automático en el menú desplegable Valor.
- Haga clic en Aceptar y mantenga presionado hasta que se restablezca la conexión del sistema.
- Luego, reinicie su PC y verifique si puede usar Miracast include.
Desactive cualquier conexión VPN dinámica
Algunos arreglos de VPN externos (contando Cisco AnyConnect) están descartando WiFi Direct (la innovación básica detrás de Miracast). Por lo general, estos forasteros potenciarán WiFi Direct como indefensión de seguridad de túnel dividido, lo que limitará el marco para perjudicar la utilidad.
Para esta situación, la mejor manera de probar si esta situación está sucediendo en su circunstancia específica es debilitar Cisco AnyConnect o la programación comparativa, reiniciar su máquina y verificar si puede establecer una conexión Miracast.
Desinstale/reinstale el controlador del adaptador de red inalámbrica
Aquí, desinstalar y luego reinstalar el controlador del conector del sistema remoto puede resolver el error de Miracast.

¡Además, eso es todo, padres! Idealmente, cualquiera de estos arreglos resolverá el problema por usted.

