Cómo reparar un administrador de aplicaciones de Adobe faltante o dañado en Windows
Actualizado 2023 de enero: Deje de recibir mensajes de error y ralentice su sistema con nuestra herramienta de optimización. Consíguelo ahora en - > este enlace
- Descargue e instale la herramienta de reparación aquí.
- Deja que escanee tu computadora.
- La herramienta entonces repara tu computadora.
Cómo reparar un administrador de aplicaciones de Adobe faltante o dañado en Windows
Adobe sin duda tiene una de las mejores aplicaciones creativas del mercado. Estos incluyen Photoshop, Lightroom, Premiere, After Effects, Illustrator y más. Si bien estas aplicaciones se desarrollan y actualizan constantemente, de ninguna manera son perfectas. Hemos recibido mensajes de varios usuarios que dicen que están recibiendo un mensaje de error:
Aquí, Techquack explica cómo solucionar fácilmente el error en Adobe Application Manager.
¿Qué causa que Adobe Application Manager en Windows no esté o esté dañado?
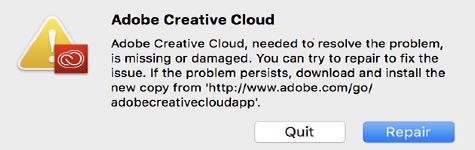
Notas importantes:
Ahora puede prevenir los problemas del PC utilizando esta herramienta, como la protección contra la pérdida de archivos y el malware. Además, es una excelente manera de optimizar su ordenador para obtener el máximo rendimiento. El programa corrige los errores más comunes que pueden ocurrir en los sistemas Windows con facilidad - no hay necesidad de horas de solución de problemas cuando se tiene la solución perfecta a su alcance:
- Paso 1: Descargar la herramienta de reparación y optimización de PC (Windows 11, 10, 8, 7, XP, Vista - Microsoft Gold Certified).
- Paso 2: Haga clic en "Start Scan" para encontrar los problemas del registro de Windows que podrían estar causando problemas en el PC.
- Paso 3: Haga clic en "Reparar todo" para solucionar todos los problemas.
Esto puede resultar muy frustrante y representar una pérdida significativa para los usuarios que dependen de las aplicaciones de Adobe para su contenido empresarial. La causa del error puede ser tan simple como la falta de archivos esenciales necesarios para ejecutar la aplicación, archivos dañados o la imposibilidad de conectarse a los servidores de Adobe. Consulte los métodos que se enumeran a continuación para resolver el problema.
Dado que el mensaje puede cubrir una amplia gama de posibles temas, este error puede resultar muy frustrante para los usuarios que lo encuentren. Continúe utilizando Adobe Application Manager después de haber probado cada uno de los métodos de esta lista. Esto le ahorrará tiempo y protegerá su sistema de cambios no deseados en su configuración.
¿Cómo soluciono un administrador de aplicaciones de Adobe faltante o dañado?

Desinstale y vuelva a instalar la aplicación Adobe Creative Cloud.
Para desinstalar:
- Presione la combinación de teclas Win + X.
- Seleccione aplicaciones y funciones.
- En la lista de aplicaciones, busque y seleccione la aplicación Adobe Creative Cloud y haga clic en Desinstalar.
- Siga las instrucciones en pantalla para completar el proceso de desinstalación.
Para desinstalar completamente Adobe Creative Cloud de su PC, debe seguir los pasos descritos anteriormente.
Para reinstalar:
- Visite el sitio web oficial de Adobe para descargar Adobe Creative Cloud.
- Inicia sesión con tu nombre de usuario y contraseña.
- Haga clic en el botón "Descargar" y siga las instrucciones en pantalla para completar la instalación.
Debido a las últimas medidas de seguridad para proteger su cuenta de terceros, la instalación de Creative Cloud sin derechos de administrador puede resultar en la instalación incorrecta de algunos archivos.
Para evitar este problema, se recomienda que reinstale la aplicación después de iniciar sesión o crear una nueva cuenta de administrador.
Restauración de la aplicación Creative Cloud
Si bien esto puede parecer una solución obvia, algunos usuarios han obtenido buenos resultados simplemente haciendo clic en el botón "Reparar" en el mensaje de error. Después de probar esta opción, intente ver si el problema está resuelto y, si no, siga leyendo esta lista.
Utilice la herramienta Adobe Creative Cloud Cleaner
- Descargue la herramienta Creative Cloud Cleaner.
- Abra la herramienta y seleccione la opción Creative Cloud 2017, 2015, 2014, Creative Cloud -> CS6 Products.
- Seleccione Adobe Creative Cloud Desktop.
- Cambie el nombre de las siguientes carpetas OOBE a OOBE.old:
Archivos de programa (x86) Archivos generales AdobeOOBE.
UserAppDataLocalAdobeOOBE. - Descargue y vuelva a instalar la aplicación Creative Cloud siguiendo las instrucciones de la segunda solución.
Preguntas Frecuentes
¿Dónde está Adobe Application Manager Windows?
- Windows: elija Inicio -> Todos los programas -> Adobe Application Manager.
- Mac OS: seleccione Aplicaciones -> Adobe Application Manager.
¿Qué sucede si desinstalo Adobe Application Manager?
Si desinstala Adobe Application Manager de su computadora, su producto puede dejar de funcionar correctamente, como Photoshop Elements y Premiere Elements en su caso.
¿Cómo actualizo Adobe Application Manager?
- Busque la aplicación que desea actualizar y haga clic en Actualizar.
- Para actualizar todas las aplicaciones a la vez, haga clic en Actualizar todo.
- Las aplicaciones se descargarán y actualizarán automáticamente.
¿Cómo desactivo Adobe Application Manager en Windows 10?
- Abra el Programador de tareas de Windows. a) Utilice la combinación de teclas Windows + r. b) Escriba services.msc y haga clic en Aceptar.
- Busque el servicio "Actualizador de Adobe Application Manager” (es posible que falte la palabra "Actualizador”). a) Haga clic con el botón derecho en la tarea. b) Seleccione "Desactivar".
- Aprovecha la ausencia de AAM.

