Cómo reparar un error CLR en una PC con Windows 10
Actualizado 2023 de enero: Deje de recibir mensajes de error y ralentice su sistema con nuestra herramienta de optimización. Consíguelo ahora en - > este enlace
- Descargue e instale la herramienta de reparación aquí.
- Deja que escanee tu computadora.
- La herramienta entonces repara tu computadora.
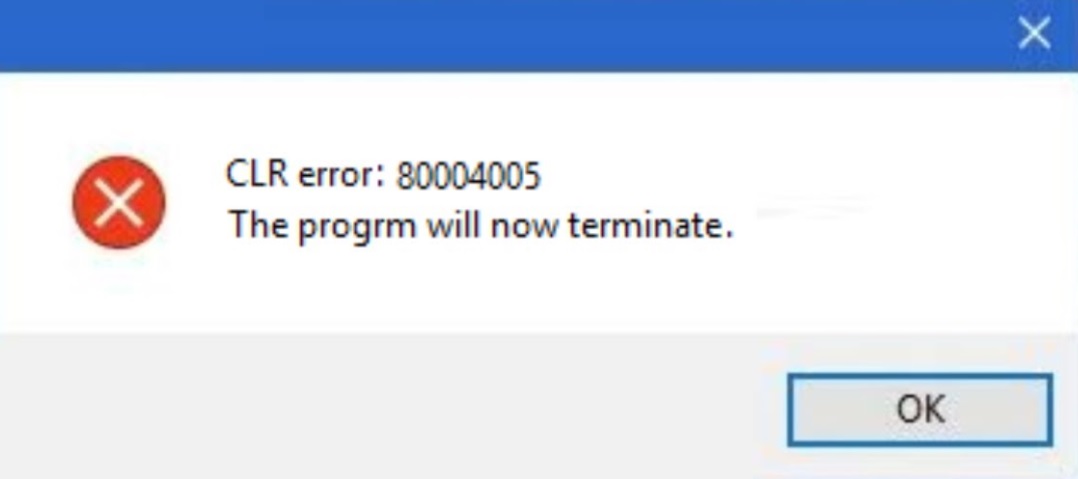
Algunos usuarios de Windows encuentran el siguiente mensaje de error al intentar instalar el software. Algunos incluso ven este mensaje al iniciar el sistema.
Error de CLR: 80004005.
Este programa terminará ahora.
Notas importantes:
Ahora puede prevenir los problemas del PC utilizando esta herramienta, como la protección contra la pérdida de archivos y el malware. Además, es una excelente manera de optimizar su ordenador para obtener el máximo rendimiento. El programa corrige los errores más comunes que pueden ocurrir en los sistemas Windows con facilidad - no hay necesidad de horas de solución de problemas cuando se tiene la solución perfecta a su alcance:
- Paso 1: Descargar la herramienta de reparación y optimización de PC (Windows 11, 10, 8, 7, XP, Vista - Microsoft Gold Certified).
- Paso 2: Haga clic en "Start Scan" para encontrar los problemas del registro de Windows que podrían estar causando problemas en el PC.
- Paso 3: Haga clic en "Reparar todo" para solucionar todos los problemas.
En este artículo, corregiremos el error CLR 80004005 en Windows 11/10 con algunas soluciones simples.
¿Qué causa el error CLR en Windows 10?

En la mayoría de los casos, la causa del error se encuentra en .NET framework. Según Microsoft, "Todas las versiones de .NET Framework incluyen Common Language Runtime (CLR), bibliotecas de clases base y otras bibliotecas administradas".
Algunas fuentes han informado que varias versiones de .NET Framework pueden ser la causa del error Common Language Runtime (CLR) y que eliminar esas versiones puede solucionar el problema. Sin embargo, Microsoft ha enviado durante mucho tiempo el marco junto con las actualizaciones de Windows, que luego se integran en el sistema. Como resultado, los usuarios no pueden desinstalar .NET Framework de la forma habitual a través de Programas y características.
¿Cómo resolver el error CLR en Windows 10?
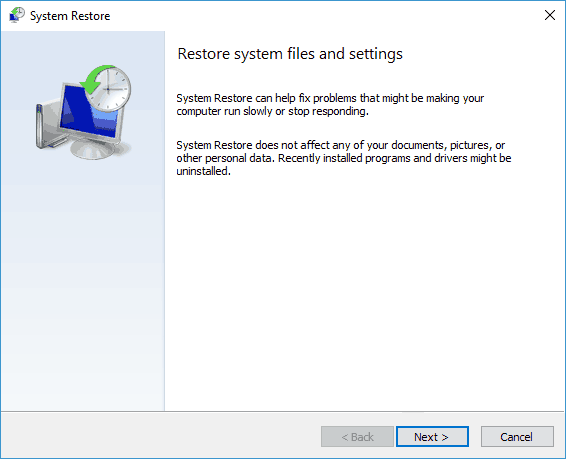
Realizar una restauración del sistema
Una instalación de software reciente o una actualización del controlador pueden haber causado el error CLR 80004005. Si se aplica este escenario y el problema está relacionado con un servicio o proceso de terceros, es posible que pueda resolverlo utilizando la utilidad Restaurar sistema.
- Presione la tecla Windows+R para abrir el cuadro de diálogo "Ejecutar".
- Luego, escriba "rstrui" y presione Entrar para abrir el Asistente de restauración del sistema.
- Una vez que se abra el Asistente de restauración del sistema, haga clic en Siguiente en la pantalla de inicio para pasar al siguiente menú.
- En la siguiente pantalla, primero, marque la casilla junto a Mostrar más puntos de restauración.
- Luego, mire las fechas de todas las instantáneas de restauración disponibles y seleccione la más cercana a la fecha en que ocurrió el problema.
- Luego, seleccione el punto de recuperación apropiado y haga clic en Siguiente para pasar al siguiente menú.
- Si ha llegado a este punto, la utilidad está lista para usar. Para ejecutarlo, simplemente haga clic en Finalizar y luego en Sí en el mensaje de confirmación para comenzar el proceso de recuperación.
- La computadora se reiniciará y el estado anterior se restaurará la próxima vez que inicie el sistema.
- La próxima vez que inicie el sistema, verifique si el problema se ha solucionado.
Cambie el nombre de la carpeta NET "ensamblado"
- Abra el Explorador de archivos y navegue hasta la siguiente ubicación:
C:\Windows\Microsoft.NET. - Cuando llegue al lugar correcto, haga clic con el botón derecho en el ensamblaje y seleccione Cambiar nombre en el menú contextual.
- Cuando se lo solicite el Control de cuentas de usuario (UAC), haga clic en Sí para otorgar derechos de administrador.
- Cambie el nombre de la carpeta de ensamblado a un nombre diferente, como "ensamblado2". Al cambiar el nombre, fuerza al sistema operativo a crear una nueva instancia de la misma carpeta la próxima vez que inicie su computadora.
- La próxima vez que inicie, reinstale el programa que causó el problema y la versión de .NET que usa.
- Reinicie la computadora y vea si el problema se resuelve la próxima vez que inicie el sistema.
Este problema también puede deberse a un conflicto entre los marcos .NET instalados. Esto suele ocurrir cuando el usuario ha instalado previamente cada .NET Framework por separado. El problema ocurre porque cada versión usa la misma carpeta de compilación.
Instale la última versión de .NET Framework Runtime
- Siga este enlace y haga clic en el botón Descargar .NET Framework Runtime (en Runtime) para comenzar a descargar el ejecutable de instalación.
- Una vez que el ejecutable de instalación se haya descargado correctamente, haga doble clic en él y haga clic en Sí en la pantalla UAC (Control de cuentas de usuario).
- Luego, siga las instrucciones en pantalla para completar la instalación de las versiones faltantes de .NET Framework.
- Espere hasta que se complete el proceso y reinicie su computadora manualmente si no se le solicita que lo haga automáticamente.
Forzar la ejecución de un programa con privilegios de administrador
- Primero, asegúrese de que el programa con el problema esté completamente cerrado (también verifique que no sea un proceso en segundo plano).
- Después de cerrar todas las instancias de la aplicación, haga clic con el botón derecho en el archivo ejecutable y luego seleccione Ejecutar como administrador en el menú contextual que aparece.
- Cuando se le solicite UAC (Control de cuentas de usuario),haga clic en Sí para otorgar derechos de administrador.
- Si el programa se abre normalmente sin el mismo problema, continúe con los siguientes pasos para que los cambios sean permanentes.
- Cierre la aplicación donde se produjo el error nuevamente.
- Vuelva a hacer clic con el botón derecho en la aplicación ejecutable y luego seleccione Propiedades en el menú contextual nuevamente.
- En la pantalla de propiedades de Photoshop, haga clic en la pestaña "Compatibilidad" usando el menú horizontal en la parte superior.
- Luego, vaya a Configuración y marque la casilla de verificación Ejecutar este programa como administrador.
- Después de realizar los cambios, haga clic en Aplicar para guardarlos.
- Reinicie la aplicación y vea si puede resolver el error CLR 80004005.
Preguntas frecuentes
¿Qué significa un error CLR?
Un error CLR en su computadora es un error grave que puede impedir que su computadora se inicie correctamente y que muchas aplicaciones funcionen. Uno de los errores CLR más comunes es el "error CLR 80004005", que se produce en los sistemas Windows durante el proceso de arranque. Este error suele ser causado por más de uno.
¿Cómo solucionar el error CLR 80004005 El programa saldrá de Windows ahora?
- Haga clic en el botón "Inicio" en Windows.
- Haga clic en "Panel de control".
- Haga clic en "Programas y funciones".
- Busque Microsoft .Net Framework y haga clic en él.
- Luego, haga clic en "Desinstalar" para desinstalar el programa.
¿Cómo soluciono el error CLR?
- Intente ejecutar la aplicación como administrador.
- Restaurar o reinstalar la aplicación apropiada.
- Ejecute la herramienta de recuperación de Microsoft .NET Framework.
- Utilice la herramienta de creación multimedia.
- Vuelva a registrar el instalador de Windows.
- Active el servicio Windows Installer.
¿Cómo puedo corregir el error 80004005?
- Ejecute el solucionador de problemas de Windows Update.
- Elimine todo en la carpeta de descarga de Windows Update.
- Ejecute Windows Update.
- Elimine los archivos temporales.
- Desactive las notificaciones de correo de Outlook.
- Desactive el protector de Windows.
- Utilice un programa de descompresión diferente.

