Cómo reparar un error de controlador de audio genérico detectado en Windows 10
Actualizado 2023 de enero: Deje de recibir mensajes de error y ralentice su sistema con nuestra herramienta de optimización. Consíguelo ahora en - > este enlace
- Descargue e instale la herramienta de reparación aquí.
- Deja que escanee tu computadora.
- La herramienta entonces repara tu computadora.
Actualizar Windows 10 con la última versión disponible suele ser bueno, ya que trae toneladas de correcciones de errores y nuevas funciones para los usuarios.Sin embargo, se ha visto que las nuevas actualizaciones también traen consigo nuevos errores.Y varios usuarios se han encontrado con problemas de controladores de audio con Windows 10.En particular, estos problemas relacionados con el audio pueden arruinar la experiencia del usuario de escuchar el audio en sus computadoras portátiles o de escritorio.
No puede jugar juegos en su escritorio ni siquiera escuchar ningún sonido de ningún contenido multimedia que se esté reproduciendo.Esto es algo muy importante y le gustaría solucionar este problema lo antes posible.Entonces, si también está experimentando un controlador de audio genérico que detectó un error en Windows 10, entonces está en el lugar correcto.Porque en esta publicación, le brindaremos todas las correcciones y posibles soluciones que puede utilizar para solucionar este problema del controlador de audio en sus computadoras portátiles o de escritorio con Windows 10.Dicho esto, vayamos directamente al artículo en sí:
Leer también
Descargue el controlador de audio Dolby para Windows 11/10/8.1
Notas importantes:
Ahora puede prevenir los problemas del PC utilizando esta herramienta, como la protección contra la pérdida de archivos y el malware. Además, es una excelente manera de optimizar su ordenador para obtener el máximo rendimiento. El programa corrige los errores más comunes que pueden ocurrir en los sistemas Windows con facilidad - no hay necesidad de horas de solución de problemas cuando se tiene la solución perfecta a su alcance:
- Paso 1: Descargar la herramienta de reparación y optimización de PC (Windows 11, 10, 8, 7, XP, Vista - Microsoft Gold Certified).
- Paso 2: Haga clic en "Start Scan" para encontrar los problemas del registro de Windows que podrían estar causando problemas en el PC.
- Paso 3: Haga clic en "Reparar todo" para solucionar todos los problemas.
Cómo reparar el error del dispositivo de E/S del disco duro externo en Windows 11/10
Corrección: Win+Shift+S no funciona en Windows 11/10
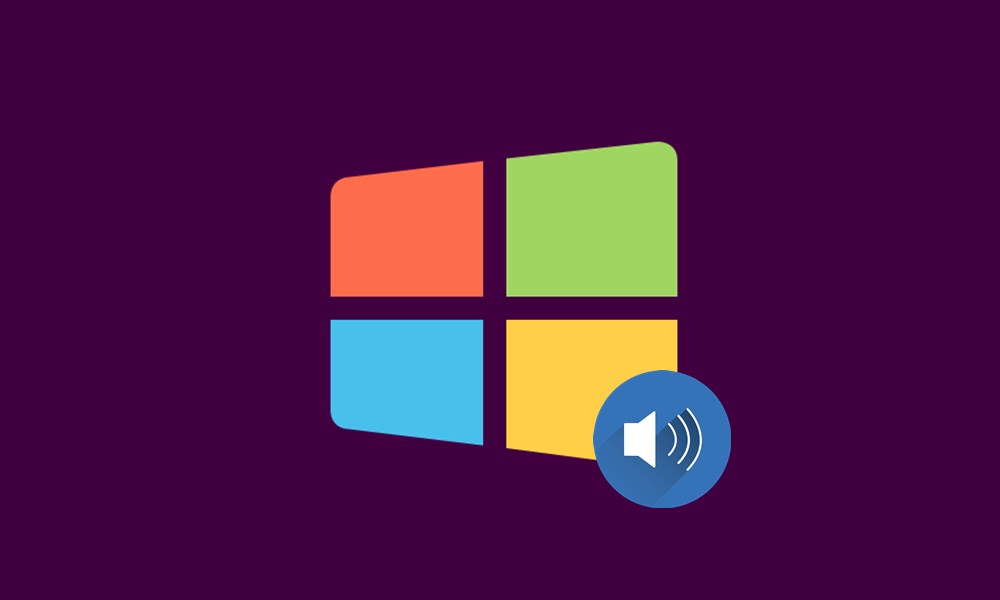
Contenido de la página
- ¿Cómo reparar el error detectado del controlador de audio genérico en Windows 10?
- Haz lo básico
- Consulta el estado de tus servicios de audio
- Reinstalar controlador de audio
- Actualice sus controladores de audio
- Desactivar mejoras de audio
- Buscar actualización de Windows
- ¡Envolver!
¿Cómo reparar el error detectado del controlador de audio genérico en Windows 10?
Como siempre, antes de comenzar a solucionar los problemas, echemos un vistazo a lo que realmente es este problema.Aparentemente, este problema genérico del controlador de audio en Windows 10 se detecta si tiene instalados controladores de audio defectuosos en su dispositivo.Además, este problema generalmente lo detecta el Solucionador de problemas de Windows 10.El solucionador de problemas se ejecuta básicamente cuando tiene ciertos problemas con sus dispositivos de hardware.
Este error significa que sus dispositivos y controladores de audio no responden a los comandos de su PC.Además, si sus controladores de audio están deshabilitados, también encontrará un controlador de audio genérico que detectó un error en Windows 10.Lo bueno es que no tiene mucho de qué preocuparse, ya que hay varias correcciones que puede realizar y aplicar para solucionar este problema del controlador de audio.Echemos un vistazo a cada uno de ellos, uno por uno;
Haz lo básico
Antes de saltar a los métodos principales, en primer lugar, siempre debe revisar los conceptos básicos y ver si están configurados correctamente y son correctos o no.
- Asegúrese de que la conexión de sus altavoces y auriculares sea correcta y no esté suelta o la haya insertado en el conector incorrecto.
- Asegúrese de haber subido el volumen para que pueda escuchar correctamente el sonido.
- Compruebe si los dispositivos no están silenciados.
- Además, verifique si sus auriculares están enchufados.Porque en ese caso, sus parlantes no funcionarán.
Consulta el estado de tus servicios de audio
- Abra el comando Ejecutar presionando las teclas combinadas Win+R en su teclado.
- Escriba services.msc y presione Enter.
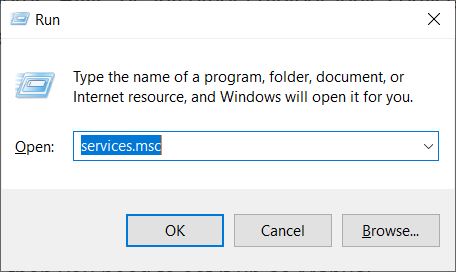
- En la ventana Servicios abierta, diríjase a Windows Audio y Windows Audio Endpoint Builder.
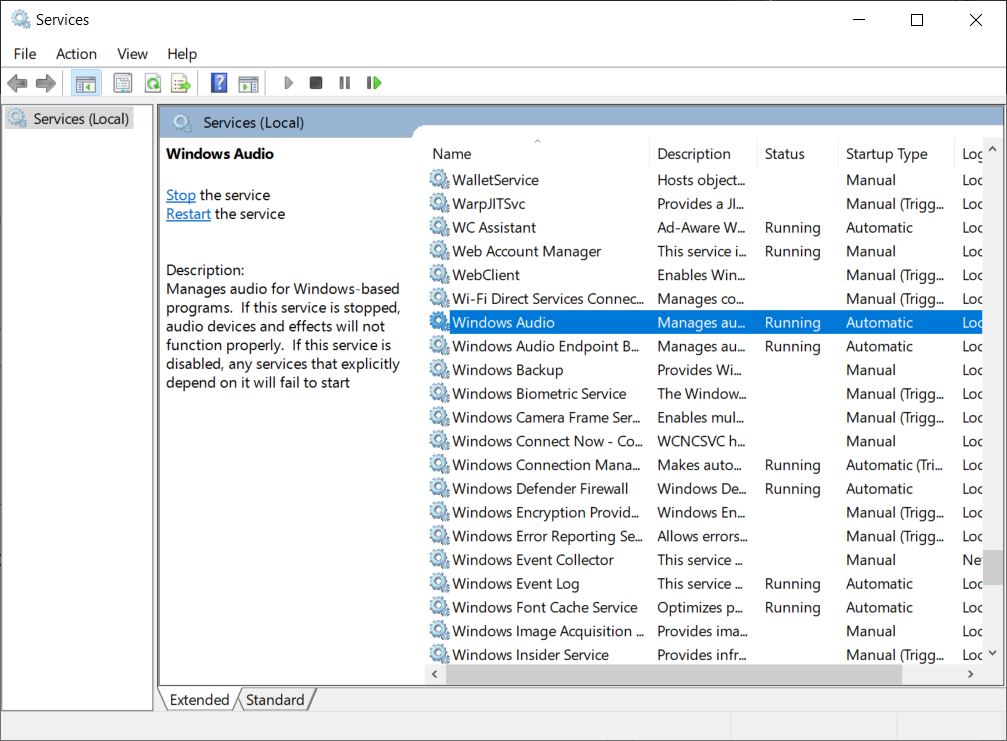
- Haga clic en ambos y seleccione Propiedades.
- Luego, debe seleccionar Iniciar en Estado de los servicios.
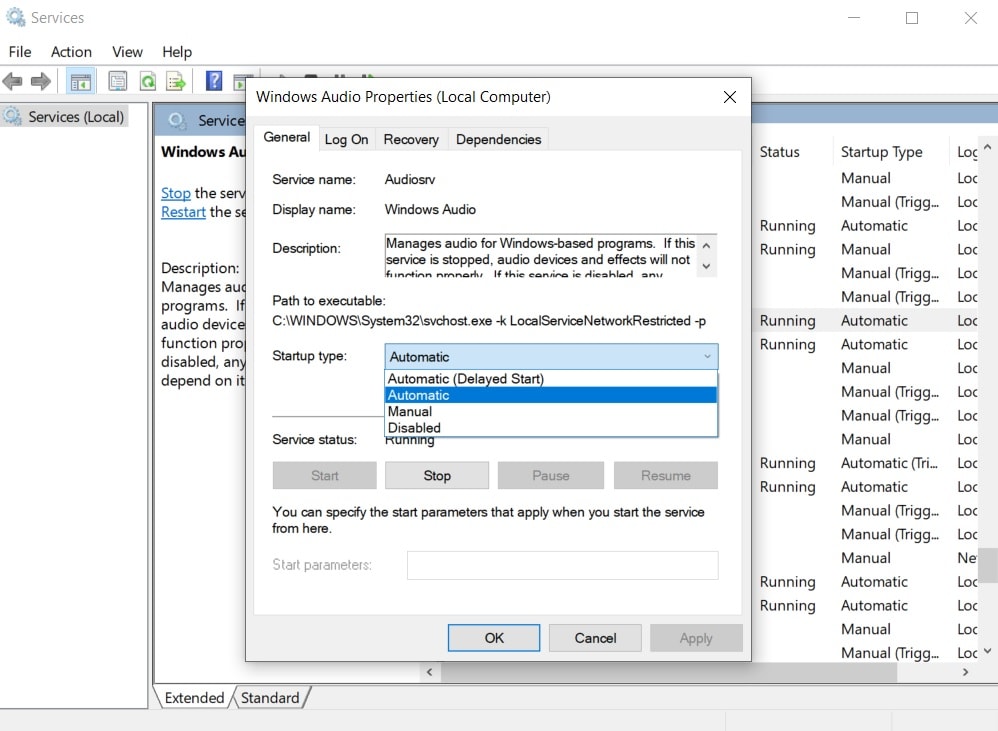
- Configure también el Tipo de inicio en Automático.
- Haga clic en Aplicar y presione Aceptar para guardar todos los cambios realizados en Servicios.
- ¡Eso es todo!
Ahora mira si tu sonido está de vuelta o no.Asegúrese de reiniciar su PC una vez que haya realizado todos los cambios mencionados en este proceso.
Reinstalar controlador de audio
En varias ocasiones, un controlador de audio corrupto o defectuoso es la razón principal detrás de tales errores.Por lo tanto, siempre se recomienda reinstalar los controladores de audio para corregir todos los errores y también corregir los archivos corruptos del dispositivo de audio.
- Presione Win+X para abrir el Administrador de dispositivos.
- En el Administrador de dispositivos abierto, localice su controlador de audio.
- Haga clic derecho sobre él y desinstale el dispositivo de su computadora.
- Una vez que haya desinstalado el dispositivo, reinicie su computadora.
- Después de que su dispositivo se haya reiniciado, diríjase al Administrador de dispositivos una vez más.
- Luego diríjase a Acción> Buscar cambios de hardware.
- Este proceso reinstalará automáticamente los controladores desinstalados.
Actualice sus controladores de audio
- Presione Win+X para abrir el Administrador de dispositivos.
- En el Administrador de dispositivos abierto, localice su controlador de audio.
- Dirígete a Controladores de sonido, video y juegos y expándelo.
- Seleccione su controlador de audio y haga clic derecho sobre él.
- Aquí debe seleccionar Actualizar controlador.
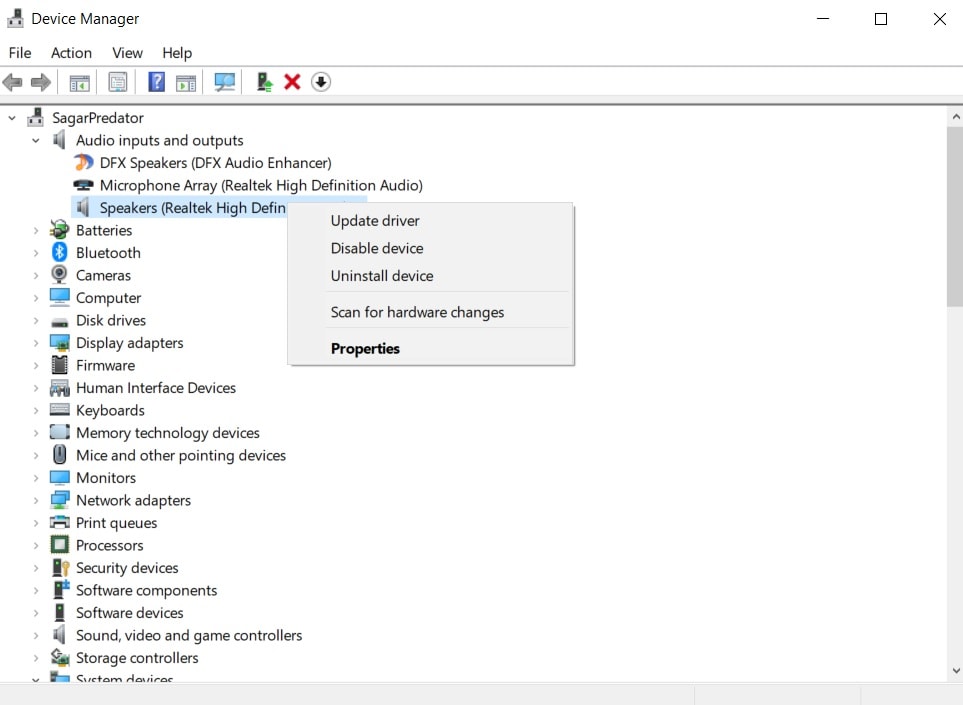
- Deje que el proceso se complete y, si hay una actualización disponible para su controlador de audio, se actualizará automáticamente.
- Una vez hecho esto, reinicie su PC.
- ¡Eso es todo!
Desactivar mejoras de audio
- Presione Win+X para abrir el Panel de control.
- En el Panel de control abierto, busque el menú Sonido.
- Haga clic derecho en su dispositivo de audio predeterminado en la ventana Sonido.
- Luego presiona Propiedades.
- En las ventanas de Propiedades, presione la pestaña Mejoras.
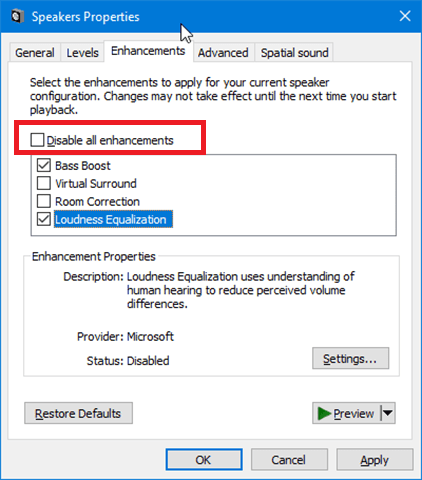
- Luego marque la casilla Deshabilitar todos los efectos de sonido.
- Por último, presione el botón Aplicar y Aceptar para guardar los cambios.
- Eso es todo
Buscar actualización de Windows
En varias ocasiones, la solución para tales problemas en su escritorio se proporcionará a través de una actualización de Windows.Por lo tanto, siempre se recomienda que mantenga su PC o computadora portátil con Windows actualizada con la última actualización disponible.
- Presiona el botón Win+I para abrir la aplicación Configuración.
- Luego dirígete a Actualización y seguridad.
- Vaya a Actualización de Windows.
- Haga clic en Buscar actualizaciones y deje que el actualizador busque cualquier nueva actualización disponible.
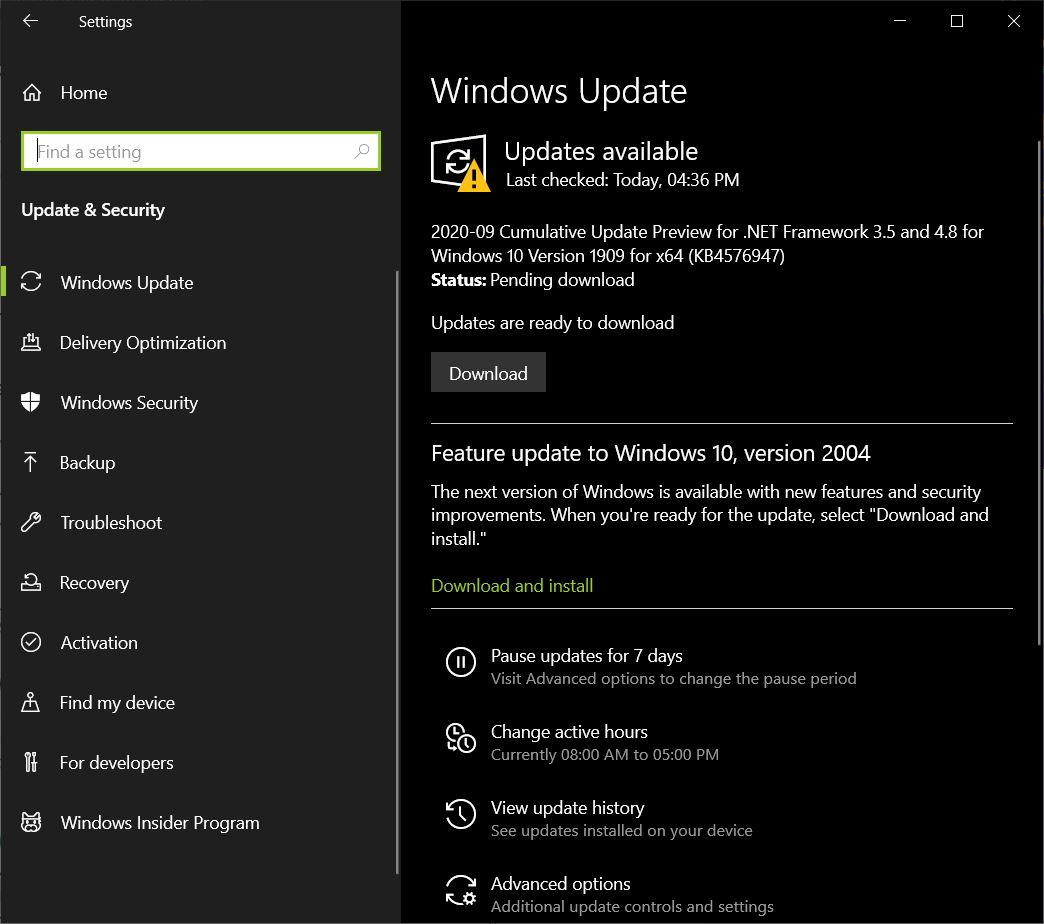
- Si hay una nueva actualización disponible, haga clic en el botón Descargar.
- Esto instalará todas las últimas actualizaciones relacionadas con la PC con Windows que está utilizando y probablemente también solucionará el problema del controlador de audio que puede estar enfrentando.
- ¡Eso es todo!
¡Envolver!
Entonces, ahí lo tienes de mi lado en esta publicación.Estas son algunas de las posibles soluciones que puede utilizar para solucionar el problema del controlador de audio genérico que no detectó en la PC con Windows 10.Los usuarios han seguido los métodos mencionados anteriormente y les ha funcionado.También puede informarnos en los comentarios a continuación cuál de los métodos mencionados en esta publicación hizo el trabajo por usted.Además, también puede compartir con nosotros cualquier otro método que haya hecho el trabajo por usted y le gustaría compartir con nosotros.
Mientras tanto, si le gustó este contenido y desea leer más contenido, para obtener una cobertura más increíble, puede consultar nuestras Guías de Windows,Guías de juegos,Guías de redes sociales,iPhone yGuías de Androidpara leer más.Asegúrate de suscribirte a nuestro canal de YouTube para ver videos increíbles relacionados con Android, iOS y juegos.Hasta el próximo post… ¡Salud!

