Cómo reparar Windows 10 atascado al diagnosticar el PC
Actualizado 2023 de enero: Deje de recibir mensajes de error y ralentice su sistema con nuestra herramienta de optimización. Consíguelo ahora en - > este enlace
- Descargue e instale la herramienta de reparación aquí.
- Deja que escanee tu computadora.
- La herramienta entonces repara tu computadora.
¿El portátil se bloquea en "Preparar reparación automática" al arrancar?Este artículo le mostrará varias soluciones para arreglar el mensaje de error "Prepare for auto repair" o "PC Diagnostics" en Windows.Si se pierden datos debido a estos mensajes, utilice la guía Techquack.
Windows 10 cuenta con una serie de funciones que ayudan a optimizar su rendimiento en un equipo concreto.Cuando el sistema operativo encuentra un error, tiene la capacidad de proporcionar al usuario los recursos adecuados para resolver el problema o simplemente solucionarlo él mismo.A veces no se notifica al usuario y el problema se evita o se resuelve en segundo plano.Una de estas funciones es la de diagnóstico de reparación de automóviles, que se ejecuta cuando el PC se pone en marcha.En estos momentos, verá un mensaje – diagnostique su PC o prepárese para la reparación automática.Esta función ha demostrado ser eficaz, pero algunos usuarios han informado de que el proceso de reparación se bloquea.
¿Cuál es la causa del problema de "diagnosticar su PC"?

Hemos investigado este problema en particular revisando varios informes de usuarios y probando varias estrategias de reparación recomendadas por algunos usuarios afectados.Resulta que varios escenarios hacen que el ordenador se cuelgue en la pantalla "Diagnosticar su PC".A continuación se presenta una lista de situaciones probables que pueden causar este problema:
Notas importantes:
Ahora puede prevenir los problemas del PC utilizando esta herramienta, como la protección contra la pérdida de archivos y el malware. Además, es una excelente manera de optimizar su ordenador para obtener el máximo rendimiento. El programa corrige los errores más comunes que pueden ocurrir en los sistemas Windows con facilidad - no hay necesidad de horas de solución de problemas cuando se tiene la solución perfecta a su alcance:
- Paso 1: Descargar la herramienta de reparación y optimización de PC (Windows 11, 10, 8, 7, XP, Vista - Microsoft Gold Certified).
- Paso 2: Haga clic en "Start Scan" para encontrar los problemas del registro de Windows que podrían estar causando problemas en el PC.
- Paso 3: Haga clic en "Reparar todo" para solucionar todos los problemas.
Memoria del sistema insuficiente– Resulta que este problema en particular también puede ocurrir cuando el sistema no tiene suficiente memoria para cargar todos los procesos y servicios necesarios para el proceso de arranque.En este caso, puede resolver el problema ejecutando su ordenador en modo seguro y dejando espacio para que el proceso se ejecute sin problemas.
Archivos del sistema dañados– Los archivos de sistema dañados también pueden hacer que la utilidad de diagnóstico del sistema aparezca cada vez que el sistema se inicia.Se queda en un bucle si la herramienta también es propensa a la corrupción.Si se da este caso, puede resolver el problema ejecutando utilidades de reparación como DISM y SFC, o restaurando la instalación de Windows a un estado saludable con Restaurar Sistema.
Utilidad de reparación de coches defectuosos– Según han informado varios usuarios, este problema también puede deberse a problemas no identificados en el disco duro del sistema.En este caso, la empresa de reparación de automóviles intenta solucionar el problema cada vez que se pone en marcha, pero no puede identificar al culpable.Una forma de evitar este problema es saltarse la pantalla de reparación automática desactivando la utilidad desde la ventana CMD ampliada.
Datos BCD corruptos– En los casos más graves, este problema también puede ser causado por datos de arranque corruptos que interfieren con el proceso de arranque.En este caso, puede actualizar todos los componentes del sistema operativo, incluidos los datos de arranque, realizando una instalación limpia o una reparación.
Si actualmente está buscando una estrategia de reparación que le permita superar la pantalla "diagnosticar su PC", hay varias guías de solución de problemas en este artículo.A continuación se presentan algunos métodos que han demostrado su eficacia por parte de muchos usuarios interesados.La eficacia de cada una de las posibles soluciones enumeradas a continuación ha sido probada por al menos un usuario interesado.
Para obtener los mejores resultados, siga las posibles soluciones en el orden en que las hemos clasificado – hemos intentado clasificarlas por eficacia y rigor.Al final, debe encontrar una solución que sea eficaz en su caso particular.
Arreglar Windows 10 atascado en el "diagnóstico del PC".
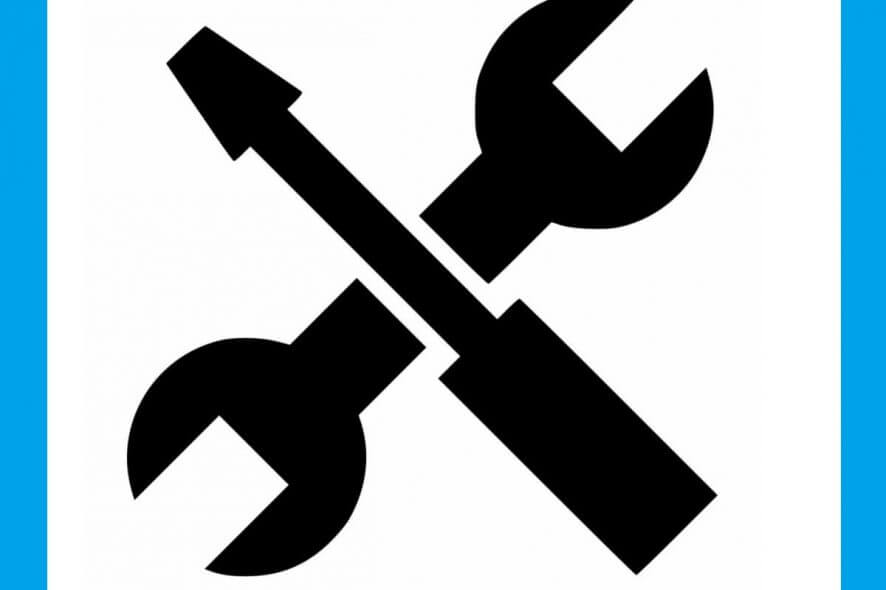
Realización de un reinicio duro
Si Windows no se inicia debido al error "Preparar para la reparación automática" o "Diagnosticar su PC", puede realizar un reinicio completo.
- Retire la batería y el adaptador de CA.
- Mantenga pulsado el botón de encendido durante 20 segundos y compruebe si el arranque es normal.
Si este método no funciona, prueba las siguientes soluciones.
Iniciar en modo seguro
Puedes probar el siguiente método para entrar en modo seguro si tienes problemas para arrancar tu ordenador.
- Apaga el ordenador.
- Inserte el disco de instalación de arranque de Windows en su PC y arranque desde él.
- Cuando se le pida que pulse una tecla para arrancar desde el CD o DVD, pulse cualquier tecla para continuar.
- Seleccione su configuración de idioma en la interfaz de configuración de Windows y haga clic en Siguiente para continuar.
- Introduzca o pulse Restaurar ordenador para continuar.
- Seleccione Solución de problemas.
- Haga clic en el botón Opciones avanzadas.
- Haga clic en el botón Configuración de inicio.
- Haga clic en Reiniciar.Después de reiniciar, el ordenador muestra otra pantalla con diferentes opciones de inicio.
- Pulse 4 o la tecla F4 de su teclado para arrancar en modo seguro mínimo. (Si necesitas buscar en Internet después de arrancar en modo seguro, pulsa 5 o F5 para arrancar en "Modo seguro con funciones de red").
Ampliación de la partición del sistema
Si la partición del sistema de su ordenador es más pequeña de lo que debería, aparecerá el mensaje de error "Preparándose para la reparación automática" o "Diagnóstico del ordenador".Para resolver este problema, puede intentar aumentar el tamaño de la partición del sistema.Puede descargar un programa de terceros para realizar esta tarea de forma eficaz.
Después de ampliar la partición del sistema, puede reiniciar el ordenador para ver si se resuelve el problema.
Realizar una reparación de arranque
Algunos usuarios recomiendan realizar una reparación inicial si el portátil se bloquea durante el arranque mientras se prepara para una reparación automática.
- Inserte el disco de inicio de Windows en su ordenador y arranque desde él.
- Seleccione su configuración de idioma y haga clic en Siguiente.
- Haga clic en Restaurar ordenador.
- Seleccione Solución de problemas -> Configuración avanzada -> Restablecer arranque.
Restaurar BCD.
En Windows 10, si los archivos de arranque faltan o están corruptos, aparecerá el error Prepare for Auto Repair.Así que algunos usuarios recrean el registro de arranque siguiendo estos pasos.
1.) Inserte el disco de instalación de arranque de Windows con el mensaje de error Prepare for Auto Repair or PC Diagnostics en el PC.
2.) Arranque su ordenador desde el disco de instalación.
3.) Seleccione su configuración de idioma y haga clic en Siguiente para continuar.
4.) Haga clic en Restaurar ordenador.
5.) Haga clic en el botón de resolución de problemas.
6.) Haga clic en el botón Rápido para hacer el pedido.
7.) En el prompt, escriba los siguientes comandos y pulse Enter después de cada comando.
bootrec /fixmbr
bootrec /fixboot
bootrec /scanos
bootrec /rebuildbcd
8.) Escriba exit y pulse Enter.
9.) Reinicie su ordenador.
Desactivar el reinicio automático en el inicio de Windows 10
Cuando Windows 10 se inicia, ejecuta la función de reconstrucción automática para arreglar automáticamente los problemas en el arranque.Esta función es muy útil para el usuario medio.Sin embargo, no siempre es suficiente para solucionar los problemas de arranque o incluso puede ser la causa.Por lo tanto, desactivar la reparación automática puede ser una solución para algunos problemas de inicio de Windows 10.A continuación se detallan los pasos a seguir.
- Inserte el disco de inicio de Windows en su PC y arranque desde él.
- Seleccione su configuración de idioma y haga clic en Siguiente.
- Haga clic en Restaurar ordenador.
- Haga clic en la solución de problemas.
- Haga clic en el botón Opciones avanzadas.
- Haga clic en el botón Rápido para hacer el pedido.
- Escriba bcdedit /set {actual} recoveryenabled No en el cuadro de diálogo y pulse Intro.
- Escriba exit y pulse Enter.
Preguntas frecuentes
¿Cómo puedo arreglar los diagnósticos de Windows 10 en mi ordenador?
- Pulse la tecla "Windows + C" de su teclado.
- Presione Configuración, Cambiar la configuración del PC y luego presione General.
- Desplácese hasta Inicio avanzado, haga clic en Reiniciar ahora.
- Haga clic en Solución de problemas, Configuración avanzada, Configuración de inicio.
- Haga clic en Reiniciar, seleccione Modo seguro y pulse Intro.
¿Por qué siempre dice "diagnosticar PC" en mi ordenador?
Cuando Windows intenta arrancar todo durante una secuencia de inicio y falla, pasa automáticamente al modo de diagnóstico para averiguar qué componente ha fallado.Sin embargo, en las situaciones en las que no consigue liberar la memoria necesaria, el PC permanece en el ciclo del modo de diagnóstico.
¿Cuánto tiempo se tarda en diagnosticar un PC?
Diagnosticar el PC después de seleccionar la recuperación de arranque llevará algún tiempo, dependiendo de si las aplicaciones están abiertas o no antes de la recuperación.Si se ha utilizado un dispositivo externo para iniciar el PC, suele tardar entre una y dos horas, hasta un máximo de tres.
¿Cómo puedo ir más allá del diagnóstico de mi ordenador?
- Pulse la tecla "Windows + C" de su teclado.
- Presione Configuración, Cambiar la configuración del PC y luego presione General.
- Desplácese hasta Inicio avanzado y haga clic en Reiniciar ahora.
- Haga clic en Solución de problemas, Configuración avanzada, Configuración de inicio.
- Haga clic en Reiniciar, seleccione Modo seguro y pulse Intro.

