Cómo resolver el error de pantalla azul iaStorA.sys en ordenadores con Windows
Actualizado 2023 de enero: Deje de recibir mensajes de error y ralentice su sistema con nuestra herramienta de optimización. Consíguelo ahora en - > este enlace
- Descargue e instale la herramienta de reparación aquí.
- Deja que escanee tu computadora.
- La herramienta entonces repara tu computadora.
Cuando abre su ordenador, a menudo puede encontrarse con un error de pantalla azul de la muerte, ya que puede encontrar el error CMUSBDAC.SYS, el error BSOD iaStorA.sys y así sucesivamente.
En este artículo, hablaremos del error BSOD de iaStorA.sys.Cuando se produce un error en iaStorA.sys, suele ir acompañado del código de error driver_irql_not_less_or_equal o KMODE_EXECEPTION_NOT_HANDLED.
¿Cuáles son las razones del error de pantalla azul iaStorA.sys?
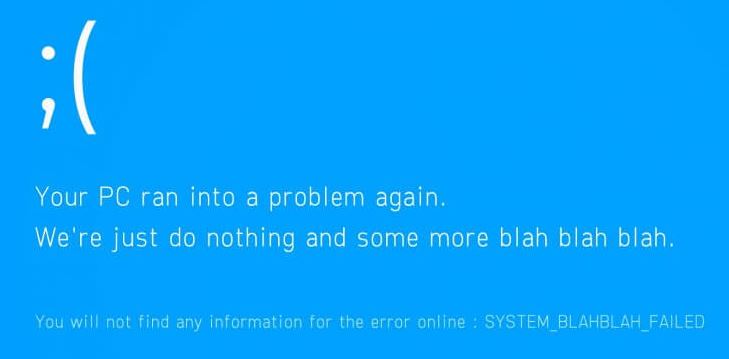
Las posibles causas del problema pueden ser problemas con los controladores Intel RST, corrupción en los archivos del sistema o en el registro, o en la imagen del sistema, infección de su ordenador con malware o virus, Windows obsoleto y otros problemas de Windows.
Notas importantes:
Ahora puede prevenir los problemas del PC utilizando esta herramienta, como la protección contra la pérdida de archivos y el malware. Además, es una excelente manera de optimizar su ordenador para obtener el máximo rendimiento. El programa corrige los errores más comunes que pueden ocurrir en los sistemas Windows con facilidad - no hay necesidad de horas de solución de problemas cuando se tiene la solución perfecta a su alcance:
- Paso 1: Descargar la herramienta de reparación y optimización de PC (Windows 11, 10, 8, 7, XP, Vista - Microsoft Gold Certified).
- Paso 2: Haga clic en "Start Scan" para encontrar los problemas del registro de Windows que podrían estar causando problemas en el PC.
- Paso 3: Haga clic en "Reparar todo" para solucionar todos los problemas.
Puedes resolver el problema siguiendo nuestras instrucciones.Veamos la solución.
¿Cómo reparar el mensaje de error de pantalla azul iaStorA.sys?
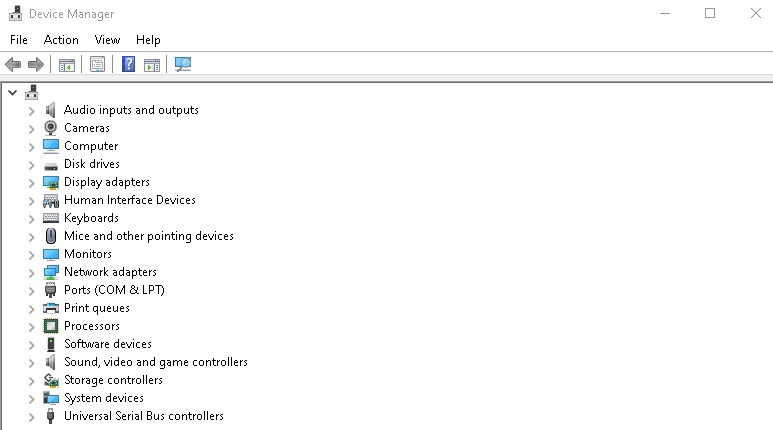
Vuelva a instalar el controlador IRST
- Pulse Windows + Q a la vez y escriba Administrador de dispositivos.A continuación, haga clic en el botón Abrir.
- Haga doble clic en las controladoras IDE ATA/ATAPI para ampliar la lista (ver imagen).
- Haga clic con el botón derecho del ratón en el controlador del dispositivo (por ejemplo, un controlador SATA AHCI estándar) y seleccione Desinstalar dispositivo en el menú contextual.
- Desmarque la opción Desinstalar el software del controlador para este dispositivo y haga clic en el botón Desinstalar.
- Si hay varios dispositivos en la categoría de controladores IDE ATA/ATAPI, repita el procedimiento para todos ellos.
- Por último, reinicie su ordenador con Windows 10.
Elimine las aplicaciones conflictivas de terceros
- Pulsa a la vez Windows + I para abrir la configuración.
- Seleccione Apps en los azulejos preinstalados.
- En Apps & Características en el panel derecho, seleccione la aplicación de terceros en conflicto y haga clic en Desinstalar para eliminarla.
- Después de desinstalar todas las aplicaciones problemáticas, reinicie su ordenador.
Restaurar Windows 10
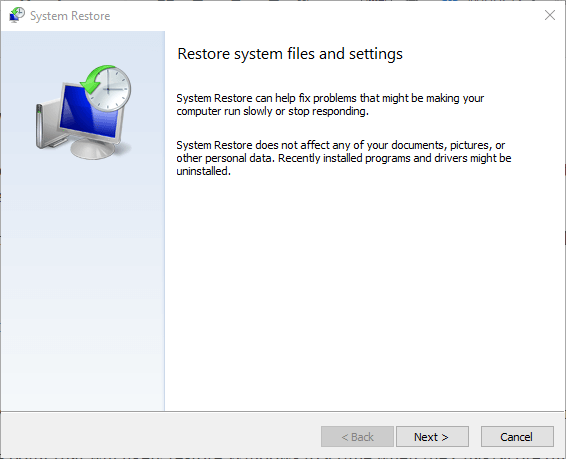
- Pulse simultáneamente las teclas Windows + Q, escriba Punto de restauración del sistema y pulse Intro.
- Vaya a la pestaña Protección del sistema y haga clic en el botón Restaurar sistema, como se muestra en la imagen.
- En la ventana de Restauración del Sistema, haga clic en Siguiente ->.
- Seleccione un punto de restauración y haga clic en Buscar programas afectados para localizar los archivos dañados en su sistema Windows.
- A continuación, haga clic en el botón Siguiente ->.
- Finalmente, haga clic en Finalizar para comenzar la recuperación.
- Reinicie su ordenador después de la recuperación.
Cierre todos los servicios en segundo plano y actualice Windows
- Pulse simultáneamente las teclas Windows + R para lanzar el cuadro de diálogo Ejecutar.
- Escriba MSConfig y haga clic en OK para abrir la ventana de Configuración del Sistema.
- Haga clic en la pestaña Servicios y seleccione la casilla Ocultar todos los servicios de Microsoft.
- A continuación, haga clic en Desactivar todo y haga clic en Aplicar -> Aceptar para guardar los cambios.
- Pulse la tecla de Windows y escriba Opciones de Windows Update, luego haga clic en Abrir.
- Haga clic en Comprobar actualizaciones.
- Haga clic en Instalar ahora para descargar las actualizaciones disponibles.A continuación, reinicie su ordenador.
Preguntas frecuentes
¿Qué significa el error iaStorA.sys bsod?
Este código de error específico indica que se ha producido un fallo en el archivo iaStorA.sys, que forma parte de la tecnología de almacenamiento rápido de Intel (RST). Suele indicar que un controlador en modo kernel ha intentado acceder a la memoria extraíble con un proceso IRQL demasiado alto.
¿Cómo puedo solucionar los problemas del sistema iaStorA?
- En su teclado, pulse la tecla del logotipo de Windows y R al mismo tiempo, y escriba Devmgmt.MSC en la casilla y pulse Enter.
- Haga doble clic en el IDE ATA/ATAPI.A continuación, haga clic con el botón derecho del ratón en CUALQUIER ELEMENTO que se encuentre debajo y seleccione Eliminar dispositivo.
- Reinicie su ordenador y compruebe si el problema de iaStorA.sys se ha resuelto.
¿Cuáles son las causas del mensaje de error de pantalla azul iaStorA.sys?
Las posibles causas del problema pueden ser problemas con los controladores Intel RST, archivos del sistema o registro o imagen del sistema dañados, ordenadores infectados con malware o virus, Windows obsoleto y otros problemas de Windows.

