Cómo resolver el error Internal PortAudio de Audacity en Windows 10
Actualizado 2023 de enero: Deje de recibir mensajes de error y ralentice su sistema con nuestra herramienta de optimización. Consíguelo ahora en - > este enlace
- Descargue e instale la herramienta de reparación aquí.
- Deja que escanee tu computadora.
- La herramienta entonces repara tu computadora.
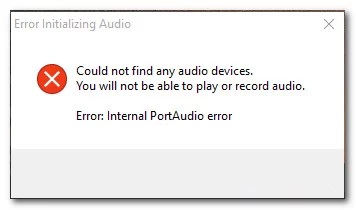
Algunos usuarios de Windows encuentran un "error interno de PortAudio" en Windows 10 cuando intentan ejecutar Audacity. Se ha confirmado que este error ocurre con diferentes versiones de Audacity en Windows 7, Windows 8.1 y Windows 10. Es un programa ampliamente utilizado tanto por profesionales como por usuarios domésticos. Por tanto, es uno de mis programas favoritos e imprescindibles.
Recientemente, sin embargo, me encontré con un problema inusual y encontré el error de portaudio interno de Daring en mi PC con Windows 10. Es difícil concentrarse en trabajar con este error, y después de investigar un poco en Internet, descubrí que muchos clientes se encuentran con este tipo de cosas.
Aunque no parece difícil de usar, encontrará algunos errores si no organiza su gadget correctamente, especialmente en Windows, donde estos errores son comunes. Por ejemplo, recientemente, muchas personas han comenzado a informar que su computadora con Windows 10 está comenzando a tener un error de sonido en el puerto interno. Entonces, en este artículo, explicaremos una guía completa bit a bit sobre audacity para Windows.
Notas importantes:
Ahora puede prevenir los problemas del PC utilizando esta herramienta, como la protección contra la pérdida de archivos y el malware. Además, es una excelente manera de optimizar su ordenador para obtener el máximo rendimiento. El programa corrige los errores más comunes que pueden ocurrir en los sistemas Windows con facilidad - no hay necesidad de horas de solución de problemas cuando se tiene la solución perfecta a su alcance:
- Paso 1: Descargar la herramienta de reparación y optimización de PC (Windows 11, 10, 8, 7, XP, Vista - Microsoft Gold Certified).
- Paso 2: Haga clic en "Start Scan" para encontrar los problemas del registro de Windows que podrían estar causando problemas en el PC.
- Paso 3: Haga clic en "Reparar todo" para solucionar todos los problemas.
¿Qué causa el "Error interno de PortAudio" en Audacity?

Dispositivo de reproducción o grabación deshabilitado: Otra razón para el error "Internal PortAudio" es que uno o más dispositivos (dispositivo de reproducción o grabación) están deshabilitados en el menú de Sonido. En general, es mejor deshabilitar el dispositivo que no desea usar en Audacity en lugar de deshabilitarlo para evitar confundir el software.
El servicio de audio esencial está deshabilitado: Tenga en cuenta que Audacity requiere que los servicios Windows Audio y Windows Audio Endpoint Builder estén habilitados. Si este error ocurre porque estos servicios están deshabilitados, puede resolver el problema yendo a la pantalla Servicios y habilitando los servicios individualmente.
Suite Audacity corrupta: En algunos casos, este código de error puede ocurrir en una situación en la que su instalación de Audacity esté realmente dañada. En este caso, puede solucionar el problema reinstalando todo el paquete.
Controladores de audio obsoletos / dañados: Como han confirmado algunos usuarios afectados, este problema también puede ocurrir si se trata de un controlador de audio dañado o muy desactualizado. En este caso, puede resolver el problema utilizando el Administrador de dispositivos para desinstalarlo y buscar una nueva versión.
Conflictos entre Realtek Audio y Windows Update: Si todavía usa el controlador de audio Realtek HD en Windows 10, es posible que entre en conflicto con la nueva actualización de Windows. Si se aplica este escenario, debe desinstalar la versión actual de Realtek y reinstalar la última versión desde el sitio oficial de descargas.
Audacity no actualizado: Resulta que este problema a menudo ocurre cuando sus dispositivos de audio o grabación han sufrido cambios que Audacity aún no conoce. En este caso, puede obligar al programa a aplicar los últimos cambios utilizando la opción Volver a explorar en el menú Transporte.
Conflicto con el controlador de audio virtual DrodCam: Si está intentando utilizar Audacity en un sistema operativo que también tiene instalado el controlador Droidcam Virtual Audio, es posible que los dos controladores entren en conflicto y causen este error. Como descubrimos, la única forma de resolver este problema es desinstalar el controlador Droidcam.
Mal funcionamiento común en Windows 10: Si este problema ocurre en Windows 10, puede ser un problema técnico facilitado por la instalación de un nuevo controlador. En este caso, puede resolver el problema ejecutando el Solucionador de problemas de audio y aplicando la solución recomendada.
¿Cómo reparar el "Error de audio del puerto interno" en Audacity?
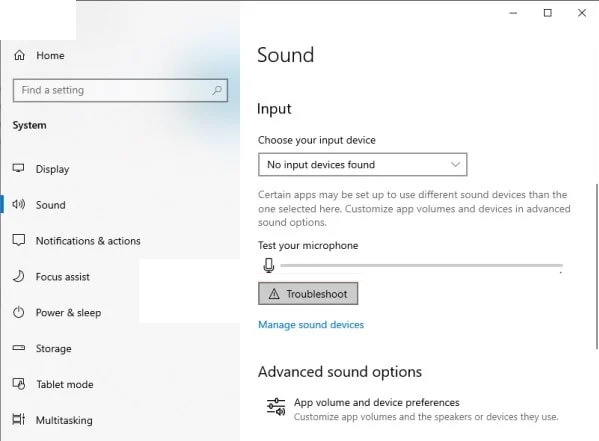
Inicie el asistente de resolución de problemas
Windows tiene una herramienta muy útil para solucionar problemas básicos. Se recomienda que ejecute el asistente de resolución de problemas antes de realizar cualquier corrección, ya que le ahorra tiempo y esfuerzo.
- Abra la configuración de sonido.
- Vaya a Dispositivos de entrada y haga clic en Solución de problemas.
- Déjelo funcionar durante un tiempo y, si detecta algún problema, le pedirá que haga clic en Aplicar corrección.
- Haga clic en él y deje que solucione el problema.
- Una vez hecho esto, verifique que el problema se haya resuelto.
Verifique los dispositivos de entrada en la configuración de Windows
- Haga clic con el botón derecho en el icono del altavoz en la barra de tareas y seleccione Configuración de sonido.
- Desplácese hacia abajo hasta Entrada y vea qué dispositivos se enumeran en Dispositivos de entrada.
- Si no se encuentran dispositivos de entrada, haga clic en Administrar dispositivos, haga clic en cualquier dispositivo e intente encenderlo.
Actualizando Drivers
Una de las principales causas de este problema es el uso de controladores desactualizados o incompatibles. Por tanto, se recomienda actualizar los controladores para evitar este tipo de errores. Windows 10 puede buscar controladores actualizados e instalarlos automáticamente. Sin embargo, también puede hacerlo manualmente siguiendo estos pasos.
- Haga clic con el botón derecho en el icono de Windows y seleccione Administrador de dispositivos en la ventana que se abre.
- Cuando se abra el Administrador de dispositivos, desplácese hacia abajo y busque su dispositivo de sonido.
- Expanda la lista, haga clic con el botón derecho en el dispositivo y seleccione Actualizar controlador.
- Ahora seleccione "Comprobar automáticamente si hay controladores actualizados" y déjelo durante unos segundos.
- Si se encuentran, Windows instalará automáticamente esos controladores.
- Sin embargo, si no los encuentra, puede hacer clic en "Buscar controladores actualizados en Windows Update".
Al seleccionar esta opción, accederá a la configuración de Windows Update. Si hay actualizaciones compatibles, debe descargarlas y dejar que Windows las instale.
Comprobando la aplicación Audacity
A veces, Audacity no actualiza los cambios de su dispositivo. Especialmente si desconecta accidentalmente un dispositivo y lo vuelve a enchufar, Audacity no reconoce los cambios y muestra un mensaje de error. Así que tenemos que forzar manualmente a Audacity a buscar dispositivos de audio.
- En Audacity, haga clic en el menú Transporte en la barra de menú.
- Haga clic en el botón Volver a explorar dispositivos de audio.
- Ejecute el escaneo y vea si el problema persiste o no.
Preguntas Frecuentes
¿Qué es un error de audio del puerto interno en Audacity?
Algunos usuarios de Windows encuentran un "Error interno de PortAudio" cuando intentan iniciar Audacity. El dispositivo de reproducción o grabación está deshabilitado - Otra razón por la que puede ocurrir el error "Internal PortAudio" es que uno o más dispositivos (reproducción o grabación) están deshabilitados en el menú de sonido.
¿Cómo actualizo los controladores de sonido para Windows 10?
- En la barra de búsqueda de la barra de tareas, escriba Administrador de dispositivos y seleccione Administrador de dispositivos.
- Seleccione una categoría para ver los nombres de los dispositivos, luego haga clic con el botón derecho (o mantenga presionado) el dispositivo que desea actualizar.
- Seleccione Buscar automáticamente actualizaciones del software del controlador.
- Seleccione Actualizar controlador.
¿No se puede detectar el error de Audacity del dispositivo de audio?
Los controladores de audio obsoletos pueden causar este error de Audacity. Lo mismo se aplica si no está utilizando los controladores de audio correctos para su dispositivo. Actualizar o reinstalar los controladores de audio debería resolver este problema. Luego haga clic derecho en el controlador de su tarjeta de sonido.
¿Cómo sé si mis controladores de audio están actualizados?
Seleccione Controladores de sonido, video y juegos, luego haga clic con el botón derecho en su tarjeta de sonido y seleccione Propiedades. Haga clic en la pestaña Controladores, luego haga clic en Actualizar controladores. Haga clic en Verificar controladores automáticamente para permitir que Windows encuentre actualizaciones de controladores de audio por usted.

