Cómo resolver el problema de un administrador que ha bloqueado la ejecución de esta aplicación en un PC con Windows
Actualizado 2023 de enero: Deje de recibir mensajes de error y ralentice su sistema con nuestra herramienta de optimización. Consíguelo ahora en - > este enlace
- Descargue e instale la herramienta de reparación aquí.
- Deja que escanee tu computadora.
- La herramienta entonces repara tu computadora.
El sistema operativo Windows 10 protege agresivamente a los usuarios de software sospechoso o potencialmente malicioso.Sin embargo, también puede impedir que los usuarios instalen programas que consideran seguros.En este caso, se muestra un mensaje de error: "El administrador ha bloqueado la ejecución de esta aplicación" o "Esta aplicación ha sido bloqueada para su protección".
El mensaje de error de Windows impide al usuario descargar y/o instalar aplicaciones.En versiones anteriores de Windows, este mensaje de error sólo lo producía el software antivirus instalado, pero ahora Windows incluye el software integrado Windows Defender y UAC (User Account Control), que se encarga de proteger a los usuarios de posibles amenazas.
¿Qué causa el mensaje de error "El administrador ha bloqueado la ejecución de esta aplicación"?

Este mensaje de error aparece cada vez que intentas instalar nuevos programas en tu PC con Windows 10.Esto ocurrió porque, al parecer, Windows era bastante débil en la lucha contra el malware, y Microsoft quería mejorar esa seguridad con una nueva actualización de Windows 10.Sin embargo, aparentemente la actualización perjudica a los programas ejecutables de terceros, y Windows los bloquea por defecto con los nuevos protectores Windows Defender y SmartScreen.
Notas importantes:
Ahora puede prevenir los problemas del PC utilizando esta herramienta, como la protección contra la pérdida de archivos y el malware. Además, es una excelente manera de optimizar su ordenador para obtener el máximo rendimiento. El programa corrige los errores más comunes que pueden ocurrir en los sistemas Windows con facilidad - no hay necesidad de horas de solución de problemas cuando se tiene la solución perfecta a su alcance:
- Paso 1: Descargar la herramienta de reparación y optimización de PC (Windows 11, 10, 8, 7, XP, Vista - Microsoft Gold Certified).
- Paso 2: Haga clic en "Start Scan" para encontrar los problemas del registro de Windows que podrían estar causando problemas en el PC.
- Paso 3: Haga clic en "Reparar todo" para solucionar todos los problemas.
Incluso si el mensaje de error aparece cuando intenta instalar programas comprobados, no lo ignore y compruebe si la aplicación que quería instalar es maliciosa.Veamos qué puede hacer para solucionar este problema.
¿Cómo reparar el mensaje "El administrador ha bloqueado la ejecución de esta aplicación"?
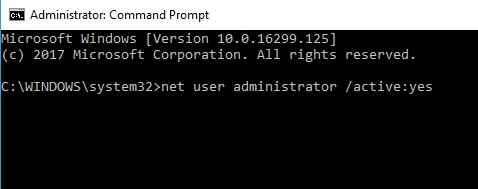
Habilitar la cuenta de administrador oculta
- Escriba cmd en la barra de búsqueda y debería ver la línea de comandos en la lista de resultados.
- Haga clic con el botón derecho del ratón y seleccione Ejecutar como administrador.
- Cuando se inicie el símbolo del sistema, escriba el siguiente texto y pulse Intro para ejecutarlo:
net user administrator /active:yes - Salga de su cuenta corriente.
- Debería ver aparecer una nueva cuenta de administrador.Inicie sesión en esta cuenta.
- Busca la aplicación que quieres instalar y ejecútala.
- La instalación debería realizarse sin problemas.
- Después, vuelve a tu cuenta normal.
- Si desea desactivar la cuenta de administrador, ejecute la línea de comandos como en el paso 1 y escriba lo siguiente:
net user administrator /active:no
Desactivar Windows SmartScreen
- Escriba cmd en la barra de búsqueda y debería ver la línea de comandos en la lista de resultados.
- Haga clic con el botón derecho del ratón y seleccione Ejecutar como administrador.
- Abre la aplicación de Ajustes.
- Vaya a la sección "Actualización y seguridad".
- Seleccione Windows Defender en el menú de la izquierda.
- Haga clic en Abrir el Centro de Seguridad de Windows Defender en el panel derecho.
- A continuación, haga clic en Control de aplicaciones y navegadores.
- Establezca todos los ajustes en Desactivado.Para desactivar SmartScreen, hay que controlar las aplicaciones y los archivos, configurar SmartScreen
- para Microsoft Edge y SmartScreen para las aplicaciones de Windows Store a Desactivado.
Utilice la línea de comandos para instalar la aplicación
- Escriba cmd en la barra de búsqueda y la línea de comandos debería aparecer en la lista de resultados.
- Haga clic con el botón derecho y seleccione Ejecutar como administrador.
- En el símbolo del sistema, debe encontrar el archivo que desea ejecutar.Para ello, escriba cd y, a continuación, el directorio donde está almacenada la aplicación.
- Una vez que haya cambiado con éxito la ubicación de la carpeta, simplemente introduzca el nombre del archivo que desea ejecutar y luego la extensión del archivo.
- El archivo debería ejecutarse ahora sin problemas.
Convertir la cuenta correspondiente en una cuenta de administrador
- Asegúrese de que ha iniciado la sesión con una cuenta de administrador.Si no tienes una cuenta de administrador, siempre puedes entrar con una cuenta de administrador oculta.
- Abre la aplicación de Ajustes.Puedes hacerlo rápidamente pulsando las teclas Windows + I.
- Cuando se abra la aplicación Ajustes, ve a Cuentas.
- En el panel izquierdo, haga clic en Familia y otros.
- En el panel derecho, haga clic en su cuenta y, a continuación, en Cambiar tipo de cuenta.
- Aparece la ventana Cambiar tipo de cuenta.
- Establezca el tipo de cuenta como Administrador y haga clic en Aceptar para guardar los cambios.
Preguntas frecuentes
¿Cómo puedo eliminar el mensaje "El administrador ha bloqueado la ejecución de esta aplicación"?
- Activar la cuenta de administrador oculta.Abra un símbolo del sistema como administrador.
- Edite las propiedades del servicio "Encryption Services".
- Salga de su cuenta actual e inicie sesión como administrador.
- Restaurar los archivos del sistema de Windows.Acceda a su cuenta de administrador actual.

