Cómo resolver la congelación del cursor en Windows 10 PC
Actualizado 2023 de enero: Deje de recibir mensajes de error y ralentice su sistema con nuestra herramienta de optimización. Consíguelo ahora en - > este enlace
- Descargue e instale la herramienta de reparación aquí.
- Deja que escanee tu computadora.
- La herramienta entonces repara tu computadora.
Si usas Windows 10 y el cursor se congela o se atasca mientras juegas o trabajas, esta guía te ayudará.
Windows 10 tiene una función integrada que hace que el cursor desaparezca cuando se escribe.Esta función es muy útil si utilizas un portátil con Windows 10 porque cuando el cursor está activo, salta si lo tocas accidentalmente mientras escribes.
Siguiendo las siguientes instrucciones, podrá resolver los problemas del cursor y aprender a utilizar correctamente las funciones del cursor y sus causas.
Causas de la congelación/pegado del cursor

Notas importantes:
Ahora puede prevenir los problemas del PC utilizando esta herramienta, como la protección contra la pérdida de archivos y el malware. Además, es una excelente manera de optimizar su ordenador para obtener el máximo rendimiento. El programa corrige los errores más comunes que pueden ocurrir en los sistemas Windows con facilidad - no hay necesidad de horas de solución de problemas cuando se tiene la solución perfecta a su alcance:
- Paso 1: Descargar la herramienta de reparación y optimización de PC (Windows 11, 10, 8, 7, XP, Vista - Microsoft Gold Certified).
- Paso 2: Haga clic en "Start Scan" para encontrar los problemas del registro de Windows que podrían estar causando problemas en el PC.
- Paso 3: Haga clic en "Reparar todo" para solucionar todos los problemas.
Muchos usuarios reportan que el cursor se queda atascado en la pantalla en Windows 10 – generalmente en portátiles y notebooks después de actualizar a Windows 10.La actualización sobrescribe los controladores existentes, por lo que es posible que los controladores ya no sean compatibles con el touchpad, haciendo que el cursor se quede atascado en la pantalla.
Sin embargo, este es un caso raro, y hay varias otras posibilidades para que el cursor deje de moverse.Esta guía le dirá cómo resolver este problema.
¿Cómo solucionar el problema de que el puntero del ratón se congele o se quede atascado?
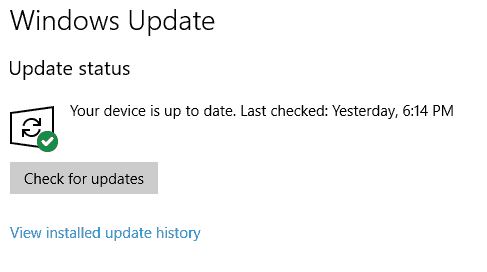
Asegúrese de que Windows está actualizado
- Presione las teclas Windows + I, luego seleccione Actualización y Seguridad.
- A continuación, haz clic en Buscar actualizaciones y asegúrate de que has instalado todas las actualizaciones pendientes.
- Después de instalar las actualizaciones, reinicie su ordenador.
Vuelva a instalar el controlador del ratón
- Pulse la tecla Windows + X y seleccione Panel de control.
- En la ventana del Administrador de dispositivos, expanda Ratones y otros dispositivos señaladores.
- Seleccione el dispositivo del ratón y pulse Enter para abrir las propiedades del dispositivo.
- Haga clic en la pestaña Controladores, seleccione Desinstalar y pulse Intro.
- Cuando se le pida confirmación, seleccione Sí.
- Reinicie su ordenador para guardar los cambios.
- Windows instalará automáticamente los controladores por defecto para su ratón.
Inicie el solucionador de problemas del dispositivo
- Abra de nuevo el Panel de Control pulsando las teclas Windows + X.
- Ahora haga clic en Solución de problemas en Sistema y seguridad.
- Haga clic en Hardware y Sonido, y luego en Hardware y Dispositivos.
- Ejecute el solucionador de problemas y siga las instrucciones que aparecen en la pantalla para solucionar el problema.
Realizar un reinicio
A veces, el software de terceros entra en conflicto con el ratón, haciendo que se congele o no responda durante varios minutos.Para solucionar un ratón congelado o atascado en Windows 10, es necesario reiniciar el equipo y diagnosticar el problema paso a paso.
Asegúrese de que el panel táctil está encendido
- Pulse la tecla Windows + X y seleccione Panel de control.
- Haga clic en Hardware y sonido y, a continuación, en Configuración del ratón o del panel táctil de Dell.
- Asegúrese de que el interruptor de activación/desactivación del panel táctil esté activado para el panel táctil de Dell y, a continuación, haga clic en Guardar cambios.
- Ahora haga clic en Ratón bajo Dispositivos e impresoras.
- Haz clic en la pestaña Opciones de puntero y desmarca la opción Ocultar el puntero mientras escribes.
- Haga clic en Aplicar y luego en Aceptar.
- Reinicie su ordenador para guardar los cambios.
Preguntas frecuentes
¿Cómo puedo arreglar un cursor congelado en Windows 10?
- Pulse dos veces la tecla Esc.
- Pulse simultáneamente las teclas Ctrl, Alt y Supr y seleccione Ejecutar el Administrador de tareas en el menú que aparece.
- Si los métodos anteriores no ayudan, apague el ordenador pulsando el botón de encendido.
¿Por qué se cuelga el puntero del ratón en Windows 10?
Hay muchas razones por las que el ratón se congela, como controladores incorrectos, corruptos o anticuados, malware/virus, problemas técnicos como pilas agotadas, problemas de conexión como cables dañados o sueltos, registro de Windows corrupto, etc.Consejo: A veces Windows se congela y el ratón se queda atascado.
¿Cómo se consigue que el puntero del ratón vuelva a moverse?
- Mantén pulsada la tecla "FN", que se encuentra en el teclado de tu portátil entre las teclas Ctrl y Alt.
- Pulse la tecla "F7", "F8" o "F9" en la parte superior de su teclado.
- Desliza la yema del dedo sobre el panel táctil para ver si funciona.
¿Por qué se me atasca el puntero del ratón?
En primer lugar, busque la tecla del teclado cuyo icono parece un panel táctil con una línea sólida.Pulsa esa tecla y comprueba si el puntero del ratón vuelve a moverse.En la mayoría de los casos, tendrá que mantener pulsada la tecla Fn y luego pulsar la tecla de función correspondiente para que el cursor vuelva a la vida.

