Cómo restablecer Google Chrome en Windows 10
Actualizado 2023 de enero: Deje de recibir mensajes de error y ralentice su sistema con nuestra herramienta de optimización. Consíguelo ahora en - > este enlace
- Descargue e instale la herramienta de reparación aquí.
- Deja que escanee tu computadora.
- La herramienta entonces repara tu computadora.
Cuando se instalan, algunas aplicaciones cambian automáticamente la configuración predeterminada del sistema operativo Windows, así como la configuración actual de otros programas, incluido el navegador Google Chrome. Es decir, algunos programas secuestran la configuración del navegador Chrome sin su conocimiento y permiso.
Si un programa cambia la configuración de la página de inicio de Chrome, la página de nueva pestaña, el motor de búsqueda y el tema, puede considerar restablecer Google Chrome a la configuración predeterminada.
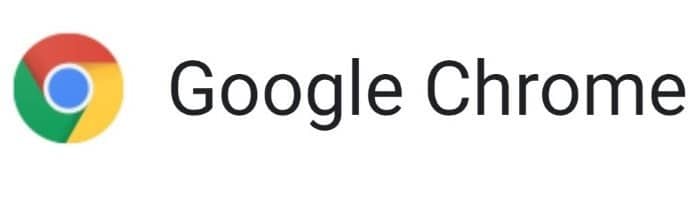
Debido a que hay una opción de restablecimiento incorporada en Chrome, podemos usarla para restablecer Google Chrome a su configuración predeterminada.
Notas importantes:
Ahora puede prevenir los problemas del PC utilizando esta herramienta, como la protección contra la pérdida de archivos y el malware. Además, es una excelente manera de optimizar su ordenador para obtener el máximo rendimiento. El programa corrige los errores más comunes que pueden ocurrir en los sistemas Windows con facilidad - no hay necesidad de horas de solución de problemas cuando se tiene la solución perfecta a su alcance:
- Paso 1: Descargar la herramienta de reparación y optimización de PC (Windows 11, 10, 8, 7, XP, Vista - Microsoft Gold Certified).
- Paso 2: Haga clic en "Start Scan" para encontrar los problemas del registro de Windows que podrían estar causando problemas en el PC.
- Paso 3: Haga clic en "Reparar todo" para solucionar todos los problemas.
¿Qué sucede cuando restablece Chrome?
Tenga en cuenta que restablecer Chrome no eliminará su historial de navegación, marcadores y contraseñas guardadas. Sin embargo, restablecerá la página de nueva pestaña, la página de inicio, el motor de búsqueda predeterminado de nuevo a Google, la configuración de contenido, las cookies y los datos del sitio, y las extensiones y temas, y las pestañas fijadas.
Restablecer el navegador Chrome en Windows 10 es bastante fácil. A continuación se explica cómo hacerlo.
Restablecimiento de Chrome a la configuración predeterminada en Windows 10
Paso 1: abra el navegador Chrome. En la barra de direcciones, escriba chrome:// settings / reset y presione la tecla Intro para abrir la sección Restablecer y limpiar de la página de configuración.
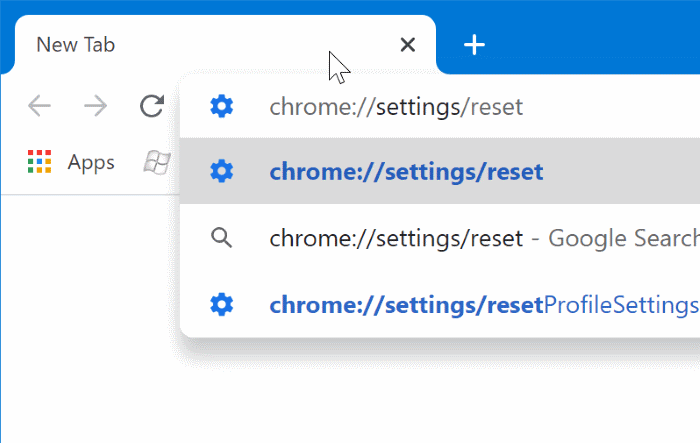
Y si no abre la página Restablecer y limpiar, haga clic en el ícono Más opciones, haga clic en Configuración para abrir la página de configuración de Chrome, haga clic en la opción Avanzada en el panel izquierdo y luego haga clic en la opción Restablecer y limpiar.
Paso 2: haga clic en la opción Restaurar la configuración a sus valores predeterminados originales .
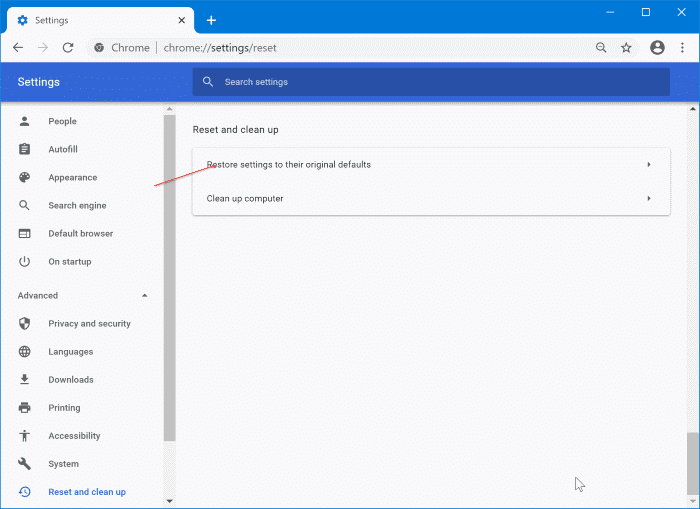
Paso 3: al hacer clic en la opción, aparecerá Restablecer configuración . Desmarca la opción Ayuda a mejorar Chrome informando la configuración actual si no quieres compartir tu configuración actual de Chrome con Google.
Haga clic en el botón Restablecer configuración para restablecer el navegador Chrome. El trabajo de restablecimiento no tardará más de unos segundos. No recibirá ningún mensaje en su pantalla para indicar que el trabajo de restablecimiento se completó. La ventana emergente de configuración de reinicio desaparece una vez que se completa el reinicio.
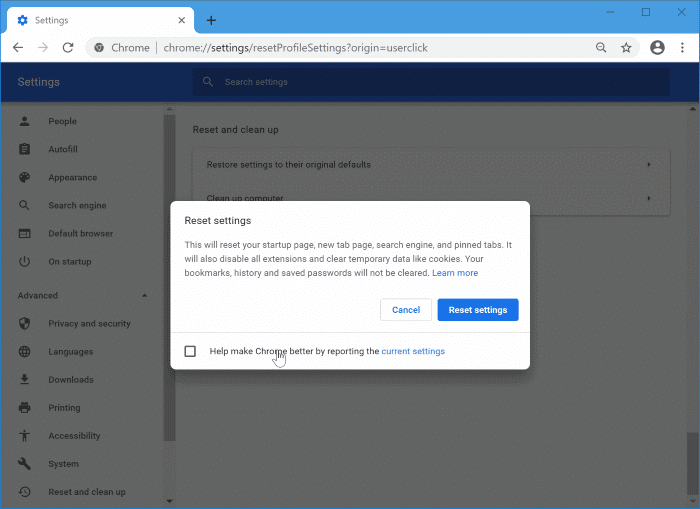
Puede reiniciar Chrome una vez si lo desea (no es necesario para completar el trabajo de restablecimiento). Su navegador Chrome ya está listo para usarse, y esto debería solucionar cualquier problema que estuviera experimentando con Chrome.
Si restablecer el navegador Chrome no solucionó el problema, puede desinstalar Chrome de su PC, descargar la versión más reciente de Chrome y luego instalar la misma.

