Cómo restablecer la búsqueda de Windows 10 desde PowerShell
Actualizado 2023 de enero: Deje de recibir mensajes de error y ralentice su sistema con nuestra herramienta de optimización. Consíguelo ahora en - > este enlace
- Descargue e instale la herramienta de reparación aquí.
- Deja que escanee tu computadora.
- La herramienta entonces repara tu computadora.
La búsqueda es una función fundamental en los sistemas operativos modernos de computadoras y teléfonos inteligentes. Los usuarios utilizan la búsqueda no solo para iniciar aplicaciones y programas, sino también para encontrar archivos y buscar información.
Microsoft ha mejorado la experiencia de búsqueda en versiones recientes de Windows 10. La precisión de la búsqueda de inicio / barra de tareas ha mejorado con las actualizaciones de funciones recientes.
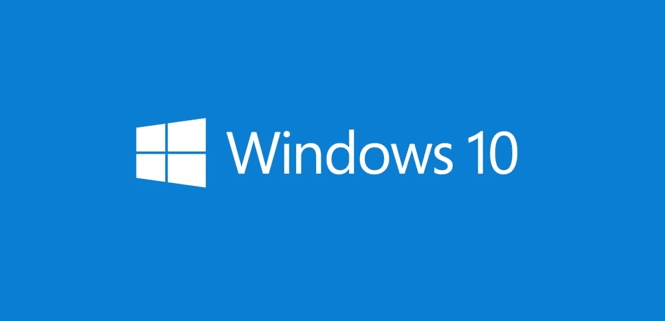
La búsqueda de Windows 10 funciona perfectamente para la mayoría. Sin embargo, hay usuarios que han tenido problemas con la búsqueda de Windows 10.
Notas importantes:
Ahora puede prevenir los problemas del PC utilizando esta herramienta, como la protección contra la pérdida de archivos y el malware. Además, es una excelente manera de optimizar su ordenador para obtener el máximo rendimiento. El programa corrige los errores más comunes que pueden ocurrir en los sistemas Windows con facilidad - no hay necesidad de horas de solución de problemas cuando se tiene la solución perfecta a su alcance:
- Paso 1: Descargar la herramienta de reparación y optimización de PC (Windows 11, 10, 8, 7, XP, Vista - Microsoft Gold Certified).
- Paso 2: Haga clic en "Start Scan" para encontrar los problemas del registro de Windows que podrían estar causando problemas en el PC.
- Paso 3: Haga clic en "Reparar todo" para solucionar todos los problemas.
Cuando se trata de abordar los problemas de búsqueda, hay un solucionador de problemas integrado en Windows 10 para solucionar todos los problemas relacionados con la búsqueda en Windows 10. Se puede acceder al solucionador de problemas navegando a Configuración \u0026 gt; Actualizar \u0026 amp; Seguridad \u0026 gt; Página de solución de problemas.
Si el solucionador de problemas de búsqueda integrado no soluciona un problema con la búsqueda, puede restablecer la búsqueda de Windows 10 para solucionar el problema. Microsoft ofrece un script de PowerShell para restablecer la búsqueda de Windows 10 rápida y fácilmente.
Restablezca la búsqueda de Windows 10 para solucionar problemas de búsqueda
Aquí se explica cómo restablecer la búsqueda de Windows 10 utilizando el script de PowerShell.
Paso 1: haga clic aquí para descargar el archivo WindowsSearchReset.ZIP. Extraiga el archivo ZIP para obtener el archivo WindowsSearchReset.ps1
Tenga en cuenta que hemos compilado un archivo de secuencia de comandos de PowerShell utilizando el código proporcionado por Microsoft para que pueda usarlo directamente sin tener que crear manualmente el archivo de secuencia de comandos. El crédito completo es para Microsoft por el código.
Paso 2: Haga clic con el botón derecho en el archivo WindowsSearchReset.ps1 y luego haga clic en la opción Ejecutar con PowerShell para abrir el script con PowerShell .
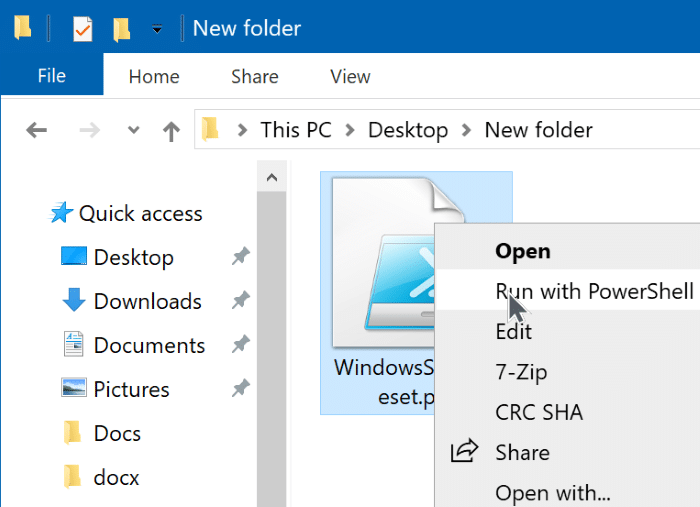
Paso 3: cuando reciba el mensaje de UAC, haga clic en el botón Sí para ejecutar el script con derechos de administrador. Verá la ventana de PowerShell. ¡Eso es! El script se ejecutará para restablecer la búsqueda de Windows 10. No tomará más de unos segundos restablecer la búsqueda.
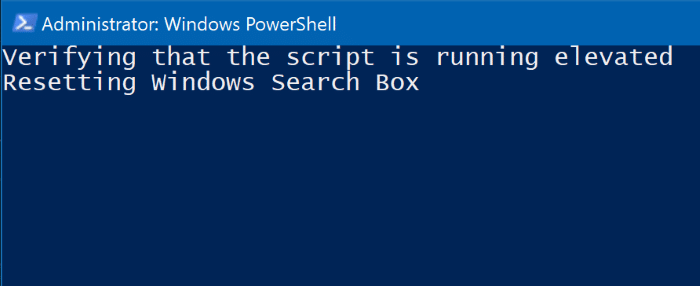
Y si aparece el mensaje de error ' No se puede cargar porque la ejecución de scripts está deshabilitada en este sistema ', es porque la ejecución de scripts no está permitida en su computadora con Windows 10. Debe permitir la ejecución de scripts en su computadora realizando los cambios apropiados en Windows 10. A continuación se explica cómo hacerlo.
Permitir ejecutar scripts de PowerShell en Windows 10
Paso 1: Haga clic con el botón derecho en el botón Inicio en la barra de tareas y luego haga clic en PowerShell (Administrador) . Haga clic en el botón Sí cuando aparezca el mensaje de Control de cuentas de usuario para iniciar PowerShell con derechos de administrador.
Paso 2: en la ventana de PowerShell, copie y pegue el siguiente comando:
Set-ExecutionPolicy -ExecutionPolicy sin restricciones
Presione la tecla Enter .
Paso 3: cuando se le solicite la confirmación, escriba ' Y ' (sin comillas) y luego presione la tecla Intro . Esto permitirá ejecutar scripts de PowerShell en su computadora. Puede ejecutar el script de restablecimiento de búsqueda de Windows 10 descargado ahora.

También puede interesarle cómo reconstruir el índice de búsqueda para solucionar problemas de búsqueda en la guía de Windows 10.

