Cómo restablecer la configuración de red en Windows 10
Actualizado 2023 de enero: Deje de recibir mensajes de error y ralentice su sistema con nuestra herramienta de optimización. Consíguelo ahora en - > este enlace
- Descargue e instale la herramienta de reparación aquí.
- Deja que escanee tu computadora.
- La herramienta entonces repara tu computadora.
¿Su PC con Windows 10 no puede conectarse a Internet? ¿Su PC no se conecta a la red Wi-Fi? ¿Tiene problemas de red en su PC pero no puede solucionarlos? En esta guía, compartiremos una manera fácil de solucionar problemas de red restableciendo la configuración de red a sus valores predeterminados.
Los solucionadores de problemas integrados en Windows 10 pueden ayudarlo a solucionar la mayoría de los problemas comunes de red. Pero si no puede resolver uno o más problemas de red con los solucionadores de problemas integrados, debería considerar restablecer la configuración de red.
Restablecer la configuración de red reinstalará todos los adaptadores de red y establecerá otros componentes de red a su configuración predeterminada. En el proceso, Windows 10 olvidará todas las redes Wi-Fi y sus contraseñas. Por lo tanto, si no recuerda la contraseña de Wi-Fi a la que su PC se conecta regularmente, debe conocer o hacer una copia de seguridad de la contraseña de Wi-Fi guardada antes de restablecer la configuración de red.
Después de restablecer la configuración de red, deberá volver a conectar manualmente su PC a una red Wi-Fi ingresando la contraseña. Es posible que deba reinstalar software de red como clientes VPN.
Notas importantes:
Ahora puede prevenir los problemas del PC utilizando esta herramienta, como la protección contra la pérdida de archivos y el malware. Además, es una excelente manera de optimizar su ordenador para obtener el máximo rendimiento. El programa corrige los errores más comunes que pueden ocurrir en los sistemas Windows con facilidad - no hay necesidad de horas de solución de problemas cuando se tiene la solución perfecta a su alcance:
- Paso 1: Descargar la herramienta de reparación y optimización de PC (Windows 11, 10, 8, 7, XP, Vista - Microsoft Gold Certified).
- Paso 2: Haga clic en "Start Scan" para encontrar los problemas del registro de Windows que podrían estar causando problemas en el PC.
- Paso 3: Haga clic en "Reparar todo" para solucionar todos los problemas.
Restablecer la configuración de red a sus valores predeterminados en Windows 10
Siga las instrucciones que se dan a continuación para realizar el restablecimiento de la red en Windows 10.
Paso 1: navegue a la aplicación Configuración \u0026 gt; Red \u0026 amp; Internet \u0026 gt; Estado .
Paso 2: en la sección Cambiar la configuración de red , haga clic en el enlace Restablecimiento de red . Al hacer clic en el enlace se abrirá la página de restablecimiento de la red.
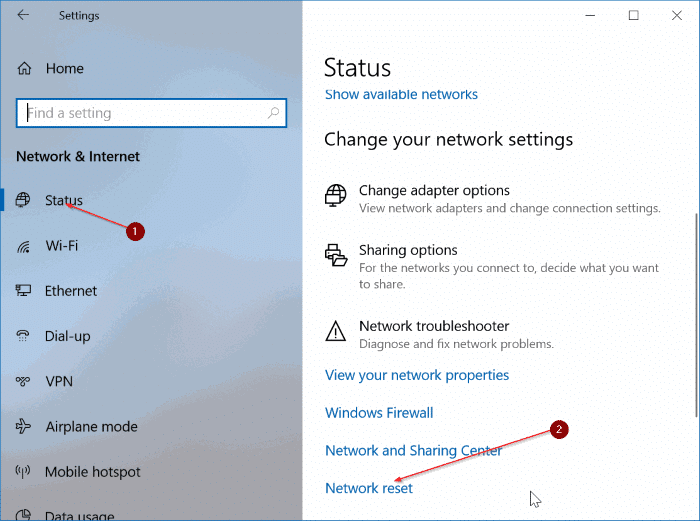
Si el enlace de restablecimiento de red no aparece, es probable que esté ejecutando una versión anterior a la Actualización de aniversario de Windows 10 (versión 1607).
Paso 3: finalmente, haga clic en el botón Restablecer ahora . Haga clic en el botón Sí cuando vea el cuadro de diálogo de confirmación para restablecer la configuración de red.
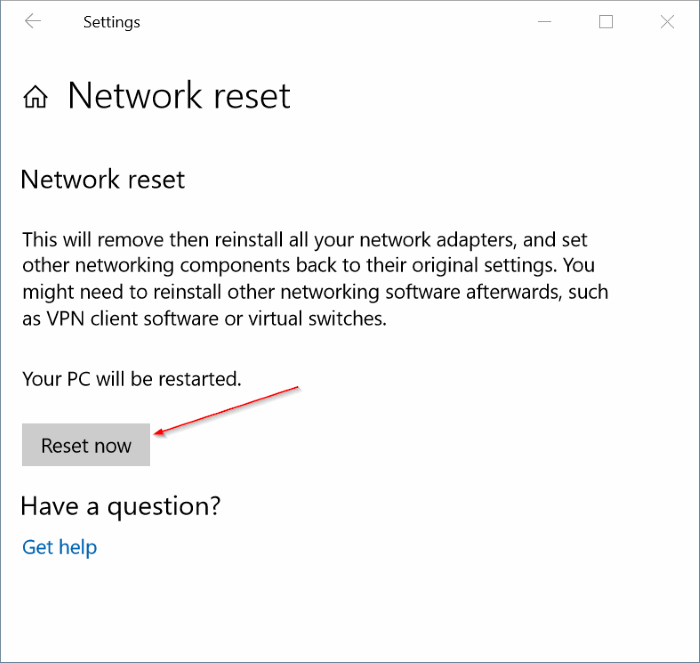
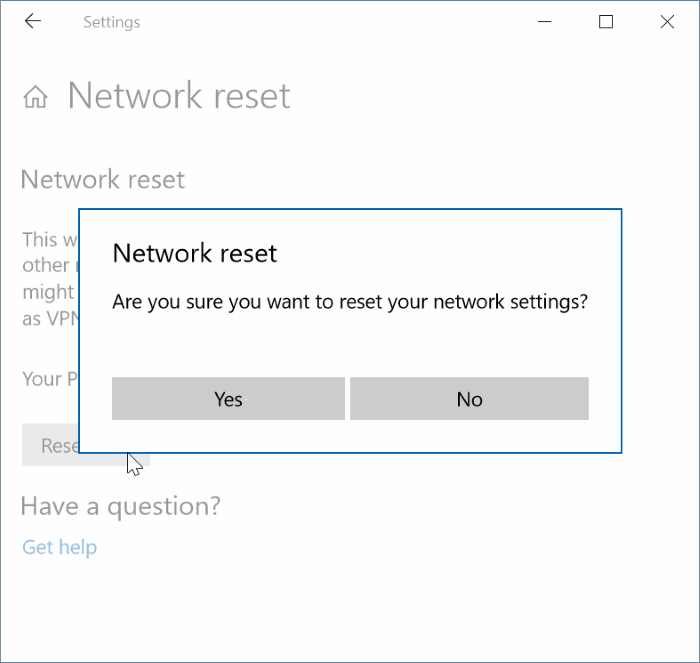
Su PC se desconectará automáticamente de la conexión Wi-Fi o Ethernet. Verás el mensaje 'Estás a punto de cerrar sesión' en la pantalla. Después de unos cinco minutos, su PC se reiniciará automáticamente una vez para completar el trabajo de restablecimiento de la red. Por lo tanto, guarde su trabajo antes de que su PC se reinicie automáticamente.
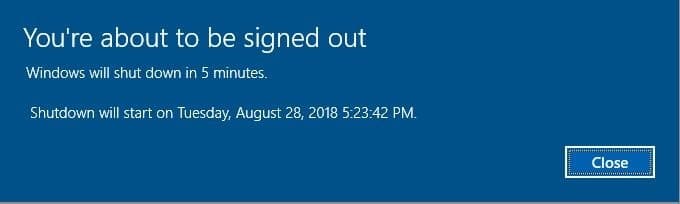
Restablecer la configuración de red debería solucionar problemas de red.

