Cómo restablecer la configuración del panel táctil a los valores predeterminados en Windows 10
Actualizado 2023 de enero: Deje de recibir mensajes de error y ralentice su sistema con nuestra herramienta de optimización. Consíguelo ahora en - > este enlace
- Descargue e instale la herramienta de reparación aquí.
- Deja que escanee tu computadora.
- La herramienta entonces repara tu computadora.
Las computadoras portátiles modernas con Windows están equipadas con mejores paneles táctiles. Windows 10 admite cerca de una docena de gestos del panel táctil, y estos nuevos gestos del panel táctil lo ayudan a hacer su trabajo más rápido.
Se pueden encender o apagar y configurar varios ajustes del panel táctil en Windows 10 siempre que esté instalado el controlador del panel táctil correcto. Por ejemplo, puede configurar el panel táctil para iniciar Cortana con un toque de tres dedos.
Si ha cambiado muchas configuraciones del panel táctil o si el panel táctil no funciona bien, puede intentar restablecer la configuración del panel táctil a los valores predeterminados de fábrica.
En esta guía, veremos cómo restablecer la configuración del panel táctil a los valores predeterminados sin utilizar ninguna herramienta de terceros.
Notas importantes:
Ahora puede prevenir los problemas del PC utilizando esta herramienta, como la protección contra la pérdida de archivos y el malware. Además, es una excelente manera de optimizar su ordenador para obtener el máximo rendimiento. El programa corrige los errores más comunes que pueden ocurrir en los sistemas Windows con facilidad - no hay necesidad de horas de solución de problemas cuando se tiene la solución perfecta a su alcance:
- Paso 1: Descargar la herramienta de reparación y optimización de PC (Windows 11, 10, 8, 7, XP, Vista - Microsoft Gold Certified).
- Paso 2: Haga clic en "Start Scan" para encontrar los problemas del registro de Windows que podrían estar causando problemas en el PC.
- Paso 3: Haga clic en "Reparar todo" para solucionar todos los problemas.
Método 1 de 2
Restablezca el panel táctil a la configuración predeterminada a través de Configuración en Windows 10
Tenga en cuenta que solo las computadoras portátiles que tienen paneles táctiles de precisión ofrecen la opción de restablecer el panel táctil a través de la aplicación Configuración. Si no puede restablecer el touchpad a través de este método, consulte las instrucciones en el Método 2 (desplácese hacia abajo para ver) de esta guía.
Paso 1: navegue a la aplicación Configuración \u0026 gt; Dispositivos \u0026 gt; Panel táctil .
Paso 2: desplácese hacia abajo en la página para ver la sección Restablecer su panel táctil . Aquí, haga clic en el botón Restablecer para configurar el panel táctil y hacer gestos a los valores predeterminados.
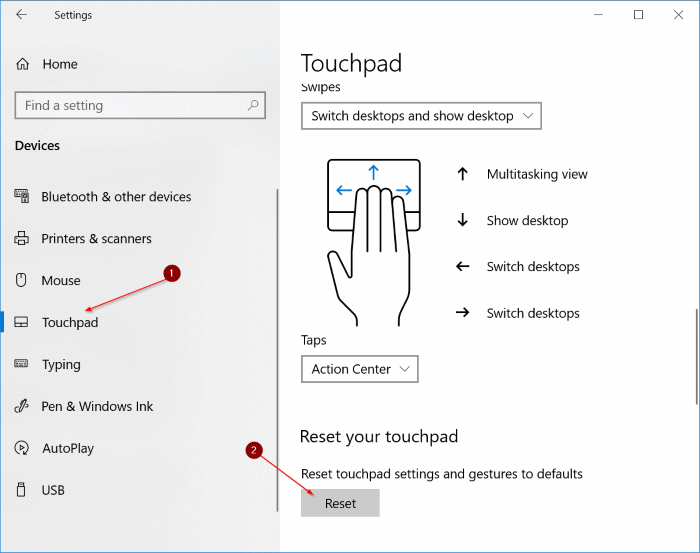
NOTA: Si no puede ver la sección Restablecer su panel táctil, es porque su computadora portátil no tiene un panel táctil de precisión o el controlador del panel táctil no está instalado. Consulte el Método 2 de esta guía (desplácese hacia abajo para ver) para restablecer manualmente la configuración del panel táctil a sus valores predeterminados.
Método 2 de 2
Restablecimiento de la configuración del panel táctil de Windows 10
Tenga en cuenta que esta guía es para los paneles táctiles Synaptics, pero las instrucciones son más o menos las mismas para otros paneles táctiles también. Por lo tanto, independientemente del panel táctil de su computadora portátil con Windows 10, puede seguir estas instrucciones para restablecer el panel táctil.
Paso 1: abra la aplicación Configuración. Vaya a Dispositivos \u0026 gt; Ratón \u0026 amp; panel táctil .
Paso 2: en Configuración relacionada, haga clic en el vínculo Opciones adicionales del mouse para abrir el cuadro de diálogo Propiedades del mouse clásico.

Paso 3: cambie a la última pestaña etiquetada después del nombre del OEM de su computadora portátil o del nombre del fabricante del panel táctil. En mi ThinkPad, la última pestaña es ThinkPad.
En su PC, la última pestaña podría ser ClickPad , Configuración de ClickPad o Configuración del dispositivo .

Paso 4: haga clic en Configuración (vea la imagen de arriba) para abrir el Panel de control del panel táctil o una ventana similar con todos los ajustes del panel táctil.
Paso 5: en la pestaña General o Avanzado , encontrará el botón Restaurar todos los valores predeterminados . Haga clic en Restaurar todos los valores predeterminados y luego haga clic en Aceptar cuando vea el cuadro de diálogo de confirmación para restablecer todos los ajustes del panel táctil a los valores predeterminados de fábrica.
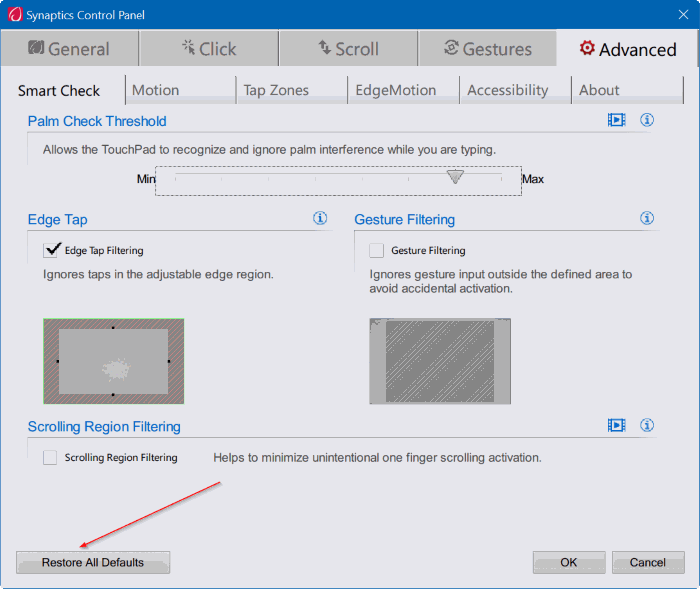

Puede volver a abrir el panel de control del panel táctil para configurar los gestos del panel táctil y otras configuraciones.
Es posible que también le guste leer nuestras 3 formas de deshabilitar el panel táctil en la guía de Windows 10.

