Cómo restablecer Microsoft Edge a través de la configuración en Windows 10
Actualizado 2023 de enero: Deje de recibir mensajes de error y ralentice su sistema con nuestra herramienta de optimización. Consíguelo ahora en - > este enlace
- Descargue e instale la herramienta de reparación aquí.
- Deja que escanee tu computadora.
- La herramienta entonces repara tu computadora.
IMPORTANTE: este método se aplica solo a la versión heredada de Microsoft Edge y no al nuevo Edge basado en Chromium. Para restablecer el navegador Edge basado en Chromium en Windows 10, consulte las instrucciones en nuestra guía de restablecimiento de Edge en Windows 10.
Tal vez no pueda cambiar la página de inicio de Microsoft Edge, tal vez el navegador Edge sea muy lento o tal vez Edge no se abra en absoluto. Cualquiera sea el motivo, en esta guía, veremos cómo restablecer el navegador Microsoft Edge en Windows 10 para solucionar todos los problemas comunes.
Hasta hace unos días, no existía la opción de restablecer el navegador Edge en Windows 10. Si bien podíamos restablecer parcialmente el navegador Edge eliminando algunos de sus archivos, el método era engorroso, especialmente para los usuarios novatos.
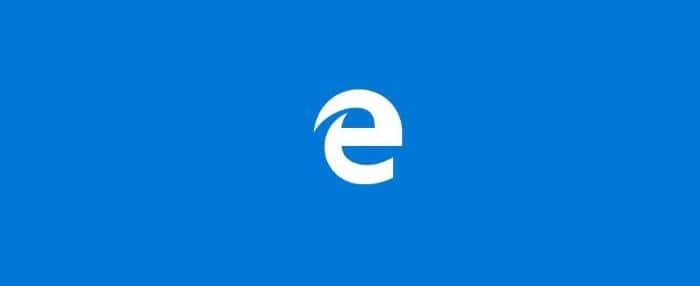
Notas importantes:
Ahora puede prevenir los problemas del PC utilizando esta herramienta, como la protección contra la pérdida de archivos y el malware. Además, es una excelente manera de optimizar su ordenador para obtener el máximo rendimiento. El programa corrige los errores más comunes que pueden ocurrir en los sistemas Windows con facilidad - no hay necesidad de horas de solución de problemas cuando se tiene la solución perfecta a su alcance:
- Paso 1: Descargar la herramienta de reparación y optimización de PC (Windows 11, 10, 8, 7, XP, Vista - Microsoft Gold Certified).
- Paso 2: Haga clic en "Start Scan" para encontrar los problemas del registro de Windows que podrían estar causando problemas en el PC.
- Paso 3: Haga clic en "Reparar todo" para solucionar todos los problemas.
Con Fall Creators Update para Windows 10, Microsoft ha introducido opciones para restablecer y reparar Microsoft Edge con facilidad. Las nuevas opciones son útiles si Edge o sus características no funcionan bien.
En resumen, reinicie el navegador Edge si no funciona como debería.
Ya hemos hablado de la reparación de Microsoft Edge. En esta guía, veremos cómo restablecer el navegador Microsoft Edge en Windows 10 con unos pocos clics.
Recuerde que restablecer el navegador Microsoft Edge eliminará el historial, las cookies y la configuración de su navegador. Los favoritos de Edge (marcadores) no se eliminarán. Por lo tanto, le recomendamos que pruebe primero la opción de reparación (no eliminará los datos) y luego elija la opción de restablecimiento solo si el problema persiste incluso después de repararlo. Para repararlo, consulte nuestra guía sobre cómo reparar el navegador Edge en Windows 10.
Restablecimiento de Microsoft Edge en Windows 10
Paso 1: cierre el navegador Microsoft Edge, si se está ejecutando.
Paso 2: abra la aplicación Configuración. Navega a Aplicaciones \u0026 gt; Aplicaciones \u0026 amp; características .
Paso 3: busque la entrada de Microsoft Edge . Si no puede ver la entrada de Microsoft Edge en la lista de aplicaciones, es probable que no esté ejecutando Windows 10 Fall Creators Update.
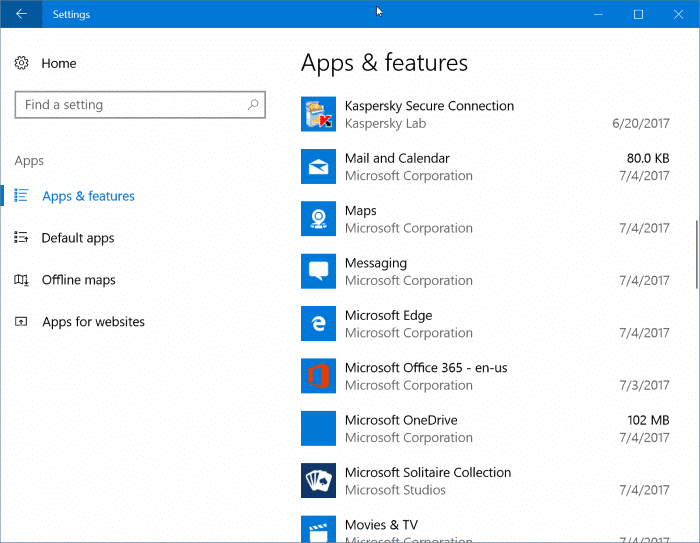
Paso 4: haga clic en la entrada de Microsoft Edge para seleccionarla. Debería ver el enlace Opciones avanzadas . Haga clic en el vínculo Opciones avanzadas para abrir la página de uso de almacenamiento y restablecimiento de aplicaciones para Edge.
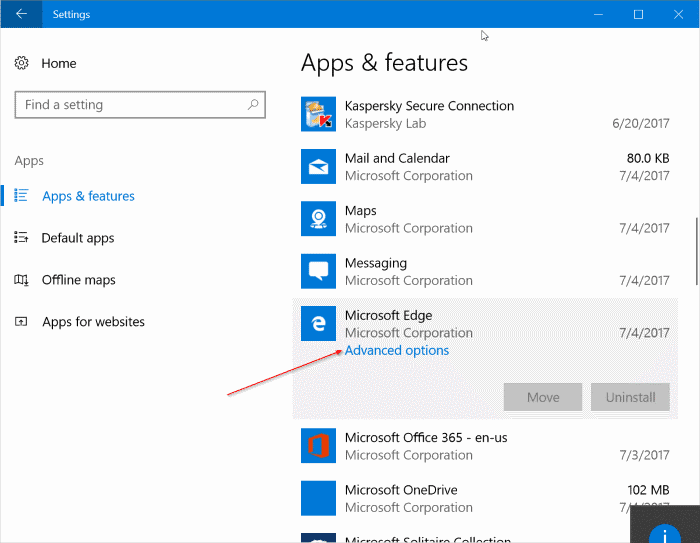
Paso 5: aquí, haga clic en el botón Restablecer y luego haga clic en el botón Restablecer nuevamente cuando vea el menú lateral de confirmación para restablecer Microsoft Edge. .
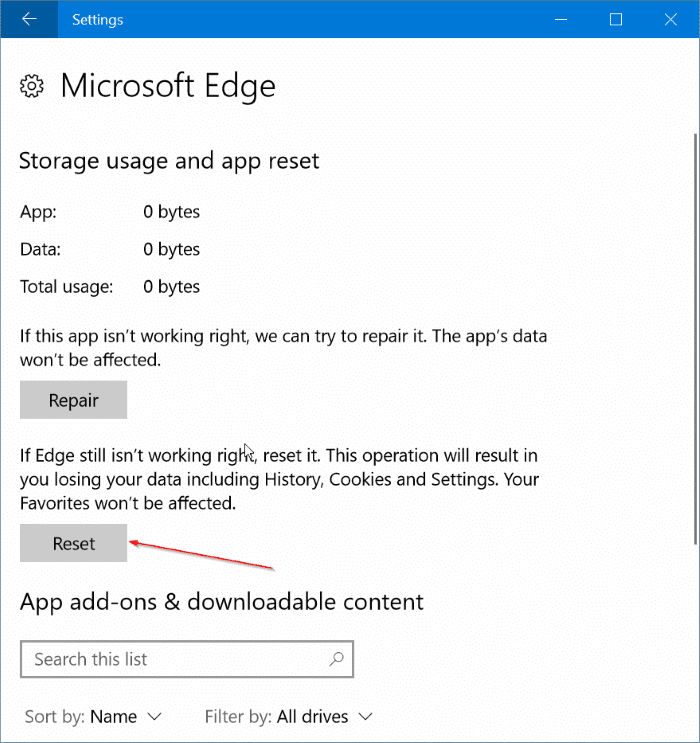
Como se dijo, perderá la configuración del navegador, el historial de navegación y las cookies. En unos segundos, aparecerá un signo de verificación junto al botón Restablecer que indica que el restablecimiento está completo. Si ve algún error, asegúrese de que Edge no se esté ejecutando y vuelva a intentarlo.
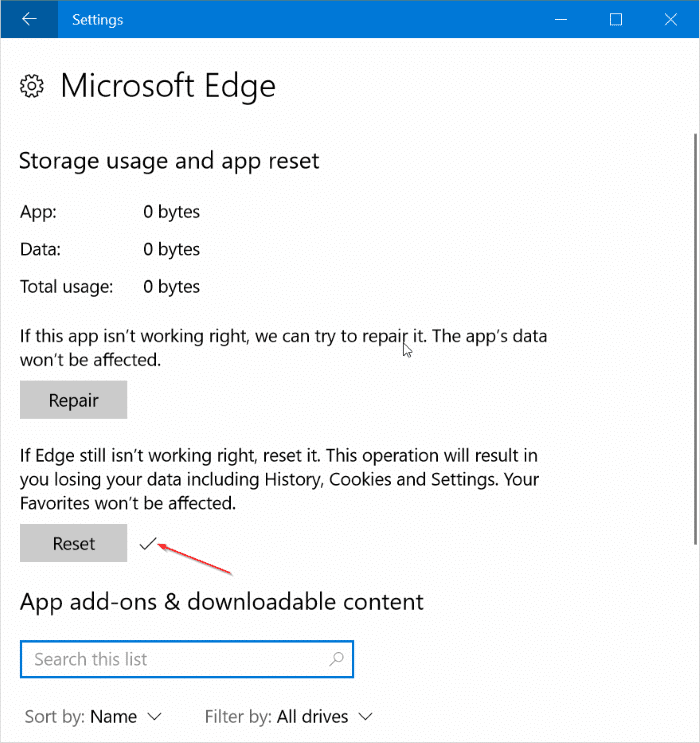
Una vez que haya terminado el trabajo de restablecimiento, puede iniciar el navegador Edge.

