Cómo restablecer OneDrive en Windows 10
Actualizado 2023 de enero: Deje de recibir mensajes de error y ralentice su sistema con nuestra herramienta de optimización. Consíguelo ahora en - > este enlace
- Descargue e instale la herramienta de reparación aquí.
- Deja que escanee tu computadora.
- La herramienta entonces repara tu computadora.
OneDrive, el servicio de almacenamiento en la nube de Microsoft, está integrado en Windows 10. La carpeta OneDrive aparece en el panel de navegación del Explorador de archivos y hay una aplicación OneDrive dedicada para Windows 10.
Una vez que configura OneDrive, OneDrive sincroniza automáticamente archivos y carpetas. OneDrive funciona principalmente en segundo plano, lo que significa que no requiere intervención manual. Sin embargo, a veces, puede encontrar problemas al usar OneDrive. El problema de sincronización es uno de los problemas comunes de OneDrive.
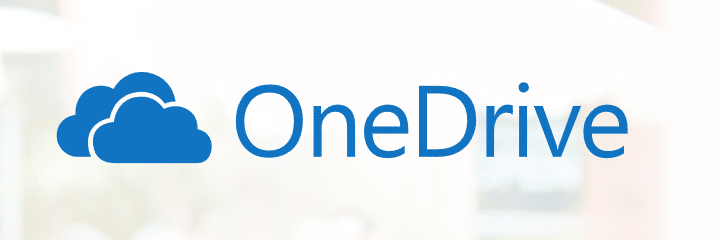
Existe un solucionador de problemas oficial de OneDrive para encontrar y solucionar todos los problemas de OneDrive, pero no es compatible con Windows 10. Por lo tanto, si está experimentando la sincronización de OneDrive o cualquier otro problema de OneDrive, puede intentar restablecer OneDrive para solucionar todo problemas a la vez.
Notas importantes:
Ahora puede prevenir los problemas del PC utilizando esta herramienta, como la protección contra la pérdida de archivos y el malware. Además, es una excelente manera de optimizar su ordenador para obtener el máximo rendimiento. El programa corrige los errores más comunes que pueden ocurrir en los sistemas Windows con facilidad - no hay necesidad de horas de solución de problemas cuando se tiene la solución perfecta a su alcance:
- Paso 1: Descargar la herramienta de reparación y optimización de PC (Windows 11, 10, 8, 7, XP, Vista - Microsoft Gold Certified).
- Paso 2: Haga clic en "Start Scan" para encontrar los problemas del registro de Windows que podrían estar causando problemas en el PC.
- Paso 3: Haga clic en "Reparar todo" para solucionar todos los problemas.
Restablecer OneDrive en Windows 10
Restablecer OneDrive es fácil. Solo necesita completar las instrucciones que se dan a continuación para restablecer OneDrive en Windows 10 y solucionar problemas.
NOTA 1: Si aún no lo ha hecho, le recomendamos que reinicie el cliente de OneDrive una vez, ya que resuelve el problema muchas veces. Haga clic con el botón derecho en el icono de OneDrive en el área de notificación de la barra de tareas, haga clic en Salir para cerrar OneDrive, use Inicio / búsqueda en la barra de tareas para iniciar OneDrive nuevamente.
NOTA 2: antes de restablecer OneDrive, le recomendamos que cierre sesión y vuelva a iniciar sesión (consulte cómo cerrar sesión en OneDrive) para comprobar si resuelve el problema.
Paso 1: abrir el cuadro de diálogo del comando Ejecutar. Para hacerlo, presione simultáneamente las teclas Logotipo de Windows y R o simplemente escriba Ejecutar en el campo de búsqueda Inicio / barra de tareas y luego presione la tecla Intro.
Paso 2: en el cuadro de diálogo Ejecutar comando, copie y pegue la siguiente ruta:
% localappdata% \\ Microsoft \\ OneDrive \\ onedrive.exe / reset
Haga clic en el botón Aceptar .
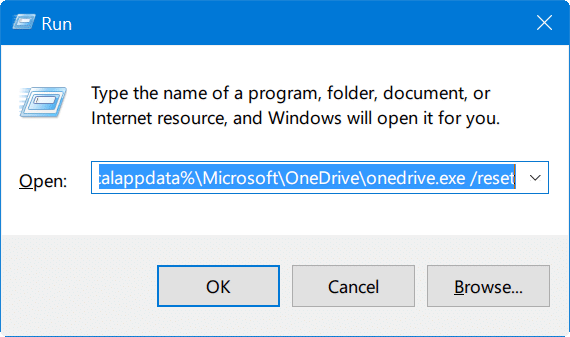
Paso 3: cuando presiona el botón Aceptar, el ícono de OneDrive en el área de notificación de la barra de tareas debería desaparecer por uno o dos minutos y luego volver a aparecer.
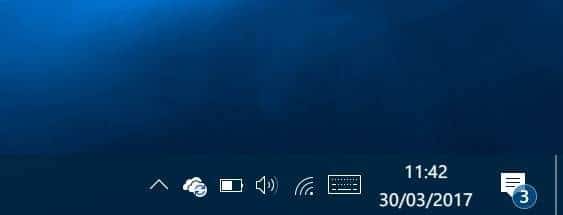
NOTA: Si no puede ver el icono de OneDrive, haga clic en la flecha Mostrar iconos ocultos (flecha hacia arriba) para ver el icono de OneDrive.
Si el icono de OneDrive no aparece automáticamente en la barra de tareas (área de notificación) incluso después de tres o cuatro minutos, copie y pegue la siguiente ruta en el cuadro de diálogo Ejecutar comando y luego haga clic en el botón Aceptar .
<×%localappdata%\\Microsoft\\OneDrive\\onedrive.exe</×
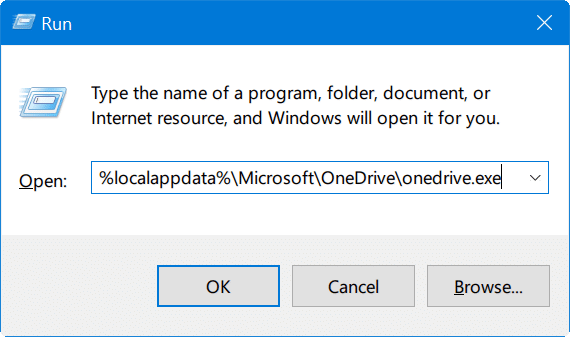
¡Eso es todo! Ha restablecido correctamente OneDrive en Windows 10.

