Cómo restablecer y reinstalar la aplicación de la cámara en Windows 10
Actualizado 2023 de enero: Deje de recibir mensajes de error y ralentice su sistema con nuestra herramienta de optimización. Consíguelo ahora en - > este enlace
- Descargue e instale la herramienta de reparación aquí.
- Deja que escanee tu computadora.
- La herramienta entonces repara tu computadora.
Windows Camera (conocida popularmente como Camera) es una de las aplicaciones predeterminadas que se incluyen con Windows 10. La aplicación Camera, aunque no es tan rica en funciones como las aplicaciones de terceros, admite la grabación de video y la captura de fotos de alta calidad.
Si, en algún momento, la aplicación Cámara no puede grabar videos o capturar fotos, puede arreglar la aplicación fácilmente restableciéndola. La mayoría de los problemas comunes se solucionan cuando restablece la aplicación Cámara.
Si el problema persiste incluso después de restablecer la aplicación Cámara, puede continuar y reinstalar la aplicación Cámara. Reinstalar la aplicación Cámara es simple. Solo necesita desinstalar la aplicación Cámara y luego instalar una nueva copia de la Tienda Windows.
En esta guía, veremos cómo restablecer y reinstalar la aplicación Cámara en Windows 10.
Notas importantes:
Ahora puede prevenir los problemas del PC utilizando esta herramienta, como la protección contra la pérdida de archivos y el malware. Además, es una excelente manera de optimizar su ordenador para obtener el máximo rendimiento. El programa corrige los errores más comunes que pueden ocurrir en los sistemas Windows con facilidad - no hay necesidad de horas de solución de problemas cuando se tiene la solución perfecta a su alcance:
- Paso 1: Descargar la herramienta de reparación y optimización de PC (Windows 11, 10, 8, 7, XP, Vista - Microsoft Gold Certified).
- Paso 2: Haga clic en "Start Scan" para encontrar los problemas del registro de Windows que podrían estar causando problemas en el PC.
- Paso 3: Haga clic en "Reparar todo" para solucionar todos los problemas.
IMPORTANTE: Si tiene problemas con la cámara de su PC, le recomendamos que actualice el controlador del dispositivo de la cámara o reinstale el controlador antes de intentar restablecer o reinstalar la aplicación Cámara. Si la cámara incorporada no funciona, compruebe si ha desactivado la cámara en Windows 10.
<× Método 1 de 2
Restablecimiento de la aplicación Cámara
Para reinstalar, consulte las instrucciones del Método 2 que se proporcionan a continuación.
Paso 1: abra la aplicación Configuración. Navega a Aplicaciones \u0026 gt; Aplicaciones \u0026 amp; características .
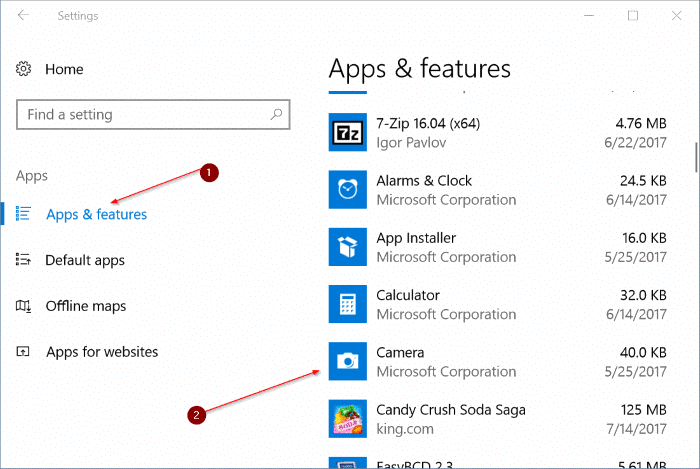
Paso 2: busque la entrada de la aplicación Cámara y haga clic en la misma para seleccionarla. Ahora debería ver el enlace Opciones avanzadas .
Paso 3: haga clic en el enlace Opciones avanzadas para abrir la página Uso de almacenamiento y restablecimiento de aplicaciones.
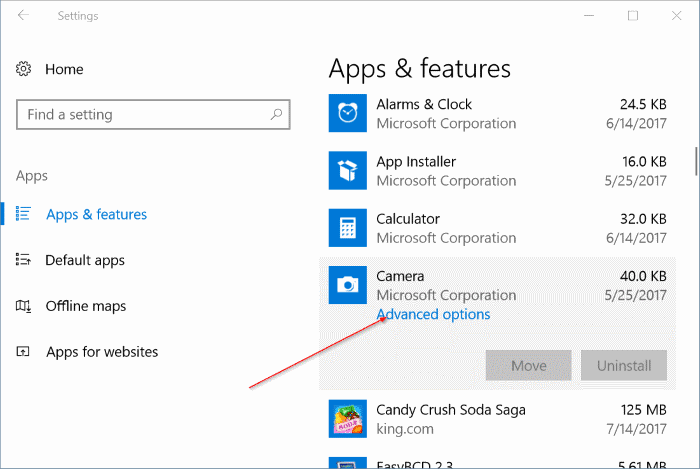
Paso 4: finalmente, haga clic en el botón Restablecer . Cuando vea el menú lateral de confirmación, haga clic en el botón Restablecer para restablecer la aplicación Cámara.
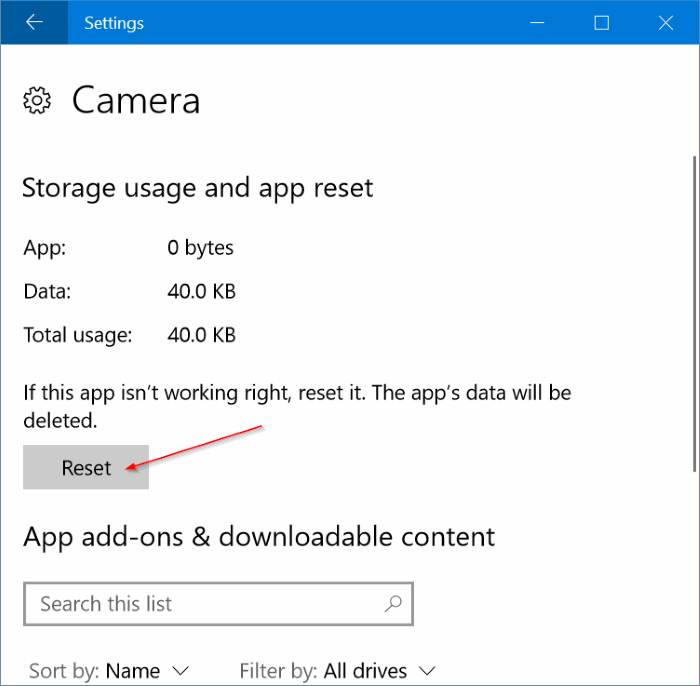
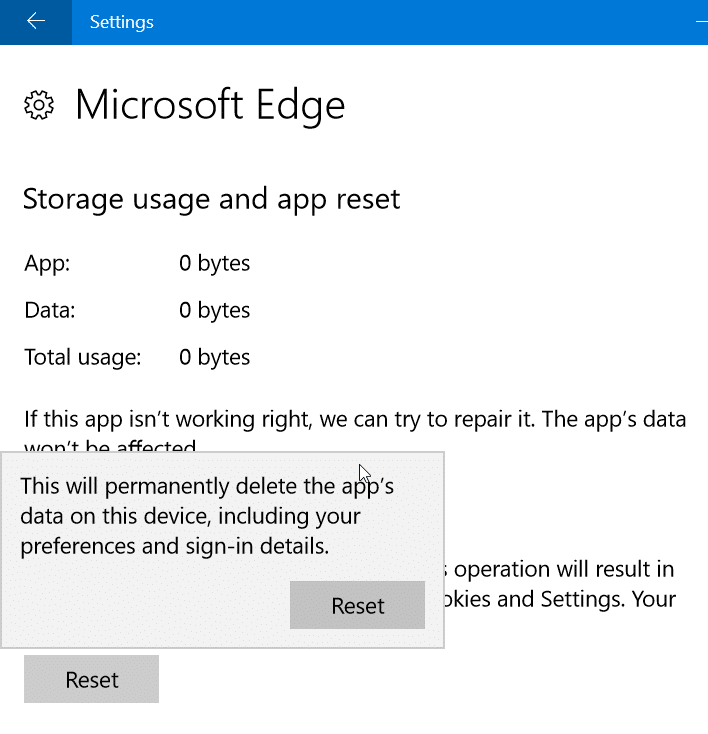
Ahora puede iniciar la aplicación Cámara.
<× Método 2 de 2
Reinstalación de la aplicación Cámara
Reinstale la aplicación Cámara solo si el problema persiste incluso después de restablecer la aplicación Cámara.
A diferencia de otras aplicaciones predeterminadas, la aplicación Cámara no se puede desinstalar a través de la aplicación Configuración. Necesitamos usar Windows PowerShell o CCleaner para desinstalar la aplicación Cámara y luego instalar una copia nueva de la misma desde la Tienda Windows. A continuación, se explica cómo hacerlo.
Paso 1: ejecute Windows PowerShell como administrador. Para hacerlo, haga clic con el botón derecho en el botón Inicio en la barra de tareas y luego haga clic en la opción Windows PowerShell (Administrador) . Como alternativa, escriba PowerShell en el campo de búsqueda de Inicio / barra de tareas, haga clic con el botón derecho en la entrada de Windows PowerShell y luego haga clic en la opción Ejecutar como administrador .
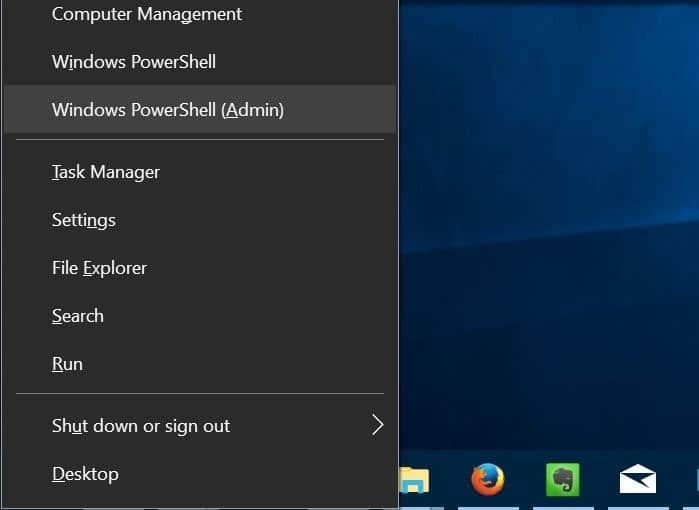
Paso 2: en la ventana de PowerShell, copie y pegue el siguiente comando. Presione la tecla Enter para ejecutar el comando.
Get-AppxPackage –AllUsers
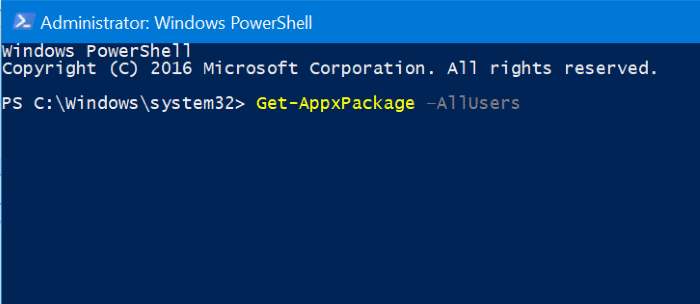
Paso 3: ahora, busque la entrada Microsoft.WindowsCamera . Seleccione el PackageFullName de la aplicación de la cámara y use las teclas de acceso rápido Ctrl + C para copiarlo en el portapapeles.
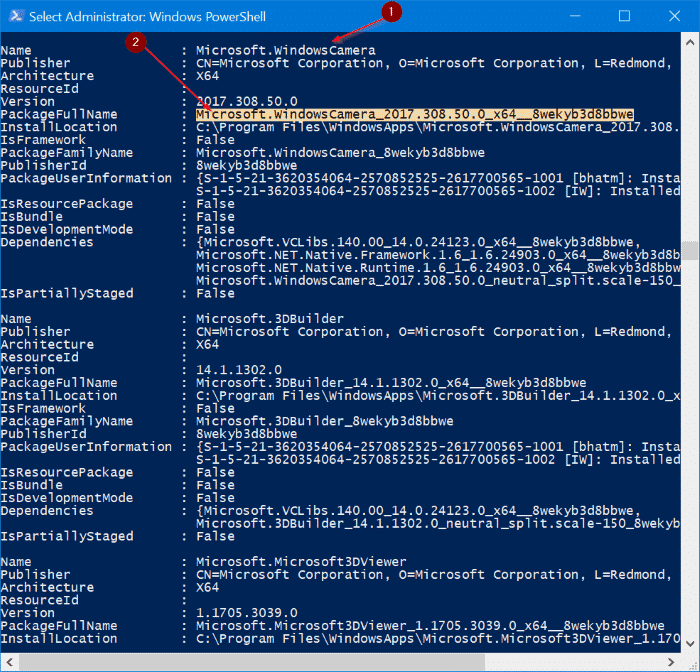
Paso 4: ejecute el siguiente comando para desinstalar la aplicación Cámara.
Remove-AppxPackage PackageFullName
En el comando anterior, reemplace PackageFullName con el PackageFullName real que copió en el paso anterior.
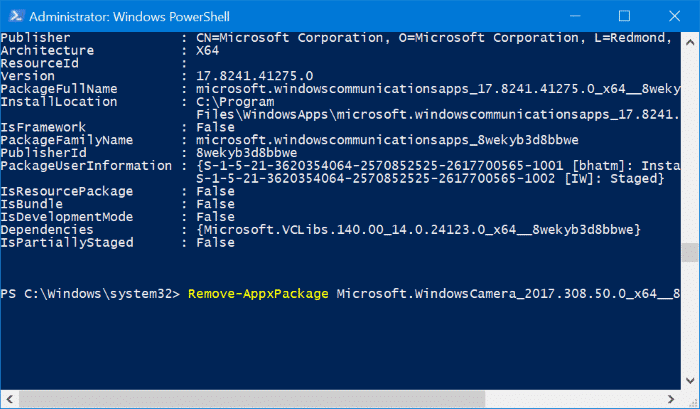
Puede cerrar la ventana de PowerShell ahora.
Alternativamente, puede usar el popular CCleaner para desinstalar las aplicaciones predeterminadas de Windows 10. Abra CCleaner, haga clic en Herramientas y haga clic en Aplicaciones. Haga clic derecho en la aplicación Cámara y luego haga clic en la opción Desinstalar. Haga clic en el botón Aceptar cuando vea el cuadro de diálogo de confirmación.
Paso 5: finalmente, abra la aplicación Store, busque la aplicación Windows Camera y luego instale la misma.
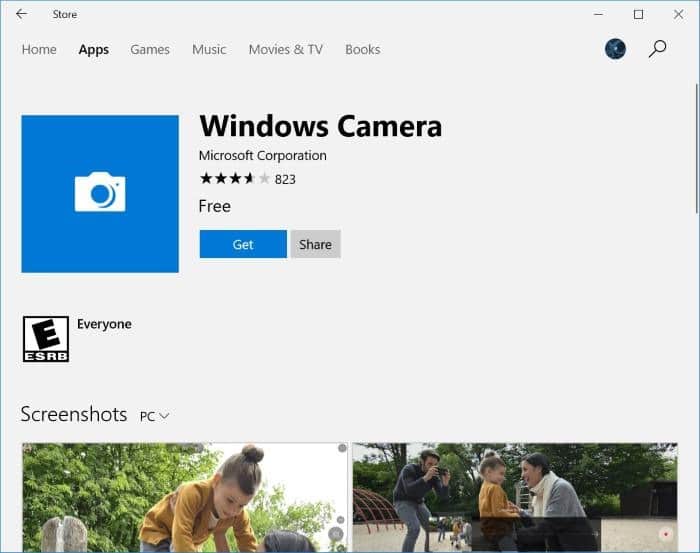
¡Espero que esta guía le resulte útil!

