Cómo restaurar Windows 10 a una fecha anterior
Actualizado 2023 de enero: Deje de recibir mensajes de error y ralentice su sistema con nuestra herramienta de optimización. Consíguelo ahora en - > este enlace
- Descargue e instale la herramienta de reparación aquí.
- Deja que escanee tu computadora.
- La herramienta entonces repara tu computadora.
Ya hemos discutido la creación de un punto de restauración manual del sistema, así como una copia de seguridad de la imagen del sistema en Windows 10. En esta guía, veremos cómo restaurar Windows 10 a una fecha anterior con la ayuda de un punto de restauración creado previamente.
NOTA 1: cuando restaure Windows 10 a una fecha anterior, sus documentos, imágenes y otros archivos se conservarán.
NOTA 2: Los programas instalados después de la creación de un punto de restauración seleccionado se eliminarán o desinstalarán.
NOTA 3: Los programas actualizados después de la creación de un punto de restauración seleccionado se restaurarán a la versión anterior y no se desinstalarán.
Notas importantes:
Ahora puede prevenir los problemas del PC utilizando esta herramienta, como la protección contra la pérdida de archivos y el malware. Además, es una excelente manera de optimizar su ordenador para obtener el máximo rendimiento. El programa corrige los errores más comunes que pueden ocurrir en los sistemas Windows con facilidad - no hay necesidad de horas de solución de problemas cuando se tiene la solución perfecta a su alcance:
- Paso 1: Descargar la herramienta de reparación y optimización de PC (Windows 11, 10, 8, 7, XP, Vista - Microsoft Gold Certified).
- Paso 2: Haga clic en "Start Scan" para encontrar los problemas del registro de Windows que podrían estar causando problemas en el PC.
- Paso 3: Haga clic en "Reparar todo" para solucionar todos los problemas.
Restauración del sistema Windows 10 a una fecha anterior
Paso 1: escriba Sysdm.cpl en el cuadro de búsqueda del menú Inicio o en el cuadro de comando Ejecutar y luego presione la tecla Intro para abrir Propiedades del sistema.
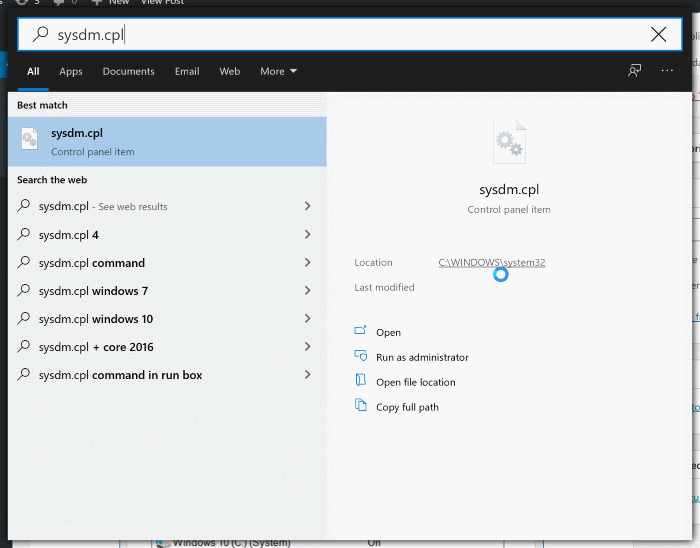
Paso 2: una vez que se abre el cuadro de diálogo Propiedades del sistema, cambie a la pestaña Protección del sistema .
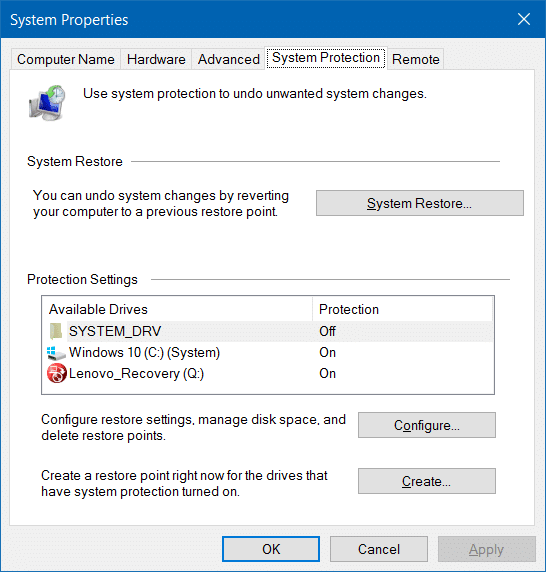
Paso 3: en la sección Configuración de protección, asegúrese de que la protección para la unidad del sistema (unidad de Windows 10) esté activada. A continuación, en la sección Restaurar sistema, haga clic en el botón con la etiqueta Restaurar sistema para abrir el asistente de Restauración del sistema.
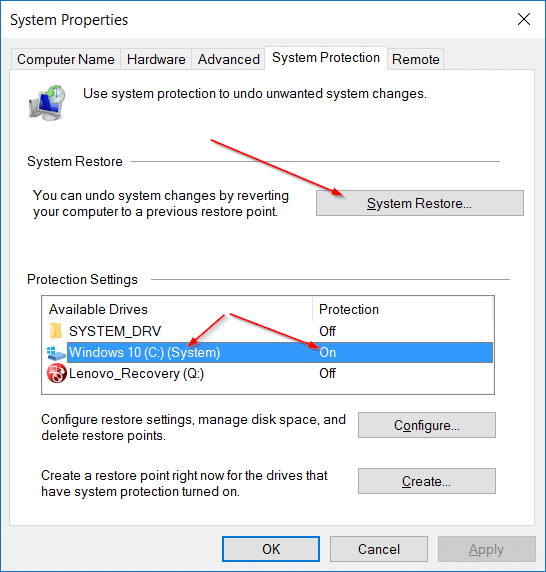
Paso 4: haga clic en el botón Siguiente para ver todos los puntos de restauración creados recientemente.
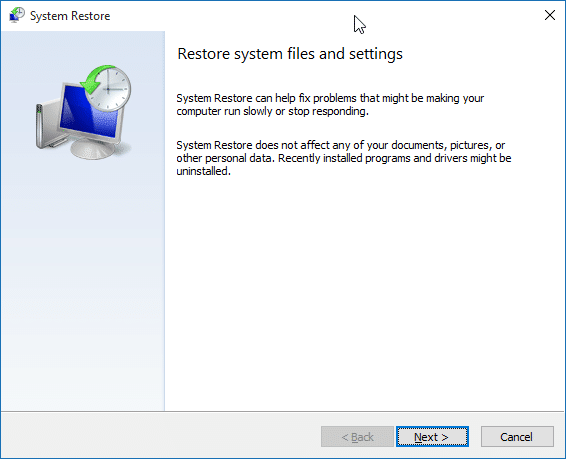
NOTA: Si recientemente realizó una restauración del sistema utilizando un punto de restauración, obtendrá la siguiente pantalla en lugar de la pantalla anterior con una opción para deshacer la restauración del sistema. Debe seleccionar Elegir un punto de restauración diferente y luego hacer clic en el botón Siguiente para ver todos los puntos de restauración.
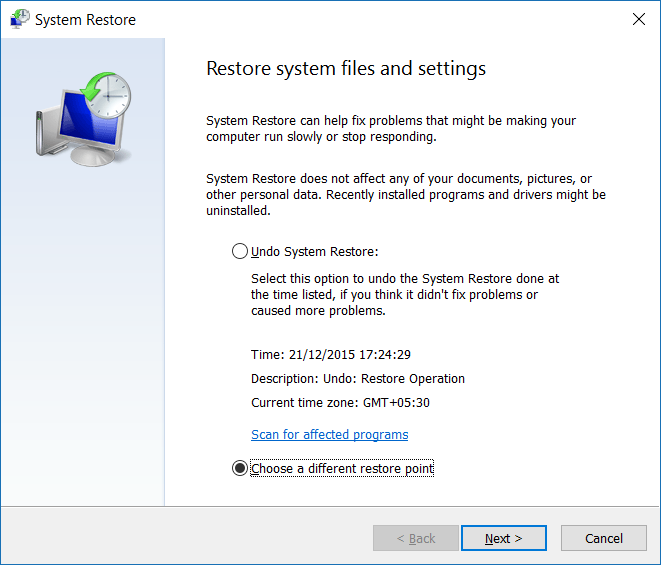
Paso 5: si no todos los puntos de restauración están visibles, haga clic en la opción etiquetada Mostrar más puntos de restauración para ver todos los puntos de restauración.
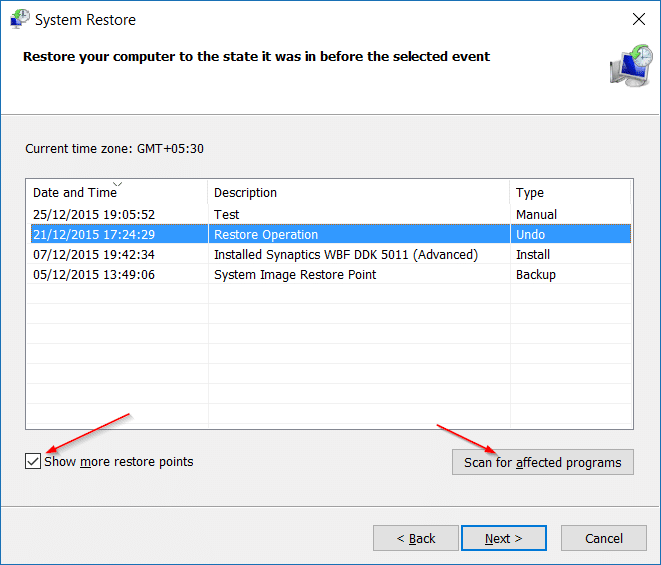
Como puede ver en la imagen de arriba, el último punto de restauración aparece en la parte superior y con fecha, hora y descripción.
Es una buena idea saber qué programas se desinstalarán cuando restaure su sistema con una fecha específica. Para conocer los programas afectados, seleccione el punto de restauración que desea utilizar para restaurar su sistema y luego haga clic en Buscar programas afectados .
Como puede ver, Windows mostrará todos los programas y controladores que se eliminarán cuando restaure su sistema utilizando el punto de restauración seleccionado. Si una aplicación se actualiza después de crear un punto de restauración, se restaurará la versión anterior del programa.
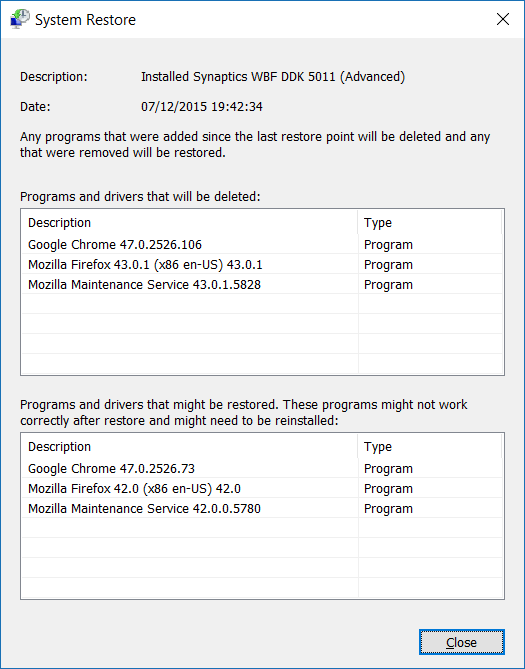
Por ejemplo, si estaba ejecutando Firefox 42 mientras creaba un punto de restauración y lo actualizó a la versión 43.0 después de un tiempo, Windows restaurará Firefox 42 cuando restaure utilizando el punto de restauración seleccionado. No es un gran problema, ya que puede actualizar fácilmente los programas y controladores a la última versión con unos pocos clics.
Paso 6: seleccione el punto de restauración que le gustaría usar para restaurar Windows 10 y luego haga clic en el botón Siguiente .
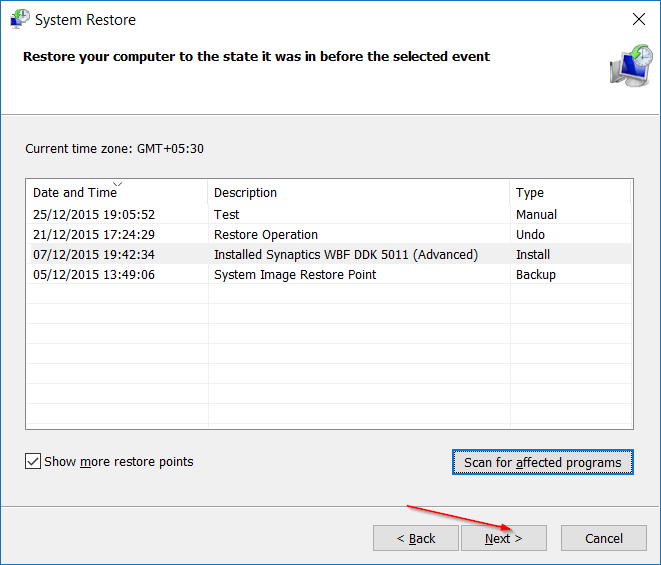
Paso 7: finalmente, haga clic en el botón Finalizar para comenzar a restaurar su Windows 10 al punto de restauración seleccionado.
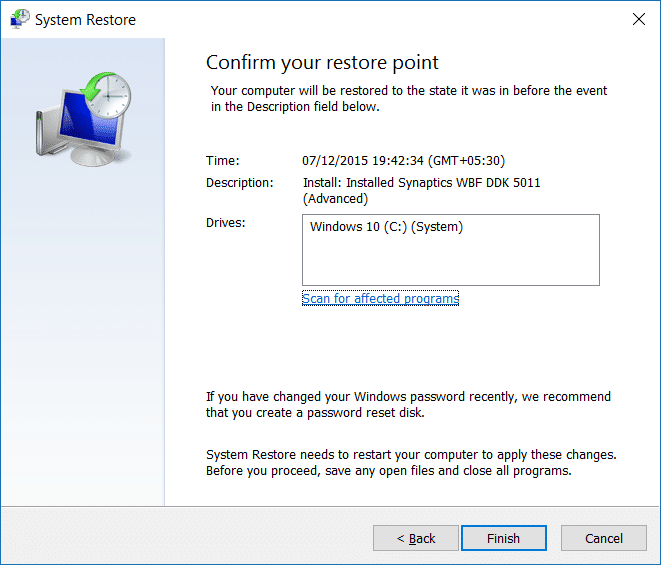
Su PC se reiniciará automáticamente para comenzar el proceso de restauración. Esto puede tardar hasta 20 minutos, dependiendo de la cantidad de programas y configuraciones que se restaurarán.
Una vez hecho esto, verá el mensaje 'Restauración del sistema completada correctamente' en su escritorio. ¡Eso es todo!

