Cómo rotar una imagen en una computadora con Windows 10
Actualizado 2023 de enero: Deje de recibir mensajes de error y ralentice su sistema con nuestra herramienta de optimización. Consíguelo ahora en - > este enlace
- Descargue e instale la herramienta de reparación aquí.
- Deja que escanee tu computadora.
- La herramienta entonces repara tu computadora.
Puede rotar una imagen con el menú contextual, las herramientas de imagen, la aplicación de fotos, Paint o Paint 3D en Windows 10. A continuación, le indicamos cómo hacerlo. Hay muchas aplicaciones gratuitas de visualización de imágenes y fotos, así como software de edición de fotos para Windows 10 que vienen con una opción para rotar una imagen en sentido antihorario o en el sentido de las agujas del reloj, pero en esta publicación se tratan todas las opciones integradas.
No importa si tiene JPG, HEIC, BMP, PNG o alguna otra imagen de formato común, podrá rotarlas a 90 grados, 270 grados o 180 grados. También puede guardar la imagen rotada .
Cómo rotar una imagen en una computadora
Estas son las opciones que pueden ayudarlo a rotar una imagen o foto en Windows 10 sin utilizar herramientas de terceros:
- Usando el menú contextual del botón derecho del ratón
- Uso de herramientas de imagen
- Aplicación de fotos
- Microsoft Paint
- Pintar 3D.
Revisemos todas estas opciones.
Notas importantes:
Ahora puede prevenir los problemas del PC utilizando esta herramienta, como la protección contra la pérdida de archivos y el malware. Además, es una excelente manera de optimizar su ordenador para obtener el máximo rendimiento. El programa corrige los errores más comunes que pueden ocurrir en los sistemas Windows con facilidad - no hay necesidad de horas de solución de problemas cuando se tiene la solución perfecta a su alcance:
- Paso 1: Descargar la herramienta de reparación y optimización de PC (Windows 11, 10, 8, 7, XP, Vista - Microsoft Gold Certified).
- Paso 2: Haga clic en "Start Scan" para encontrar los problemas del registro de Windows que podrían estar causando problemas en el PC.
- Paso 3: Haga clic en "Reparar todo" para solucionar todos los problemas.
1] Uso del menú contextual del botón derecho

Esta es una de las opciones simples que no requiere mucho esfuerzo. Puede rotar una sola imagen o varias imágenes en una sola toma. Además, no es necesario abrir las imágenes para utilizar esta opción.
Para rotar imágenes, todo lo que necesita hacer es acceder a un directorio o carpeta donde se almacenan sus fotos. Ahora seleccione las imágenes de su elección y haga clic con el botón derecho. Verá dos opciones: Girar a la izquierda y Girar a la derecha . Seleccione una opción y rotará las imágenes seleccionadas instantáneamente y las guardará en la opción rotada.
2] Uso de herramientas de imagen
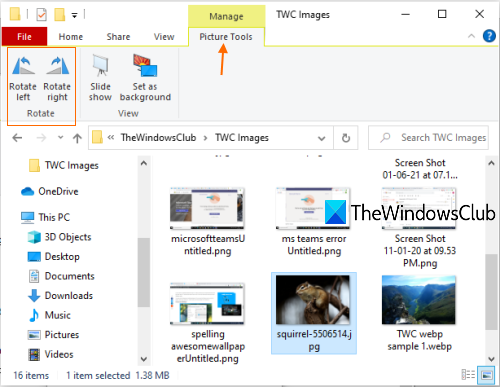
Picture Tools es otra opción integrada de Windows 10 que está disponible en el Explorador de archivos. Esta opción es visible solo cuando ha seleccionado alguna miniatura de imagen o accede a una carpeta que contiene las imágenes. Si el menú de la cinta está deshabilitado por algún motivo, primero debe habilitarlo para usar esta opción.
Al igual que la primera opción, esta opción tampoco requiere que abra una imagen para rotarla. Aparte de eso, puede rotar varias imágenes juntas o una sola imagen.
Para usar esta opción, vaya a alguna unidad o carpeta donde se encuentran sus imágenes. Después de eso, seleccione imágenes. Verá la opción Herramientas de imagen en el menú de cinta. En Herramientas de imagen, verá los botones Girar a la derecha y Girar a la izquierda . Utilice esos botones y las imágenes se rotarán inmediatamente.
La opción Herramientas de imagen también admite teclas de acceso rápido para rotar las imágenes . Para esto, primero, seleccione algunas imágenes y presione la tecla de acceso rápido Alt + J . Ahora, el modo de teclas de acceso rápido está habilitado. Después de eso, presione nuevamente la tecla de acceso rápido Alt + RR para rotar las imágenes hacia la derecha o presione Alt + RL para rotar las imágenes hacia la izquierda.
3] Aplicación de fotos
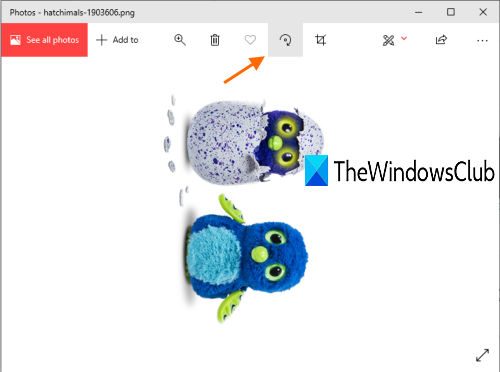
La aplicación Fotos viene preinstalada con Windows 10 y tiene muchas características buenas. Viene con modo oscuro, le permite agregar imágenes a favoritos, compartir imágenes y videos, cambiar el tamaño de las imágenes y mucho más. También es una buena opción nativa rotar una imagen en Windows 10.
Para rotar una imagen con la aplicación Fotos, inicie la aplicación utilizando el menú Inicio o el cuadro de búsqueda. Abra una imagen y luego haga clic en el icono Rotar disponible en la parte superior media (justo al lado del icono de favoritos) en su interfaz. Esto rotará la imagen.
Alternativamente, también puede usar la tecla de acceso rápido Ctrl + R para rotar una imagen en la aplicación Fotos. Después de la rotación, use el ícono ver más (tres puntos) disponible en la esquina superior derecha de la aplicación Fotos y seleccione la opción Guardar como . Esto abrirá la ventana Guardar como mediante la cual puede almacenar la imagen rotada en cualquier carpeta de su elección.
4] Microsoft Paint
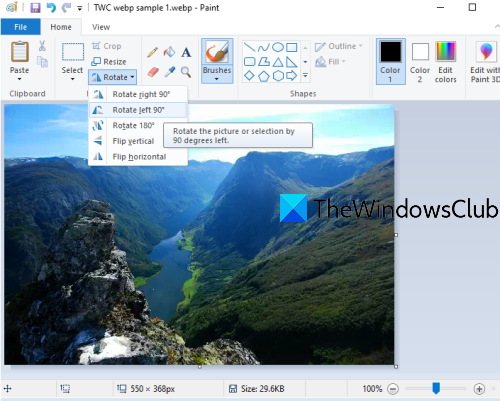
Microsoft Paint es un programa muy antiguo y popular. Anteriormente, hubo noticias de que Microsoft está retirando el programa Paint, pero luego cambiaron el plan, y Paint permanece para continuar en Windows 10. Este programa de pintura también es útil para rotar una imagen 90 grados en el sentido de las agujas del reloj, en el sentido contrario a las agujas del reloj o 180 grados. También puede guardar la imagen rotada en formato original (si es compatible) o en algún otro formato disponible (como BMP , GIF , PNG , etc.). Los pasos son los siguientes:
- Inicie MS Paint
- Use el menú Archivo para agregar una imagen
- Accede al menú Inicio
- Utilice el menú desplegable Rotar
- Use el menú Archivo para guardar la imagen rotada.
Inicie Microsoft Paint y luego agregue una imagen haciendo clic en la opción Abrir disponible en el menú Archivo .
Una vez que se agrega la imagen, vaya al menú Inicio disponible justo al lado del menú Archivo. Allí verá un menú desplegable Girar . Use ese menú y luego puede rotar la imagen. También te permite voltear una imagen vertical u horizontalmente.
Una vez que la imagen se haya girado al ángulo deseado, haga clic en el menú Archivo y use la opción Guardar o Guardar como para almacenar la imagen girada.
5] Pintar 3D
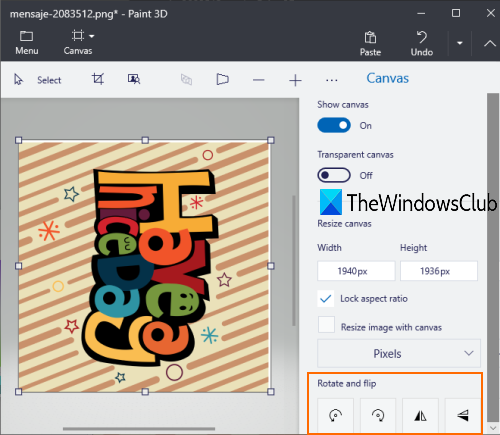
Paint 3D también es una aplicación nativa de Windows 10. Tiene algunas características muy interesantes como que puedes crear imágenes en 3D, agregar efectos a objetos o ingresar imágenes, pegatinas, convertir formas 2D a 3D, etc. La opción de rotar y voltear una imagen también está ahí. Estos son los pasos:
- Abrir Paint 3D
- Usa el ícono Menú para agregar una imagen
- Acceder al menú Lienzo
- Utilice los botones para rotar
- Guarde la imagen.
Abra Paint 3D usando el cuadro de búsqueda o el menú Inicio. Después de eso, haga clic en el ícono Menú disponible en la esquina superior izquierda. Ahora use el botón Examinar archivos para agregar una imagen.
Cuando se agrega la imagen, haga clic en el menú Lienzo disponible en la sección central superior (justo al lado del menú Efectos). En la parte inferior derecha, verá la sección Girar y voltear . Use esa sección y gire la imagen de entrada.
Ahora use el ícono de Menú y luego seleccione el botón Guardar o Guardar como para almacenar la imagen rotada.
Estas son algunas formas nativas de rotar una imagen en Windows 10.

