Cómo solucionar el alto uso de la CPU por el servicio de host del sistema local - Red restringida en Windows PC
Actualizado 2023 de enero: Deje de recibir mensajes de error y ralentice su sistema con nuestra herramienta de optimización. Consíguelo ahora en - > este enlace
- Descargue e instale la herramienta de reparación aquí.
- Deja que escanee tu computadora.
- La herramienta entonces repara tu computadora.
Hace algún tiempo, Microsoft comenzó a migrar la funcionalidad de Windows desde los servicios internos de Windows (que se ejecutaban con archivos .exe) hacia el uso de archivos .dll.No se puede ejecutar un archivo .dll directamente como se puede ejecutar un ejecutable (.exe). En su lugar, el shell se carga desde el archivo ejecutable y se utiliza para alojar esos servicios .dll.
Servicios del host: el sistema local es un conjunto de procesos del sistema que son iniciados automáticamente por el sistema.Entre ellos se encuentran la actualización automática de Windows y otros procesos que consumen muchos recursos de CPU, disco duro y memoria.
Si estás usando Windows 10 y encuentras que el servicio Host: Sistema Local (Red Restringida) está consumiendo la mayor parte de su CPU, disco duro o memoria, lea las siguientes instrucciones y encuentre la mejor solución para usted.
¿Qué causa el alto uso de la CPU por parte del Host: ¿Sistema local?

Notas importantes:
Ahora puede prevenir los problemas del PC utilizando esta herramienta, como la protección contra la pérdida de archivos y el malware. Además, es una excelente manera de optimizar su ordenador para obtener el máximo rendimiento. El programa corrige los errores más comunes que pueden ocurrir en los sistemas Windows con facilidad - no hay necesidad de horas de solución de problemas cuando se tiene la solución perfecta a su alcance:
- Paso 1: Descargar la herramienta de reparación y optimización de PC (Windows 11, 10, 8, 7, XP, Vista - Microsoft Gold Certified).
- Paso 2: Haga clic en "Start Scan" para encontrar los problemas del registro de Windows que podrían estar causando problemas en el PC.
- Paso 3: Haga clic en "Reparar todo" para solucionar todos los problemas.
- En algunos casos, las aplicaciones o servicios de terceros pueden causar un alto uso de la CPU.
- Windows Update utiliza la optimización de la entrega para acelerar los procesos.Sin embargo, esta optimización de la entrega puede atascarse y causar una alta utilización de la CPU del servicio Host.
¿Cómo arreglar el problema de la alta utilización de la CPU por parte de Service Host: ¿Sistema local?

Realizar la solución de problemas de Windows Update
- Pulsa Windows + I para abrir la aplicación Configuración.
- Con la aplicación de Ajustes abierta, vaya a Actualización y Seguridad.
- Vaya a "Solución de problemas" en el panel izquierdo.
- Seleccione Windows Update y haga clic en Ejecutar solución de problemas.
- Espere mientras el solucionador de problemas escanea el sistema y busca problemas.
Realizar un reinicio
- Pulse las teclas Windows + R y escriba MSConfig.
- Pulse Enter o pulse OK.
- Haz clic en la pestaña Servicios y activa la opción Ocultar todos los servicios de Microsoft.
- A continuación, haga clic en el botón Desactivar todo.
- Vaya a Inicio automático y haga clic en Abrir administrador de tareas.
- Haga clic con el botón derecho en la primera entrada de la lista y seleccione Desactivar.
- Ahora repita este paso para todas las entradas de la lista.
- Una vez que haya desactivado todos los objetos de inicio, cierre el Administrador de tareas.
- En la ventana de Configuración del Sistema, haga clic en Aplicar y Aceptar para guardar los cambios.
- Reinicie el ordenador para aplicar los cambios.
Realizar una exploración SFC
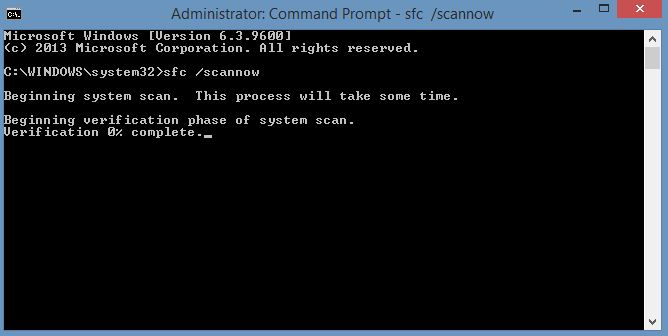
- Pulse la tecla Windows + X para abrir el menú Win + X.
- Seleccione Command Prompt (Admin) de la lista.
- Si el Símbolo del sistema no está disponible, seleccione PowerShell (Admin) en su lugar.
- Cuando se abra el símbolo del sistema, escriba sfc /scannow y pulse Intro para comenzar.
- Ahora comenzará la exploración del SFC.Este proceso puede durar unos 10 minutos, así que no lo interrumpa.
Preguntas frecuentes
¿Por qué el sistema local del host de servicio consume tanta CPU?
El mensaje "Service host local system high disk usage" puede ser causado por una aplicación de Windows como Superfetch/Prefetch.Esta aplicación consume demasiadas operaciones de lectura y escritura en el disco duro, especialmente si está utilizando un disco duro.Por lo tanto, las aplicaciones de Windows que se ejecutan en segundo plano pasan desapercibidas.
¿Cómo eliminar la alta carga de la CPU por el sistema local del host de servicio?
- Repare los archivos del sistema corruptos.
- Desactivar el servicio Superfetch y el servicio de transferencia inteligente en segundo plano.
- Reparación de la fuga de memoria en el pool de memoria no-página.
- Ejecutar la validación de los archivos del sistema.
- Desactivar la optimización de la implementación de Windows Update.
¿Cómo puedo solucionar la alta carga de la CPU?
- Reinicie el sistema.
- Detener o reiniciar procesos.
- Actualice los controladores.
- Escanear en busca de malware.
- Opciones de alimentación.
- Encuentre las instrucciones específicas en línea.
- Vuelve a instalar Windows.

