Cómo solucionar el código de error 0x8004060C de Outlook en Windows 11 y Windows 10
Actualizado 2023 de enero: Deje de recibir mensajes de error y ralentice su sistema con nuestra herramienta de optimización. Consíguelo ahora en - > este enlace
- Descargue e instale la herramienta de reparación aquí.
- Deja que escanee tu computadora.
- La herramienta entonces repara tu computadora.
Muchos usuarios reportaron ver un error al enviar o recibir correos electrónicos en Outlook. Este error se ve en todas las versiones de Outlook. El mensaje de error completo es el siguiente:
La tarea 'Microsoft Exchange Server - Sending' informó de un error (0x8004060C): 'El almacén de mensajes ha alcanzado su tamaño máximo. Para reducir la cantidad de datos de este almacén de mensajes, seleccione algunos elementos que ya no necesite y elimínelos de forma permanente.
O
La tarea 'DIRECCIÓN DE CORREO ELECTRÓNICO' - Envío y recepción' informó de un error (0x8004060C): 'Error desconocido 0x8004060C
O
La tarea 'Microsoft Exchange Server - Recepción' informó de un error (0x8004060C): 'Unknown Error 0x8004060C
Este error se produce porque el archivo PST de Outlook supera el límite de tamaño. En caso de que se enfrente a este error y se pregunte cómo solucionarlo, no se asuste. En este artículo, hemos recopilado una lista de soluciones que podrían ayudarte a superar este error.
Notas importantes:
Ahora puede prevenir los problemas del PC utilizando esta herramienta, como la protección contra la pérdida de archivos y el malware. Además, es una excelente manera de optimizar su ordenador para obtener el máximo rendimiento. El programa corrige los errores más comunes que pueden ocurrir en los sistemas Windows con facilidad - no hay necesidad de horas de solución de problemas cuando se tiene la solución perfecta a su alcance:
- Paso 1: Descargar la herramienta de reparación y optimización de PC (Windows 11, 10, 8, 7, XP, Vista - Microsoft Gold Certified).
- Paso 2: Haga clic en "Start Scan" para encontrar los problemas del registro de Windows que podrían estar causando problemas en el PC.
- Paso 3: Haga clic en "Reparar todo" para solucionar todos los problemas.
Solución 1: eliminar los elementos no deseados de Outlook
Paso 1: Abra la aplicación de MS Outlook.
Paso 2: elimine los correos electrónicos de spam de todas las carpetas.
Paso 3: Asegúrese de que los mensajes se eliminan incluso de las carpetas de Elementos eliminados. Alternativamente, Shift + Delete para eliminar el correo electrónico.
Solución 2: compactar el archivo PST
Paso 1: Abra la aplicación de MS Outlook.
Paso 2: Haga clic en la opción de menú Procedimientos.
Paso 3: En el lado derecho, haga clic en la Configuración de la cuenta.
Paso 4: En el menú desplegable, seleccione Configuración de la cuenta.
Paso 5: En la ventana que aparece, haz clic en la pestaña Archivos de información.
Paso 6: Haga clic en la cuenta requerida.
Paso 7: A continuación, haga clic en Configuración.
Paso 7: En la ventana que aparece, haga clic en la pestaña Avanzado.
Paso 8: Haga clic en el botón Configuración de archivos de datos de Outlook.
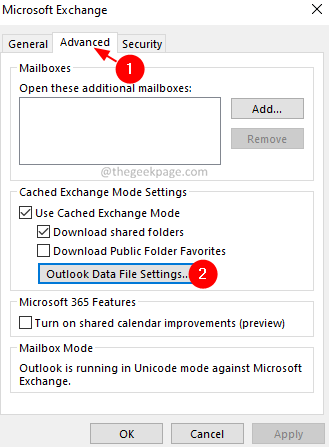
Paso 9: en la ventana Configuración del archivo de datos de Outlook que se abre, haga clic en el botón Compactar ahora.
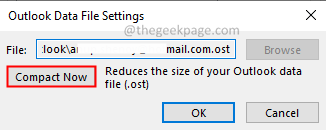
Paso 10: Haga clic en el botón Aceptar.
Solución 3: reducir el tamaño de los archivos PST.
Paso 1: Abra la aplicación de MS Outlook.
Paso 2: Haga clic en la opción de menú Procedimientos.

Paso 3: Haga clic en la opción Instrumentos.
Paso 4: En el menú desplegable, elija Limpieza del buzón.
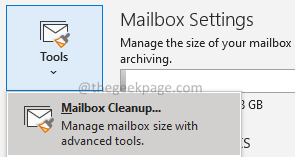
Paso 5: En la ventana que se abre, busca los elementos más antiguos y encuentra los más grandes, y elimínalos.

Paso 6: Puede elegir eliminar todos los elementos de la carpeta Elementos eliminados haciendo clic en el botón Vacío.

Paso 7: Puede elegir eliminar todas las versiones alternativas de los elementos de su buzón. Haga clic en el botón Borrar.

Estos pasos le ayudarán a limpiar su buzón de correo y a reducir el tamaño del archivo PST.
Solución 4: Archivar los datos y crear un nuevo archivo PST.
Paso 1: Abra la aplicación de MS Outlook.
Paso 2: Haga clic en la pestaña de opciones del menú superior Procedimientos.
Paso 3: Haga clic en la opción Instancias.
Paso 4: En el menú desplegable, elija Limpiar elementos antiguos.
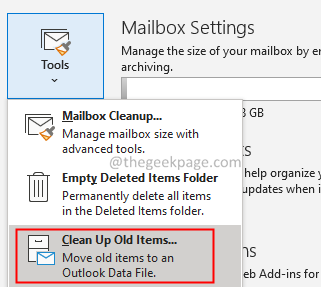
Paso 5: en la ventana de archivos que se abre, haga clic en Archivar esta carpeta y todas las subcarpetas.
Paso 6: seleccione las carpetas necesarias.
Nota: haga clic en Archivar todas las carpetas según su configuración de archivado automático en el paso anterior para archivar todas las carpetas.
Paso 7: elija una fecha adecuada en la sección Archivar elementos anteriores a.
Paso 8: Marque la casilla junto a Incluir elementos con la opción "No autoarchivar" marcada.
Paso 9: Busca y elige la ubicación del archivo de almacenamiento.
Paso 10: haz clic en el botón Aceptar.
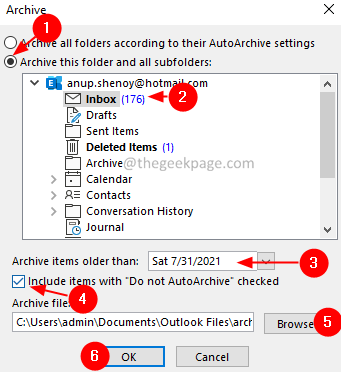
Solución 5: reparar el archivo PST dañado
Si hay un archivo .pst o .ost presente en la ubicación especificada en el mensaje de error, significa que el archivo está dañado debido a algún problema y Outlook no puede abrirlo. En este caso, puede optar por ejecutar la herramienta de reparación integrada para Microsoft Outlook llamada, Scan PST.
Paso 1: Averiguar la ubicación del archivo .pst. Para ello
1. Ir al Panel de Control y abrir la Configuración de correoVer los pasos 1, 2, 3 de Fix 3.
2. En la ventana de Configuración de correo, haga clic en el botón de archivos de datos como se muestra a continuación
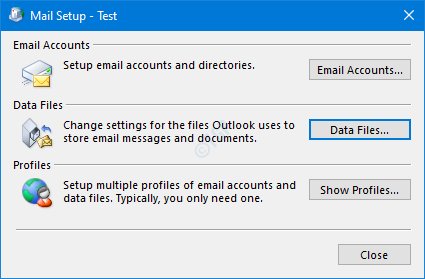
3. En la ventana de Configuración de la cuenta que se abre, haga doble clic en el archivo .pst que desea reparar.
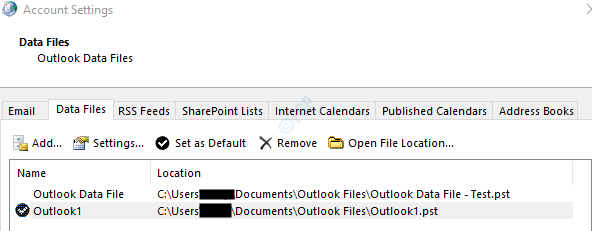
4. En la ventana Archivo de datos de Outlook que se abre, en el apartado Nombre del archivo, aparecerá la ubicación del mismo.
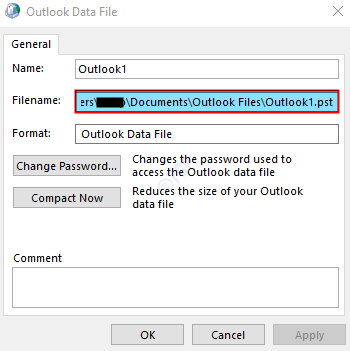
Paso 2: Ejecutar la aplicación SCANPST. Para ello, debemos conocer su ubicación.
A continuación se muestra la ubicación de las diferentes versiones de Outlook.
Outlook 365
C: Archivos de programa Microsoft Office root Office16
Outlook 2016/2019
Windows de 32 bits> C: Archivos de programa Microsoft Office Office16
Windows de 64 bits> C: Archivos de programa (x86) Microsoft Office16
Outlook de 64 bits> C: Archivos de programa Microsoft Office16
Haga clic y ejecute> C: Archivos de programa Microsoft Office raíz Office16
Outlook 2013
Windows de 32 bits> C: Archivos de programa Microsoft Office15
Windows de 64 bits> C: Archivos de programa (x86) Microsoft Office15
Outlook de 64 bits> C: Archivos de programa Microsoft Office15
Hacer clic y ejecutar> C: Archivos de programa Microsoft Office raíz Office15
Windows de 32 bits> C: Archivos de programa Microsoft Office14
Windows de 64 bits> C: Archivos de programa (x86) Microsoft Office14
Outlook de 64 bits> C: Archivos de programa Microsoft Office14Outlook 2007
Windows de 32 bits> C: Archivos de programa Microsoft Office12
Windows de 64 bits> C: Archivos de programa (x86) Microsoft Office12Outlook 2003
Windows de 32 bits> C: Archivos de programa Archivos comunes del sistema MSMAPI
Windows de 64 bits> C: Archivos de programa (x86) Archivos comunes Sistema MSMAPI
Outlook 2002 / XP
C: Archivos de programa Archivos comunes Sistema MAPI scanpst.exe
Outlook 2000
C: Archivos de programa Archivos comunes del sistema MAPI NT scanpst.exe
Dependiendo de la versión de Outlook en su sistema, vaya a la ubicación apropiada y haga doble clic en SCANPST.EXE
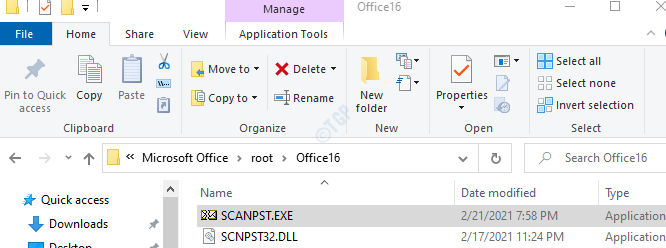
Paso 3: Ahora abra la ventana del Archivo de Datos de Outlook (la ventana se abrió en el Paso 1, punto 5) Seleccione el nombre completo del archivo y cópielo. (Haga clic en cualquier lugar dentro del área de texto, mantenga pulsada la tecla Ctrl + a seguida de Ctrl + c)
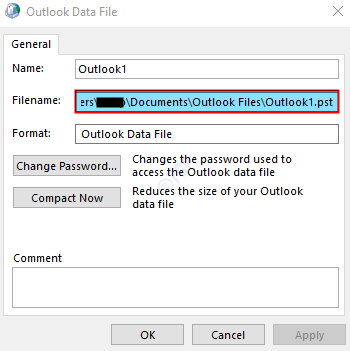
Paso 4: cuando se abra la aplicación SCANNPST,
- Pegue el nombre del archivo en la sección Ingrese el nombre del archivo que desea escanear
- Haga clic en el botón Iniciar

Una vez, el escaneo se ha completado. Reinicie el sistema e intente abrir la aplicación Outlook. Compruebe si esto solucionó el problema.
Eso es todo. Esperamos que este artículo haya sido informativo. Gracias por leerlo.

