Cómo solucionar el código de error 0x80070185 de OneDrive en un PC con Windows 10
Actualizado 2023 de enero: Deje de recibir mensajes de error y ralentice su sistema con nuestra herramienta de optimización. Consíguelo ahora en - > este enlace
- Descargue e instale la herramienta de reparación aquí.
- Deja que escanee tu computadora.
- La herramienta entonces repara tu computadora.
Algunos usuarios que intentan acceder o descargar archivos compartidos en OneDrive pueden encontrar el mensaje "Error 0x80070185, La operación en la nube no tuvo éxito".En este post se enumeran las soluciones más adecuadas que puedes probar para resolver con éxito el problema.
El error de OneDrive también se produce cuando un usuario intenta abrir un archivo de una biblioteca de SharePoint utilizando la función de sincronización de OneDrive para esa biblioteca en particular.En este caso, los usuarios afectados migraron sus datos de la red local a SharePoint Online utilizando la herramienta de migración de SharePoint.
Este error puede solucionarse rápidamente para este archivo haciendo clic en el botón "Intentar de nuevo" de 4 a 10 veces, pero es más una solución que una solución.Así que si buscas una solución más permanente, pasa al siguiente post.
¿Qué causa el código de error 0x80070185 de OneDrive?
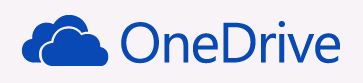
Notas importantes:
Ahora puede prevenir los problemas del PC utilizando esta herramienta, como la protección contra la pérdida de archivos y el malware. Además, es una excelente manera de optimizar su ordenador para obtener el máximo rendimiento. El programa corrige los errores más comunes que pueden ocurrir en los sistemas Windows con facilidad - no hay necesidad de horas de solución de problemas cuando se tiene la solución perfecta a su alcance:
- Paso 1: Descargar la herramienta de reparación y optimización de PC (Windows 11, 10, 8, 7, XP, Vista - Microsoft Gold Certified).
- Paso 2: Haga clic en "Start Scan" para encontrar los problemas del registro de Windows que podrían estar causando problemas en el PC.
- Paso 3: Haga clic en "Reparar todo" para solucionar todos los problemas.
Este error 0x80070185 de OneDrive se produce cuando un usuario intenta acceder a sus archivos descargados o compartidos.Basándonos en la investigación en varios foros y blogs, hemos deducido algunas razones comunes por las que puedes encontrarte con este problema.
- Archivo de instalación dañado
- Caché y archivos temporales corruptos
- Problemas en el Registro de Windows
- Problemas con el antivirus o el Firewall de Windows
- Acceso a Internet denegado
- Certificados malformados
- Gran tamaño de archivo
- Debido al software de terceros
Dado que la causa de este código de error de OneDrive puede ser diferente para diferentes usuarios, hemos enumerado las soluciones que pueden ayudar a todos los tipos de usuarios que se enfrentan a este problema.Ahora que ya conoces las razones que pueden causar este problema en el almacenamiento en la nube, vamos a ver cómo solucionarlo.
¿Cómo puedo solucionar el código de error 0x80070185 de OneDrive?
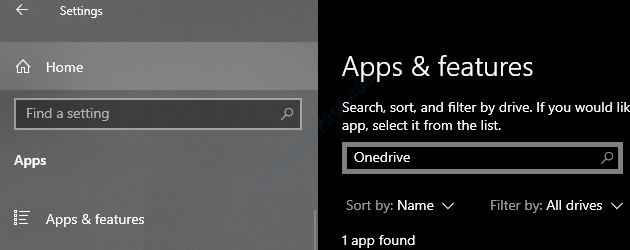
Desinstalación y reinstalación de OneDrive
- En primer lugar, abre la pantalla de ajustes pulsando las teclas Windows + I.
- A continuación, haga clic en "Aplicaciones".
- A continuación, haz clic en "Aplicaciones y funciones".
- A continuación, simplemente escribe "OneDrive" en el cuadro de búsqueda.
- A continuación, haz clic en "Microsoft OneDrive".
- A continuación, haz clic en "Desinstalar" para eliminar OneDrive de tu ordenador.
- Ahora, espera un poco a que Windows desinstale OneDrive de tu ordenador.
- Abre la Microsoft Store en tu ordenador.
- A continuación, escribe "OneDrive" en el cuadro de búsqueda.
- A continuación, haz clic en "OneDrive" en los resultados de la búsqueda.
- Haz clic en "Get" para obtener la aplicación de OneDrive.
- Por último, haz clic en "Instalar" para instalar la aplicación de OneDrive en tu sistema.
Reiniciar OneDrive
- En primer lugar, haz clic con el botón derecho del ratón en el icono de OneDrive (el icono de la nube) en la esquina derecha de la barra de tareas.
- Simplemente haz clic en "Cerrar OneDrive" aquí para cerrar OneDrive.
- Si aparece la pregunta "¿Estás seguro de que quieres cerrar OneDrive?", simplemente haz clic en "Cerrar OneDrive" para cerrarlo.
- En el siguiente paso, escribe "OneDrive" en el cuadro de búsqueda.
- A continuación, haz clic en "OneDrive" en los resultados de la búsqueda principal.
- Una vez que se abra OneDrive, intente acceder de nuevo al archivo deseado.
- Selecciona "Guardar siempre en este dispositivo" y "Compartir espacio".
- Selecciona los archivos y elige "Guardar siempre en este dispositivo".
- Ahora haga clic en Compartir almacenamiento.
- Inténtalo de nuevo y comprueba si el problema se soluciona.
Cerrar la sesión y volver a iniciarla en OneDrive
- En primer lugar, haz clic con el botón derecho en el icono de OneDrive (icono de la nube) situado en la barra de tareas.
- A continuación, haz clic en "Configuración" para acceder a la configuración de OneDrive en tu ordenador.
- En la ventana de Microsoft OneDrive, haz clic en la pestaña "Cuenta".
- Aquí tienes que hacer clic en "Desconectar este PC".
- Cuando se le pida "Desconectar cuenta en este PC", simplemente haga clic en "Desconectar cuenta".Ahora saldrás de OneDrive.
- Después de cerrar la sesión de tu cuenta de OneDrive, la ventana de inicio de sesión de OneDrive debería aparecer automáticamente en tu ordenador.
- Si no es así, haz clic en el cuadro de búsqueda y escribe "OneDrive".
- A continuación, haz clic en "OneDrive" en el resultado de la búsqueda que aparece.
- Introduce tu ID de correo electrónico de OneDrive en la casilla.
- A continuación, haga clic en "Iniciar sesión" para comenzar el proceso de registro.
- En la siguiente ventana, introduce tu contraseña de OneDrive cuando se te pida.
- A continuación, haga clic en "Iniciar sesión" para completar el proceso de inicio de sesión en su ordenador.
- A continuación, intenta acceder a los archivos problemáticos en OneDrive de nuevo.
Preguntas frecuentes
¿Cómo puedo solucionar los problemas de sincronización de OneDrive en Windows 10?
- Reinicia la aplicación cliente de OneDrive Sync en tu PC.
- Asegúrate de que tu cuenta de OneDrive está conectada a Windows 10.
- Asegúrate de que has seleccionado las carpetas de OneDrive que quieres sincronizar.
- Completa el proceso de configuración de OneDrive.
- Asegúrate de que las rutas de los archivos en OneDrive son cortas.
- Comprueba el espacio de almacenamiento disponible en tu ordenador.
¿Cómo puedo solucionar el error 0x80070185?
- Restablece los archivos en el programa OneDrive.
- Establece la configuración de OneDrive en Almacenar siempre en este dispositivo y Espacio libre.
- Compruebe si tiene suficiente espacio en la partición.
- Mover o cambiar la ubicación de OneDrive a una unidad de partición diferente en su PC con Windows 10.
¿Qué pasa si eliminas OneDrive?
Si desvinculas tu ordenador de OneDrive, todos los demás dispositivos asociados a OneDrive seguirán sincronizándose con normalidad y no se eliminará ningún archivo de tu ordenador ni de OneDrive.Sin embargo, OneDrive se desactivará en ese PC y los archivos ya no se sincronizarán.
¿Cómo puedo solucionar el error de conexión de OneDrive?
- Salga de OneDrive (haga clic con el botón derecho en la barra de tareas).
- Vaya al Panel de control -> Cuentas de usuario -> Administrador de información de inicio de sesión.
- Haga clic en "Credenciales de Windows" (derecha).
- Seleccione la flecha hacia abajo a la derecha de "OneDrive Cached Credential".
- Selecciona Editar e introduce el nombre de usuario y la contraseña de tu cuenta de OneDrive (cuenta de Microsoft).

