Cómo solucionar el código de error 310 de Steam en ordenadores con Windows 10
Actualizado 2023 de enero: Deje de recibir mensajes de error y ralentice su sistema con nuestra herramienta de optimización. Consíguelo ahora en - > este enlace
- Descargue e instale la herramienta de reparación aquí.
- Deja que escanee tu computadora.
- La herramienta entonces repara tu computadora.
Steam es un popular proveedor de juegos de diversos géneros.Cada día, millones de personas acceden y utilizan esta plataforma.Aunque la mayoría de los usuarios tienen una experiencia de juego fluida, algunos encuentran problemas técnicos.Uno de estos problemas técnicos es el código de error Steam 310.
¿Qué causa un código de error Steam 310?
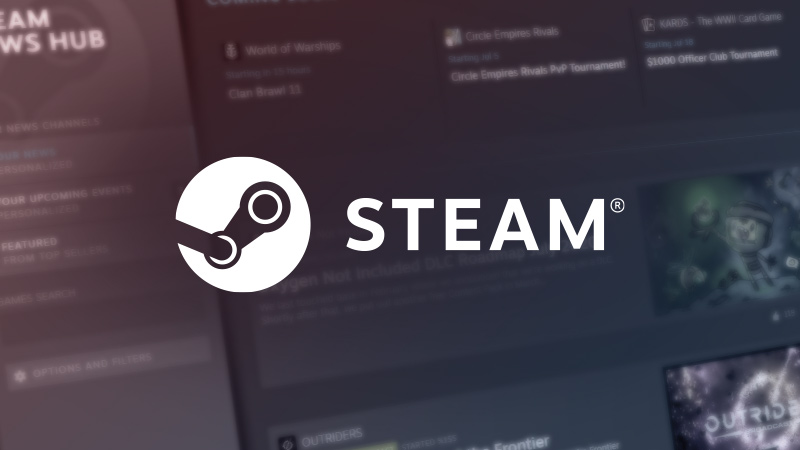
- Caché del navegador de terceros dañado:Si encuentras este problema al intentar acceder a la tienda de Steam a través de un navegador de terceros.
- Desajuste de fecha y zona horaria:Steam denegará tu conexión por motivos de seguridad si tu fecha y hora no coinciden con los valores admitidos por el servidor.
- Hay una restricción de red en Steam:Si está conectado a una red restringida (escuela, trabajo, hotel o red pública), es probable que este error se deba a una restricción impuesta por su administrador de red.
- Problema de la tienda incorporada:Este problema también puede ocurrir si hay un problema con el componente de la tienda incorporada.
¿Cómo arreglar el código de error de Steam 310?
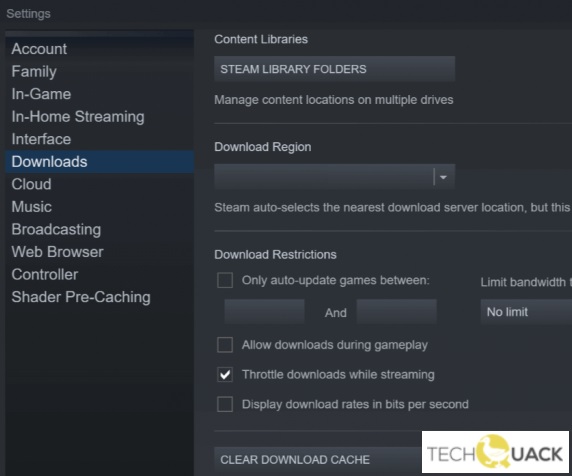
Borrar la caché
- Abre el cliente de Steam y ve a la configuración.
- Seleccione Descargas en la ventana de configuración.
- A continuación, haga clic en Borrar caché de descarga.
Reparar el vapor
- Cierra cualquier instancia de Steam;
- Haga clic en el botón Inicio y seleccione Ejecutar.
- Introduzca el siguiente comando y pulse Enter.
- C:/Archivos de programa x86/Steam/bin/SteamService.exe
- Ejecutar el vapor.
Compruebe su cortafuegos
- Abre el menú de inicio.
- A continuación, seleccione el Panel de control.
- A continuación, haga clic en el Firewall de Windows Defender.
- Ahora haga clic en el botón Permitir aplicación o función a través del Firewall de Windows.
- Haga clic en el botón Cambiar configuración.
- Asegúrate de que las opciones Privado y Público están activadas para Steam.Si Steam no está en la lista, añádelo.
- Haga clic en Aceptar para guardar la nueva configuración.
Reinicia el cliente de Steam
- Haga clic con el botón derecho en la barra de tareas y seleccione Administrador de tareas.
- Ve a la sección de Procesos y encuentra todos los procesos de Steam.
- Haz clic con el botón derecho del ratón en Steam y termina cada proceso individualmente, o haz clic en Terminar Árbol de Procesos.
- Abre de nuevo el cliente de Steam.
Preguntas frecuentes
¿Cómo puedo arreglar los códigos de error de Steam?
- Asegúrate de que el servidor de Steam no está indisponible.
- Reinicie o restablezca su router.
- Borra la caché de tu navegador web de Steam.
- Prueba a reinstalar Steam.
- Desactiva tu firewall o pon en la lista blanca a Steam.
- Utilice una VPN si tiene una red limitada.
¿Para qué sirven los códigos de error?
Los códigos de error también pueden utilizarse para aclarar un error y facilitar la búsqueda de la causa y la solución del problema.Esto se suele utilizar en los productos de consumo cuando algo va mal, para facilitar la identificación del problema exacto del producto.
Notas importantes:
Ahora puede prevenir los problemas del PC utilizando esta herramienta, como la protección contra la pérdida de archivos y el malware. Además, es una excelente manera de optimizar su ordenador para obtener el máximo rendimiento. El programa corrige los errores más comunes que pueden ocurrir en los sistemas Windows con facilidad - no hay necesidad de horas de solución de problemas cuando se tiene la solución perfecta a su alcance:
- Paso 1: Descargar la herramienta de reparación y optimización de PC (Windows 11, 10, 8, 7, XP, Vista - Microsoft Gold Certified).
- Paso 2: Haga clic en "Start Scan" para encontrar los problemas del registro de Windows que podrían estar causando problemas en el PC.
- Paso 3: Haga clic en "Reparar todo" para solucionar todos los problemas.
¿Puedo reinstalar Steam sin perder los juegos?
Una vez que todos tus juegos se hayan movido del directorio predeterminado de Steamapps, puedes desinstalarlos y volver a instalarlos con seguridad.Luego, sólo tienes que ir a "Añadir carpeta de biblioteca" de nuevo y añadir el mismo directorio que antes, y todos tus juegos estarán allí de nuevo.

