Cómo solucionar el congelamiento de Windows 10 al presionar el botón de comando de imprimir pantalla
Actualizado 2023 de enero: Deje de recibir mensajes de error y ralentice su sistema con nuestra herramienta de optimización. Consíguelo ahora en - > este enlace
- Descargue e instale la herramienta de reparación aquí.
- Deja que escanee tu computadora.
- La herramienta entonces repara tu computadora.
El botón de Imprimir Pantalla se utiliza para hacer una captura de pantalla en ordenadores Windows, pero a veces este botón puede hacer que el ordenador se cuelgue.El problema se produce cuando se establece el modo de depuración como modo de arranque por defecto en Windows 10.Hay muchas otras razones que pueden hacer que Windows 10 se cuelgue, incluyendo el teclado dañado o los controladores gráficos.
Este error se produce cuando se pulsa el botón "Imprimir pantalla" para hacer una captura de pantalla, pero el sistema se cuelga de repente y hay que reiniciar el ordenador.Este problema puede ocurrir con cualquier aplicación de Windows.
¿Qué hace que Windows 10 se congele al hacer clic en la pantalla de impresión?

- La pantalla de impresión está relacionada con los controladores de la GPU.Cada vez que se llama a la herramienta, ésta captura parte de la pantalla y la guarda.Si hay un conflicto, el ordenador puede colgarse.
- La principal razón por la que tu ordenador con Windows 10 se cuelga es que el sistema está configurado para arrancar en modo de depuración.Sin embargo, la causa principal del cuelgue puede ser un controlador gráfico corrupto o un teclado defectuoso.Normalmente, este problema se produce cuando se intenta hacer una captura de pantalla en el ordenador con el botón del teclado.
¿Cómo arreglar el congelamiento al presionar la pantalla de impresión en Windows 10?
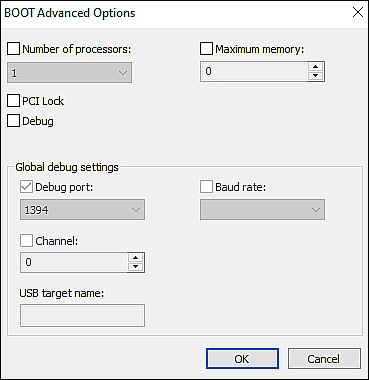
Desactivar el modo de depuración
- Escriba Configuración del sistema en la barra de búsqueda y haga clic en Abrir.
- Seleccione la pestaña Boot y haga clic en Advanced Options.
- Localice la casilla de verificación de depuración y desactívela.
- Haga clic en Aceptar para guardar los cambios.
- A continuación, reinicie su ordenador y compruebe si el error se ha solucionado.
El modo de depuración se utiliza para optimizar el sistema y, por lo general, sólo lo utilizan los usuarios experimentados.A veces, una aplicación recién instalada puede activar automáticamente el modo de depuración, causando problemas con ciertas funciones.
Notas importantes:
Ahora puede prevenir los problemas del PC utilizando esta herramienta, como la protección contra la pérdida de archivos y el malware. Además, es una excelente manera de optimizar su ordenador para obtener el máximo rendimiento. El programa corrige los errores más comunes que pueden ocurrir en los sistemas Windows con facilidad - no hay necesidad de horas de solución de problemas cuando se tiene la solución perfecta a su alcance:
- Paso 1: Descargar la herramienta de reparación y optimización de PC (Windows 11, 10, 8, 7, XP, Vista - Microsoft Gold Certified).
- Paso 2: Haga clic en "Start Scan" para encontrar los problemas del registro de Windows que podrían estar causando problemas en el PC.
- Paso 3: Haga clic en "Reparar todo" para solucionar todos los problemas.
Uso de SFC y DISM
- Escriba cmd en el cuadro de búsqueda y haga clic en Ejecutar como administrador.Esto lanzará la línea de comandos con privilegios de administrador.
- En la ventana del símbolo del sistema, escriba el siguiente comando y pulse Intro.
sfc /scannow - Después de ejecutar con éxito el comando, reinicie su ordenador y compruebe si el error se ha solucionado.
Reinstalación de los controladores de la gráfica y del teclado
- Si la actualización del controlador no resuelve el problema, descargue la última versión del controlador desde el sitio web del fabricante.
- Ahora haz clic con el botón derecho del ratón en el botón de Windows de la barra de tareas y selecciona Administrador de dispositivos.
- Localice los adaptadores de pantalla y expándalos.
- Haga clic con el botón derecho en la tarjeta de vídeo y seleccione Desinstalar dispositivo.
- Seleccione la casilla Desinstalar el software del controlador para este dispositivo y haga clic en Aceptar para completar el proceso.
- A continuación, repita el mismo proceso con el controlador del teclado y espere a que se desinstale.
- Reinicie su ordenador y vea si el problema se resuelve.
- Windows puede instalar los controladores por defecto en su ordenador después de desinstalar los controladores anteriores, lo que debería resolver el problema del controlador del sitio OEM.
- Si el error persiste, instale los controladores descargados del sitio web del OEM.
Implementar un arranque limpio
- Introduzca Configuración del sistema en el cuadro de búsqueda y haga clic en la pestaña Servicios.
- Seleccione la casilla Ocultar todos los servicios de Microsoft.
- Ahora seleccione la primera mitad de los servicios seleccionando manualmente la casilla correspondiente.
- Haga clic en Aceptar y reinicie su ordenador.
- Comprueba si el problema se ha resuelto.
- Si el error persiste, indica que uno de los servicios seleccionados ha causado el error.En este caso, vaya al paso 6.
- Sin embargo, si el botón ahora funciona correctamente, repita el procedimiento con los servicios que no seleccionó en el paso 3.
- Repita el mismo proceso que en el paso 3, pero esta vez seleccione la mitad de los servicios previamente seleccionados y haga clic en Aceptar.
- Reinicie su ordenador y compruebe si el error se ha resuelto.Si no es así, repita el proceso hasta encontrar la aplicación problemática.
- Una vez que identifique la aplicación o el controlador defectuoso, actualícelo.Si la aplicación actualizada no funciona, vuelva a instalarla.
Un arranque limpio carga el sistema con un conjunto mínimo de controladores y aplicaciones.Esto permite a los usuarios identificar y arreglar los controladores corruptos que pueden estar causando problemas.
Preguntas frecuentes
¿Cómo puedo arreglar una pantalla congelada en Windows 10?
- Pulse dos veces la tecla Esc.
- Pulse simultáneamente las teclas Ctrl, Alt y Supr y seleccione Ejecutar el Administrador de tareas en el menú que aparece.
- Si los métodos descritos anteriormente no ayudan, apague el ordenador pulsando el botón de encendido.
¿Cómo puedo arreglar el botón de imprimir pantalla en Windows 10?
- Mantenga pulsado Windows + R en su teclado para iniciar Ejecutar.
- En el menú superior, cambia a la pestaña Boot.
- En Opciones de arranque, active la opción de arranque seguro.
- Reinicie su ordenador y déjelo arrancar completamente en Modo Seguro.
- Asegúrese de que el botón de imprimir pantalla funciona.
¿Por qué la pantalla de Windows 10 se congela constantemente al pulsar el botón de imprimir pantalla?
El problema de la congelación de Windows 10 puede ser causado por los controladores obsoletos.Para solucionar el problema, puedes probar a actualizar los controladores.Si no tiene tiempo, paciencia o conocimientos informáticos para actualizar los controladores manualmente, puede hacerlo automáticamente con un programa de actualización de controladores de terceros.

