Cómo solucionar el error 0x8007003B Se ha producido un error de red inesperado en Windows 10
Actualizado 2023 de enero: Deje de recibir mensajes de error y ralentice su sistema con nuestra herramienta de optimización. Consíguelo ahora en - > este enlace
- Descargue e instale la herramienta de reparación aquí.
- Deja que escanee tu computadora.
- La herramienta entonces repara tu computadora.
El error 0x8007003b al intentar copiar un archivo de gran tamaño (>100MB) a través de una conexión VPN puede producirse si la conexión con el servidor no es estable o si la configuración no es adecuada, por ejemplo, si se utilizan túneles Samba u OpenVPN, que limitan el ancho de banda del servidor.
Algunos usuarios también han informado de que este problema se produce en varios sistemas operativos que copian en DFS o NAS y que el cambio de la configuración de red en su dispositivo y router no lo soluciona.
Hay cosas que puedes probar para ver si se soluciona el problema, así que sigue leyendo para ver qué puedes hacer.
¿Qué causa el error 0x8007003B "Se ha producido un error de red inesperado"?
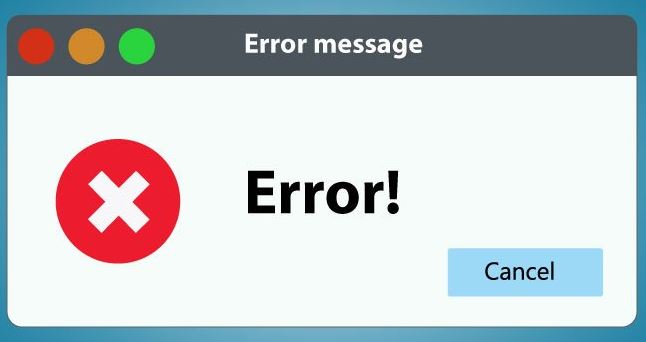
Notas importantes:
Ahora puede prevenir los problemas del PC utilizando esta herramienta, como la protección contra la pérdida de archivos y el malware. Además, es una excelente manera de optimizar su ordenador para obtener el máximo rendimiento. El programa corrige los errores más comunes que pueden ocurrir en los sistemas Windows con facilidad - no hay necesidad de horas de solución de problemas cuando se tiene la solución perfecta a su alcance:
- Paso 1: Descargar la herramienta de reparación y optimización de PC (Windows 11, 10, 8, 7, XP, Vista - Microsoft Gold Certified).
- Paso 2: Haga clic en "Start Scan" para encontrar los problemas del registro de Windows que podrían estar causando problemas en el PC.
- Paso 3: Haga clic en "Reparar todo" para solucionar todos los problemas.
- Sectores defectuosos en el disco que intenta copiar.
- El formato del sistema de archivos del disco puede estar configurado como FAT32.
- Conexión de red o servidor mal configurado.
- Software antivirus inconsistente o interferencia del cortafuegos.
- Los virus o el malware en el sistema pueden estar causando este error.
- Algunos cambios de software o hardware en el sistema también pueden causar este error.
¿Cómo solucionar el error 0x8007003B "Se ha producido un error de red inesperado"?

Escaneo de virus y malware
- Haga clic con el botón derecho del ratón en el botón Inicio y seleccione Configuración en el menú.
- Vaya a Actualización y Seguridad > Seguridad de Windows.
- En el panel derecho, haga clic en Protección contra virus y amenazas.
- En la ventana del Centro de seguridad de Windows Defender que aparece, haga clic en Ejecutar nuevo análisis avanzado.
- Seleccione Escaneo completo y haga clic en Escanear ahora.
- Reinicie su ordenador después del escaneo e intente transferir el archivo de nuevo.
Desactivar el servicio de escaneo de Windows
- Escriba services.MSC en el cuadro de diálogo Ejecutar y pulse Intro para abrir la aplicación Servicios.
- Busque el servicio de análisis de Windows y haga doble clic en él para abrir sus propiedades.
- En la pestaña General, en el menú desplegable Tipo de inicio, seleccione Desactivado.
- Haga clic en Aplicar y Aceptar para confirmar la nueva configuración.
Desactivación del Firewall de Windows
- Pulse Windows + R para abrir la ventana Ejecutar, escriba Panel de control y pulse Intro.
- Vaya a Sistema y Seguridad > Firewall de Windows Defender.
- En el panel izquierdo, seleccione Activar o Desactivar el Firewall de Windows Defender.
- En la ventana que aparece, seleccione Desactivar el firewall de Windows Defender para la configuración de redes privadas y públicas.
- Haga clic en Aceptar para guardar los cambios.
- A continuación, reinicie su ordenador y compruebe si el error de red 0x8007003B se ha solucionado.
Ejecutar una restauración del sistema
- Pulsa Windows + S y escribe restaurar.En los resultados de la búsqueda, haga clic en Crear punto de restauración para abrir la ventana Propiedades del sistema.
- En la pestaña Protección del sistema, haga clic en Restaurar sistema.
- Seleccione el punto de restauración que se creó antes de que se produjera el error de red 0x8007003B y haga clic en Siguiente.
- En la siguiente página, confirme el punto de restauración y haga clic en Finalizar para comenzar a restaurar Windows.
Preguntas frecuentes
¿Qué es el error de red 0x8007003b?
El error de red 0X8007003B se produce cuando se transfiere un archivo grande de más de 100 MB a través de una conexión VPN.Un programa/software recientemente instalado que puede haber corrompido los archivos del sistema o haber configurado mal los ajustes del sistema.Fallos causados por el cortafuegos incorporado y el programa antivirus instalado.
¿Qué es un error de red inesperado?
Se ha producido un error de red inesperado.Al abrir una subcarpeta, el Explorador de Windows no muestra el contenido de la carpeta o salta directamente a la carpeta principal.Este comportamiento se produce cuando hay varios niveles de carpetas en un recurso compartido.
¿Cómo puedo desactivar el cortafuegos de mi red?
- Abra el panel de control.
- Seleccione Sistema y Seguridad, y luego Firewall de Windows.
- En la lista de enlaces de la parte izquierda de la ventana, seleccione Activar o Desactivar Firewall de Windows.
- Seleccione Desactivar el Firewall de Windows (no se recomienda).
- Haga clic en el botón OK.
¿Cómo solucionar el error 0x8007003b?
- Escanea en busca de malware y virus.
- Desactive temporalmente su programa antivirus.
- Desactive el cortafuegos de Windows.
- Desactivar el servicio de escaneo de Windows.
- Ejecute un análisis de los archivos de su sistema.
- Asegúrese de que el disco está formateado como NTFS.
- Analice el disco duro en busca de errores del sistema de archivos.
- Realice una restauración del sistema.

