Cómo solucionar el error 0x800706b9 del Print Spooler en ordenadores Windows
Actualizado 2023 de enero: Deje de recibir mensajes de error y ralentice su sistema con nuestra herramienta de optimización. Consíguelo ahora en - > este enlace
- Descargue e instale la herramienta de reparación aquí.
- Deja que escanee tu computadora.
- La herramienta entonces repara tu computadora.
Este artículo le mostrará algunas soluciones posibles para resolver el error 0x800706b9 del spooler de impresión en su ordenador.Windows tiene un programa llamado Print Spooler que gestiona todos los trabajos de impresión en su sistema informático.
Este programa crea una cola en la que se almacenan todos los trabajos de impresión, y los trabajos se procesan en esta cola uno por uno.El servicio de cola de impresión a veces puede fallar, dando lugar al error 0x800706B9.
¿Cuáles son las causas del error 0x800706b9 del spooler de impresión?
- Clave o valor de registro dañado.
- El spooler de impresión no está configurado para iniciarse automáticamente.
- Un antivirus o firewall de terceros está bloqueando el inicio del spooler de impresión.
¿Cómo solucionar el error 0x800706b9 del Print Spooler?
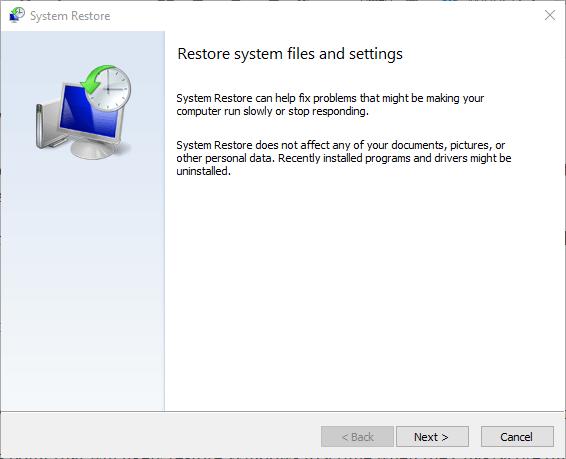
Realizar una restauración del sistema
- Introduzca Restaurar sistema en el cuadro de búsqueda.
- A continuación, seleccione la opción Crear a punto de restauración de la lista.
- Haga clic en el botón Restaurar sistema.
- Haga clic en Siguiente para continuar.
- Seleccione el punto de restauración deseado y haga clic en Siguiente.
- Siga las instrucciones en pantalla para completar el proceso de recuperación.
Empezar a solucionar los problemas de la impresora
- Abra la aplicación de Ajustes y vaya a Actualización y Seguridad.
- En el menú de la izquierda, seleccione Solución de problemas.
- Vaya a la sección de Impresora y haga clic en Ejecutar Solución de Problemas.
- Siga las instrucciones en pantalla para completar el proceso.
Crear una nueva cuenta de usuario
- Abre la app de Ajustes y ve a Cuentas.
- A continuación, seleccione Familia y Otros en el panel izquierdo.
- Haga clic en Añadir otra persona a este equipo en el panel derecho.
- Seleccione No tengo información de acceso para esta persona.
- Seleccione Añadir un usuario sin cuenta Microsoft.
- Introduzca el nombre de usuario y la contraseña deseados, y haga clic en Siguiente.
Preguntas frecuentes
¿Cómo se soluciona un error del spooler de impresión?
- Pulse la "tecla Windows" + "R" para abrir el cuadro de diálogo Ejecutar.
- Escriba "servicios. MSC" y seleccione "OK".
- Haga doble clic en el servicio "Print Spooler" y cambie el tipo de inicio a "Automático".
- Reinicie su ordenador e intente instalar la impresora de nuevo.
¿Qué significa el error de Print Spooler?
El Print Spooler ayuda a su ordenador Windows a comunicarse con su impresora y a clasificar los trabajos de impresión en una cola.Si ve un mensaje de error de Print Spooler, significa que la herramienta Print Spooler está dañada o no se comunica correctamente con otro software.
¿Cómo puedo reiniciar el administrador de impresión en Windows 10?
Seleccione Ctrl + Shift + Escape para abrir el Administrador de tareas de Windows.Seleccione la pestaña Servicios y desplácese hasta Print Spooler.Comprueba su estado.Si el estado es "En ejecución", vuelva a hacer clic con el botón derecho y seleccione Reiniciar.
Notas importantes:
Ahora puede prevenir los problemas del PC utilizando esta herramienta, como la protección contra la pérdida de archivos y el malware. Además, es una excelente manera de optimizar su ordenador para obtener el máximo rendimiento. El programa corrige los errores más comunes que pueden ocurrir en los sistemas Windows con facilidad - no hay necesidad de horas de solución de problemas cuando se tiene la solución perfecta a su alcance:
- Paso 1: Descargar la herramienta de reparación y optimización de PC (Windows 11, 10, 8, 7, XP, Vista - Microsoft Gold Certified).
- Paso 2: Haga clic en "Start Scan" para encontrar los problemas del registro de Windows que podrían estar causando problemas en el PC.
- Paso 3: Haga clic en "Reparar todo" para solucionar todos los problemas.

