Cómo solucionar el error 0xc0150004 en una aplicación de Windows
Actualizado 2023 de enero: Deje de recibir mensajes de error y ralentice su sistema con nuestra herramienta de optimización. Consíguelo ahora en - > este enlace
- Descargue e instale la herramienta de reparación aquí.
- Deja que escanee tu computadora.
- La herramienta entonces repara tu computadora.
Los usuarios del sistema operativo Windows se quejan de un error que les impide iniciar una aplicación de Windows.Cada vez que los usuarios intentan instalar un instalador, reciben un mensaje de error que dice: "La aplicación no se ha iniciado correctamente (0xc0150004)".Este error no se limita a una versión de Windows.Los usuarios han informado de este error en Windows 7, Windows 8.1 y Windows 10.
Si usted es uno de los usuarios de Windows que se enfrenta a este molesto error, no se asuste.En este artículo, hablaremos del error 0xc0150004.Lea a continuación para conocer las causas de este error y las diferentes soluciones para solucionarlo.
Si se enfrenta a este error, aquí hay algunos consejos de solución de problemas de Techquack para ayudarle a solucionar el error de aplicación de Windows 0xc0150004.
Cuál es la causa del error de aplicación de Windows 0xc0150004
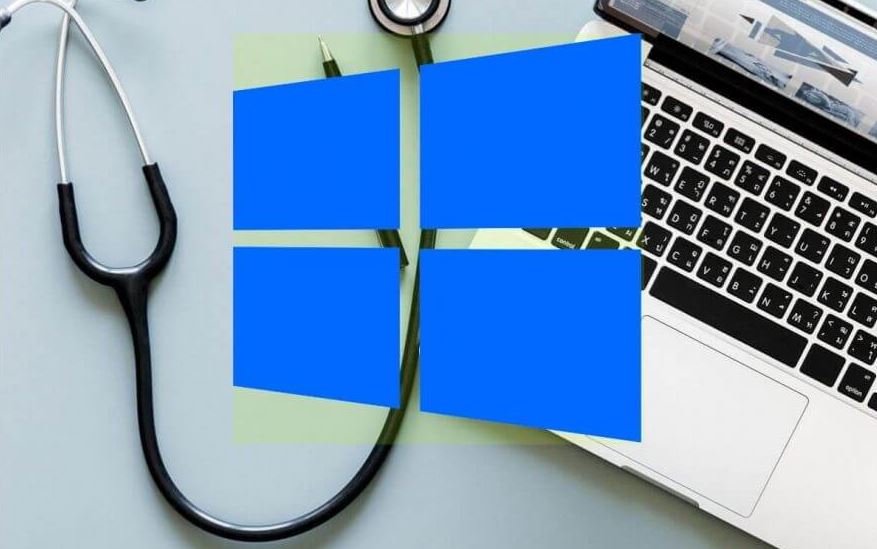
Notas importantes:
Ahora puede prevenir los problemas del PC utilizando esta herramienta, como la protección contra la pérdida de archivos y el malware. Además, es una excelente manera de optimizar su ordenador para obtener el máximo rendimiento. El programa corrige los errores más comunes que pueden ocurrir en los sistemas Windows con facilidad - no hay necesidad de horas de solución de problemas cuando se tiene la solución perfecta a su alcance:
- Paso 1: Descargar la herramienta de reparación y optimización de PC (Windows 11, 10, 8, 7, XP, Vista - Microsoft Gold Certified).
- Paso 2: Haga clic en "Start Scan" para encontrar los problemas del registro de Windows que podrían estar causando problemas en el PC.
- Paso 3: Haga clic en "Reparar todo" para solucionar todos los problemas.
Hemos investigado este problema en particular revisando varios informes de usuarios y probando varias estrategias de solución que los usuarios afectados han utilizado para lidiar con este código de error.Resulta que varios escenarios pueden llevar a 0xc0150004.Aquí hay una lista de posibles culpables que podrían ser responsables de este molesto error de configuración:
- Paquete AV excesivamente protector:Según varios usuarios preocupados, este problema puede deberse a un paquete de seguridad demasiado protector que restringe los componentes de la instalación.Si este es el caso, puede resolver el problema desactivando temporalmente la protección en tiempo real (durante la instalación del software) o deshaciéndose por completo del paquete de seguridad.
- Intervención de terceros:Otro posible culpable es otro proceso de terceros (perteneciente al gestor de archivos) que no se puede identificar fácilmente.En este caso, una forma fiable de detectar las reacciones de los procesos/servicios es iniciar el ordenador en un estado limpio y reactivar sistemáticamente cada proceso deshabilitado para ver cuál es el causante del problema.
- Daños en los archivos del sistema:Los daños en los archivos del sistema son probablemente la causa más común del código de error 0xc0150004.Si se trata de una corrupción clásica, un escaneo con algunas utilidades incorporadas (SFC y DISM) debería ser suficiente.En casos más graves, puede ser necesario reiniciar todos los componentes del sistema operativo mediante un procedimiento como una instalación limpia o una instalación de reparación.
El error de aplicación 0xc0150004 en Windows puede ser causado por su programa antivirus, programas de terceros o archivos de sistema corruptos.Para solucionar el error, siga todos los pasos descritos en este artículo.
Para solucionar el error 0xc0150004 en la aplicación de Windows
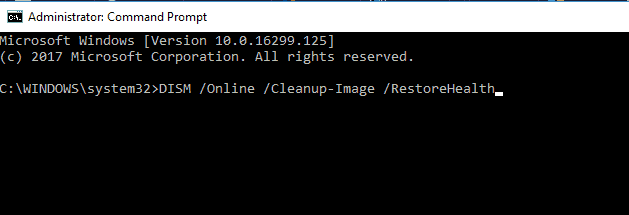
Utilice la herramienta DISM para reparar Windows
- Pulse la tecla de Windows.
- Escriba cmd, haga clic con el botón derecho del ratón en el símbolo del sistema y seleccione Ejecutar como administrador.
- En la ventana del símbolo del sistema, escriba los siguientes comandos de uno en uno y pulse Intro para ejecutarlos:
- Dism /Online /Cleanup-Image /CheckHealthDism /Online /Cleanup-Image /ScanHealthDism /Online /Cleanup-Image /RestoreHealth.
- Tras el lanzamiento, cierre la consulta y ejecute la configuración que causó el error.Asegúrese de que el error se ha solucionado.
Hacer un arranque limpio
- Pulse la tecla Windows + R para abrir Ejecutar.
- Escriba MSConfig.MSC y haga clic en Aceptar.
- En la ventana de Configuración del Sistema, abra la pestaña Servicios.
- Seleccione la casilla Ocultar todos los servicios de Microsoft.Esto ocultará todos los servicios principales de Microsoft, para que no puedas desactivar accidentalmente uno de ellos.
- Haga clic en el botón Desactivar todo para desactivar todos los servicios de terceros.
- Abra la pestaña Inicio y haga clic en el enlace Abrir el Administrador de tareas.
- En el Administrador de tareas, abra la pestaña Inicio.
- Desactivar todas las aplicaciones que están habilitadas para la ejecución automática.Seleccione las aplicaciones individualmente y haga clic en Desactivar.
- En la ventana de Configuración del Sistema, haga clic en Aplicar y Aceptar para guardar los cambios.
- Cuando se le pida que reinicie, haga clic en Reiniciar ahora.
- Después de reiniciar el sistema, compruebe si el error se produce al iniciar una aplicación o instalar nuevos programas.
Desactivar la protección antivirus en tiempo real
- Si tienes un programa antivirus de terceros instalado, puede entrar en conflicto con los lanzadores e instaladores de aplicaciones.
- Prueba a desactivar el programa antivirus para ver si se soluciona el problema.
- Si utiliza Avast Antivirus, haga lo siguiente.
- Haga clic con el botón derecho en el icono de Avast Antivirus en la barra de tareas.
- Seleccione el control de Avast Shiels y seleccione Desactivar durante 10 minutos.
- Esto desactiva temporalmente el programa antivirus.
- Mientras tanto, intente ejecutar la aplicación o el instalador que causó el error.
Instalación de las actualizaciones de Windows
- Haga clic en Inicio y seleccione Configuración.
- Vaya a Actualizaciones y seguridad.
- Haga clic en Actualizaciones de Windows.
- Comprueba las actualizaciones pendientes e instálalas.
Preguntas frecuentes
¿Cómo se soluciona un error de aplicación de Windows?
- Reinicie su ordenador.
- Actualice el marco de trabajo de .NET.
- Activa los privilegios de administrador.
- Vuelve a instalar la aplicación o el juego.
- Actualizar Windows.
- Ejecute Chkdsk.
- Vuelva a instalar DirectX.
¿Por qué recibo un error de aplicación?
El error de aplicación 0xc0000005 es amplio y puede ser causado por diferentes problemas.El error suele producirse al intentar iniciar un programa o aplicación (como indica el nombre del error). Algunos programas pueden haber sido actualizados o instalados incorrectamente, o el sistema operativo puede haber sido infectado con malware o un virus.
¿Cómo puedo solucionar los errores de las aplicaciones en Windows 10?
- Mientras mantiene pulsada la tecla "Windows", pulse "R".
- Escriba "Regedit" y pulse "Enter".
- Navega hasta la siguiente ubicación.
- Abra "AppInst_DLLs" y póngalo en blanco.
- Reinicia tu ordenador.
¿Qué significa "error de aplicación"?
Los errores de aplicación son algunos de los problemas informáticos más comunes que se pueden encontrar, y algunos de los más molestos.Básicamente, significa que un programa -técnicamente llamado aplicación- ha tenido un problema y se ha detenido.

