Cómo solucionar el error 1114 de SteamVR en Windows 10
Actualizado 2023 de enero: Deje de recibir mensajes de error y ralentice su sistema con nuestra herramienta de optimización. Consíguelo ahora en - > este enlace
- Descargue e instale la herramienta de reparación aquí.
- Deja que escanee tu computadora.
- La herramienta entonces repara tu computadora.
Valve Corporation anunció en 2015 SteamVR, una herramienta superior de RV en 360º para sus contenidos de RV en Microsoft Windows.SteamVR es compatible con los cascos Index de Valve, Oculus Rift, HTC Vive y Windows Mixed Reality, entre otros.Algunos usuarios de SteamVR han informado de que están teniendo problemas para configurar el entorno de ejecución y que el error 1114 aparece cada vez que intentan ejecutar las herramientas de SteamVR.
La herramienta SteamVR funciona en muchos cascos de RV, como hemos mencionado anteriormente, como el Oculus Rift, el Valve Index, el HTC Vive, los cascos de Windows Mixed Reality, etc.El problema aquí está relacionado sobre todo con el auricular Oculus Rift VR.Al mismo tiempo, se informa que este código de error en particular se produce en todas las versiones del sistema operativo Windows, desde Windows 7 hasta Windows 10.
Así que, si tienes un problema similar con la herramienta SteamVR y el auricular Oculus Rift VR, no te preocupes.A continuación se indican algunos pasos para solucionar el problema de forma sencilla.Ahora, sin perder tiempo, vamos a sumergirnos en la guía que sigue.
¿Qué causa el error 1114 de SteamVR en Windows 10?

Notas importantes:
Ahora puede prevenir los problemas del PC utilizando esta herramienta, como la protección contra la pérdida de archivos y el malware. Además, es una excelente manera de optimizar su ordenador para obtener el máximo rendimiento. El programa corrige los errores más comunes que pueden ocurrir en los sistemas Windows con facilidad - no hay necesidad de horas de solución de problemas cuando se tiene la solución perfecta a su alcance:
- Paso 1: Descargar la herramienta de reparación y optimización de PC (Windows 11, 10, 8, 7, XP, Vista - Microsoft Gold Certified).
- Paso 2: Haga clic en "Start Scan" para encontrar los problemas del registro de Windows que podrían estar causando problemas en el PC.
- Paso 3: Haga clic en "Reparar todo" para solucionar todos los problemas.
Algunos entusiastas de la RV ven el error 1114 cada vez que intentan abrir las herramientas de RV de Steam para utilizar sus Oculus Rift.Este problema no depende del sistema operativo, ya que se ha confirmado que ocurre en Windows 10, Windows 8.1 y Windows 7.
Si quiere solucionar este problema, primero realice un simple reinicio y vea si eso soluciona el problema.Esto es necesario para solucionar el error 1114 en los casos en que las herramientas de Oculus se acaban de actualizar y el sistema operativo necesita un reinicio para completar los cambios.
Otro caso que puede causar este problema son las dependencias corruptas que hacen que la utilidad SteamVR no se inicialice.En este caso, puedes solucionar el problema utilizando el ejecutable OculusSetup.exe para restaurar toda la instalación.Si eso no funciona, deberías realizar una reinstalación completa y ver si eso soluciona el problema.
Cómo solucionar el error 1114 de SteamVR en Windows 10
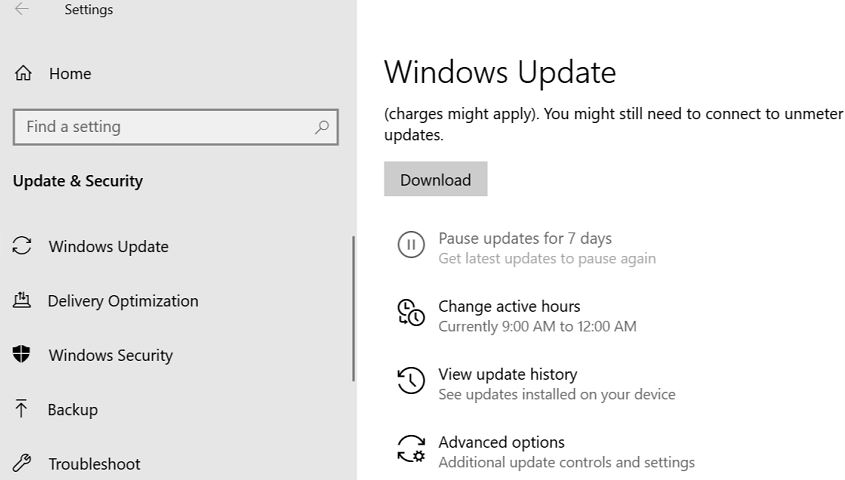
Actualiza tu sistema operativo Windows y el software de Oculus
Ejecutar una versión antigua de Windows en su ordenador puede causar muchos errores, especialmente con el nuevo software y la tecnología como ésta.Además, nunca está de más actualizar el sistema operativo con los últimos parches y correcciones.También es posible que tu software Oculus no esté actualizado.Si tu sistema operativo Windows o el software de Oculus están anticuados, los fallos de software como éste están casi garantizados.
Ten en cuenta que la actualización de cualquiera de estas aplicaciones puede tardar desde unos minutos hasta unas horas, dependiendo del tamaño de la actualización y de tu velocidad de Internet.Cuando se actualiza el sistema operativo Windows, las actualizaciones más importantes pueden requerir que se reinicie el ordenador.
A continuación se explica cómo actualizar el sistema operativo Windows:
- Abra el menú de Inicio y busque "Actualizaciones".Haga clic en la configuración del sistema que dice "Buscar actualizaciones".Debería ver una indicación clara en la pantalla de que hay una actualización disponible.
- A partir de ahí, simplemente seleccione "Descargar" y proceda a actualizar su sistema operativo.
Si hubiera una actualización de Windows disponible, debería tener un impacto significativo en la solución del error 1114 de SteamVR.La actualización del software de Oculus difiere según el modelo de Oculus Rift que estés utilizando.A continuación se presenta una lista general de los pasos que debes seguir para actualizar el software de Oculus:
- En primer lugar, ponte los auriculares Oculus y abre el menú de configuración.
- Desde allí, haga clic en Ver todo y vaya a Acerca de.
- Si hay una actualización disponible, deberías ver una notificación clara allí junto con tu versión de Oculus.
- Actualice el software, descárguelo e instálelo.
- Ahora que tus dos dispositivos principales están actualizados, intenta ejecutar SteamVR y comprueba si el error persiste.
Arreglar el instalador de Oculus
Los desarrolladores de Oculus se esforzaron por utilizar este método.En lugar de ponerse en contacto con el servicio de asistencia técnica o indagar en la configuración, Oculus ofrece la posibilidad de arreglar el programa tú mismo en caso de errores de software.
Esto es especialmente útil para los usuarios que no están familiarizados con la nueva tecnología de Oculus.Como la tecnología es relativamente nueva, este grupo demográfico incluye a casi todos los que prueban la RV por primera vez.
A continuación te explicamos cómo arreglar tu Oculus usando el instalador de Oculus:
- En primer lugar, tienes que descargar el instalador oficial de Oculus.Si ya lo has descargado, también puedes utilizarlo, pero lo más probable es que la versión del sitio web esté más actualizada.
- Cuando abras el instalador, dirá algo como "Ya tienes Oculus instalado".La pantalla debería aparecer con opciones para elegir.Si utiliza este método, debe hacer clic en Reparar.
- Por último, sigue las instrucciones para restaurar completamente el software de Oculus en tu ordenador.
- Una vez completado, Oculus puede reiniciar para aplicar los cambios.
- Siempre puedes reiniciar tu ordenador por seguridad.
Reinstalación de Oculus
Después de agotar todos los métodos anteriores, como último recurso, puedes reinstalar Oculus.La reinstalación del programa debería salvarle de los errores de software, los fallos, los problemas de instalación y otras cuestiones que causan el problema.
A continuación se explica cómo desinstalar correctamente Oculus:
- Primero, abra el menú de Inicio y busque "Añadir o quitar".Seleccione la configuración del sistema "Agregar o quitar programas".
- Verá una lista de programas actualmente instalados en su ordenador.A continuación, busca Oculus escribiéndolo en la barra de búsqueda.
- Una vez que encuentres el programa, haz clic en él y selecciona Desinstalar para empezar a eliminar Oculus de tu ordenador.Siga las instrucciones para desinstalar completamente el programa.
- Después de desinstalar Oculus, descarga el instalador oficial del sitio web.
- Ejecute el instalador y deje que descargue el programa en su ordenador.Para ello, necesitarás unos 15 GB de espacio libre.Así que asegúrate de tener espacio libre en el disco.
- Por último, pruebe a ver si el error persiste después de reinstalar el programa.Si el error persiste, es posible que tenga que ponerse en contacto con el servicio de asistencia técnica.
Reinicie su ordenador
Cuando reinicies tu ordenador, todos los procesos de software de la aplicación de Steam y del programa de RV se terminarán y se reiniciarán.Esto eliminará cualquier problema con el software en el fondo.Le recomendamos que reinicie su ordenador o portátil de vez en cuando, ya que es bueno para la salud de su equipo.
Además, el reinicio le permite deshacerse de cualquier problema de software que se haya acumulado en el fondo de su sistema operativo, que es la forma más conveniente de limpiarlo.
A continuación te explicamos cómo reiniciar tu ordenador o portátil:
- Abra el menú de Inicio pulsando la tecla Windows o haciendo clic en el icono de Windows en la esquina inferior izquierda de la pantalla.
- Desde ahí, haz clic en el icono de encendido justo encima del icono de Windows.
- Por último, encima del icono de encendido, debería ver una lista de opciones.Seleccione Reiniciar para comenzar a reiniciar el ordenador.
- Una vez que tu ordenador se haya reiniciado por completo, abre SteamVR y el programa Oculus Rift y comprueba si el problema persiste.
Preguntas frecuentes
¿Cómo puedo arreglar Steam VR?
- Desactivar SteamVR.
- Desconecte los cables de alimentación y USB del PC por el lado de la Link Box (no por el lado naranja).
- Espere unos segundos y vuelva a conectar los cables de alimentación y USB a la Link Box.Es posible que se instalen controladores adicionales.Espere a que se complete este proceso.
- Inicie SteamVR.
- Repita los pasos si es necesario.
¿Cómo puedo arreglar el SteamVR 308?
- Cierra completamente Steam y SteamVR.
- Vaya a ".../nombredeusuario/AppData/Local/openvr" y borre "openvr. vrpath".O.Ve a "...Steam/steamapps/common/SteamVR/bin/win64" y ejecuta vrpathtreg para fijar la ruta.
- Reinicia Steam y SteamVR.
¿Cómo puedo solucionar el error 301 en SteamVR?
El error 301 es un error relativamente común para muchos usuarios de SteamVR, causado por no poder iniciar o conectar con vrserver.exe.Esto suele ocurrir cuando el ejecutable ya se está ejecutando, lo que puede detectarse mediante el Administrador de tareas de Windows.Si vrserver.exe se está ejecutando, detén el proceso e intenta ejecutar SteamVR de nuevo.
¿Cómo puedo reinstalar completamente SteamVR?
- En el cliente de escritorio de Steam, abre el menú desplegable de la Biblioteca.
- Seleccione Herramientas en la lista desplegable.
- Busca SteamVR en la biblioteca de herramientas.
- Haz clic con el botón derecho en SteamVR y selecciona Propiedades.
- Haga clic en la pestaña Archivos locales.
- Haga clic en Eliminar el contenido de la herramienta local.

