Cómo solucionar el error crítico de Windows 0x00000019
Actualizado 2023 de enero: Deje de recibir mensajes de error y ralentice su sistema con nuestra herramienta de optimización. Consíguelo ahora en - > este enlace
- Descargue e instale la herramienta de reparación aquí.
- Deja que escanee tu computadora.
- La herramienta entonces repara tu computadora.
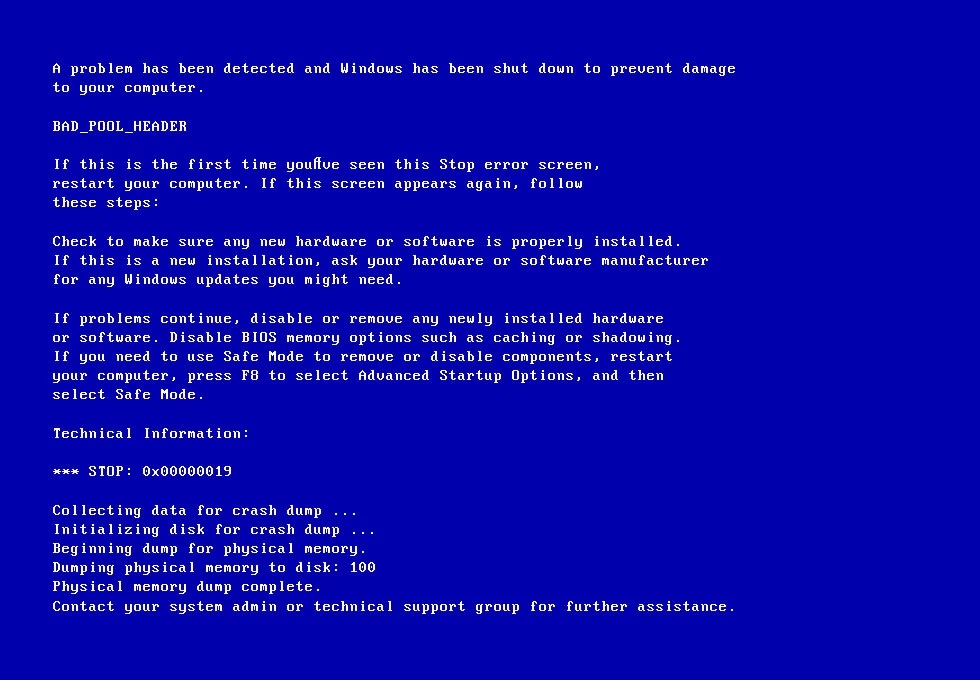
Varios usuarios de Windows 10 se han puesto en contacto con nosotros con preguntas después de que sus actividades se vieran interrumpidas con frecuencia por fallos críticos de la BSOD (pantalla azul de la muerte) que mostraban el código de error 0x00000019.
La mayoría de los usuarios afectados informan de que el problema se produce aleatoriamente en su caso (sin razón aparente). Aunque este tipo de error es mucho más común en las versiones más antiguas de Windows (Windows 7, Windows y 8.1), hemos podido identificar varios casos en los que se produce en Windows 10.
Este artículo de IR Cache le muestra cómo solucionar este error de Windows.
Notas importantes:
Ahora puede prevenir los problemas del PC utilizando esta herramienta, como la protección contra la pérdida de archivos y el malware. Además, es una excelente manera de optimizar su ordenador para obtener el máximo rendimiento. El programa corrige los errores más comunes que pueden ocurrir en los sistemas Windows con facilidad - no hay necesidad de horas de solución de problemas cuando se tiene la solución perfecta a su alcance:
- Paso 1: Descargar la herramienta de reparación y optimización de PC (Windows 11, 10, 8, 7, XP, Vista - Microsoft Gold Certified).
- Paso 2: Haga clic en "Start Scan" para encontrar los problemas del registro de Windows que podrían estar causando problemas en el PC.
- Paso 3: Haga clic en "Reparar todo" para solucionar todos los problemas.
¿Qué causa el error crítico de Windows 0x00000019?
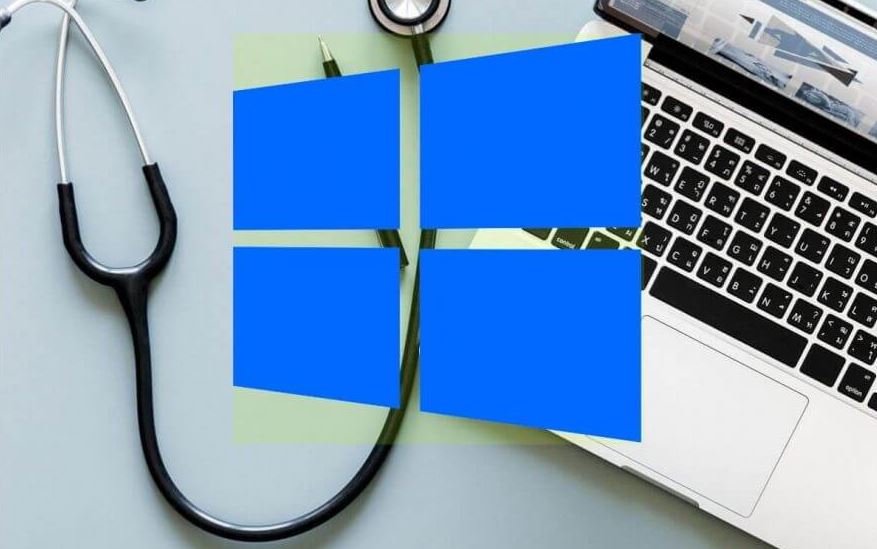
Este error indica que un proceso ha entrado en el pool de memoria y no ha salido correctamente, dañando la cabecera del pool de memoria.
Este error puede ser causado por lo siguiente:
Software antivirus:A veces, algunas marcas de software antivirus pueden corromper la memoria del sistema y causar este error.
Conflicto de controladores o controladores obsoletos:A veces, los controladores de los dispositivos están mal configurados, dañados o anticuados. Esto también puede ocurrir después de actualizar o degradar Windows de un sistema más nuevo a uno más antiguo.
RAM defectuosa:La causa más común de este error es un módulo RAM defectuoso que produce periódicamente errores de lectura/escritura. En este caso, se recomienda analizar la memoria del sistema y sustituir el módulo RAM defectuoso.
Cómo solucionar el error crítico de Windows 0x00000019

Ejecutar un escaneo CHKDSK
- Comience presionando la combinación de teclas Windows + R para abrir el cuadro de diálogo Ejecutar y escriba cmd.
- Presione Ctrl + Shift + Enter para abrir el prompt de comando extendido.
- Una vez en la línea de comandos extendida, escriba el siguiente comando:
chkdsk /f - A continuación, pulse Intro para iniciar el escaneo sin conexión.
- Una vez que se inicia el escaneo de CHKDSK, la función CHKDSK comienza sus comprobaciones.
- Dependiendo del tamaño de la unidad seleccionada y de la cantidad de datos almacenados en ella, el proceso puede durar desde unos minutos hasta media hora.
- Si todo está bien, se le informará de que no se ha detectado ningún problema.
- Sin embargo, si el escáner CHKDSK detecta algún error, intentará arreglar lo que pueda.
- Asegúrese de reiniciar su ordenador y ver si el problema se resuelve la próxima vez que inicie su sistema.
Además, algunos sectores defectuosos en tu disco duro pueden afectar a un servicio crítico, haciendo que el sistema produzca un error de apagado como el que ves ahora.
Por lo tanto, recomendamos realizar un escaneo CHKDSK para aumentar sus posibilidades de arreglar el error 0x00000019. No se preocupe, no dañará su ordenador al ejecutar este análisis.
Compruebe la memoria RAM
- Haga clic en el botón de inicio.
- Escriba Memory Diagnostics Tool en el cuadro de búsqueda.
- Haga clic con el botón derecho del ratón en la herramienta de diagnóstico de la memoria.
- Seleccione Ejecutar como administrador.
- Siga las instrucciones para iniciar el proceso de diagnóstico.
Si el error se debe a una memoria RAM defectuosa, lo mejor es comprobar la RAM con la herramienta de diagnóstico de memoria de Windows. Para ello, siga el procedimiento descrito anteriormente.
Desactivar o desinstalar cualquier programa de terceros
Algunas marcas de programas antivirus y otras utilidades de terceros pueden corromper la memoria del sistema y hacer que aparezca este error 0x00000019. La tercera forma que puedes probar es desactivar la protección en tiempo real.
Esto depende del paquete antivirus de terceros que esté utilizando. Sin embargo, normalmente puede hacerlo directamente desde el menú correspondiente en la bandeja del sistema.
Si esto no supone ninguna diferencia, desinstale todos los programas antivirus que se estén ejecutando en su ordenador y reinícielo.
Conclusión
Un error de pantalla azul es esencialmente una medida de protección adoptada por el sistema operativo Windows para evitar daños graves debido a un fallo crítico de hardware o software. Protege a otros componentes de hardware y software del sistema de los daños. Sin embargo, las BSOD se producen de forma repentina y pueden ocurrir sin ninguna indicación. Por lo tanto, a menudo conduce a una situación de pérdida de datos.
Para evitar errores BSOD como BAD POOL HEADER 0x00000019, debe supervisar activamente el estado de su disco duro, actualizar su sistema operativo Windows y sus controladores, y optimizar su unidad de vez en cuando para mejorar el rendimiento.
Y para evitar la pérdida de datos por este tipo de errores, crea al menos dos copias de seguridad: una local en una unidad externa y otra en el almacenamiento en la nube. Utilice un software de recuperación de datos de terceros para recuperar los archivos que faltan en la copia de seguridad o que se han perdido debido al error BAD POOL HEADER 0x00000019.
Preguntas frecuentes
¿Cómo se soluciona un error crítico de Windows?
- Cambia al modo seguro.
- Desinstala Dropbox / tu software antivirus.
- Ocultar temporalmente Cortana de la barra de tareas.
- Cambie a otra cuenta de administrador y borre el directorio TileDataLayer.
- Completar el proceso de obtención del permiso de la autoridad local de seguridad.
- Desactivar Internet Explorer.
¿Cómo se arregla una cabecera de piscina en mal estado?
- Desconecte las unidades y dispositivos externos.
- Compruebe los datos SMART de la unidad.
- Compruebe si hay sectores dañados en el disco duro.
- Prueba de RAM.
- Compruebe y actualice los controladores de los dispositivos.
- Compruebe la integridad de los archivos del sistema.
- Repare su sistema.
- Reemplazar el hardware.
¿Qué causa una cabecera de piscina mala?
Un problema de cabecera de pool es un problema de asignación de memoria en Windows. Los problemas con los controladores de los dispositivos son probablemente los más comunes, pero pueden tener muchas causas, incluyendo sectores defectuosos u otros problemas de escritura en el disco, así como problemas con algunos routers. (Teóricamente, los problemas de la RAM podrían ser sospechosos de problemas del pool de memoria).
¿Qué es el error "Bad Pool Header"?
Este error significa que es posible que tenga que volver a la configuración anterior de su PC. Apaga tu PC manteniendo pulsado el botón de encendido, luego espera y vuelve a pulsarlo para volver a encenderlo. Cuando su PC se reinicie esta vez, podrá elegir cómo arrancar.

