Cómo solucionar el error de actualización 0x80248014 en Windows 11
Actualizado 2023 de enero: Deje de recibir mensajes de error y ralentice su sistema con nuestra herramienta de optimización. Consíguelo ahora en - > este enlace
- Descargue e instale la herramienta de reparación aquí.
- Deja que escanee tu computadora.
- La herramienta entonces repara tu computadora.
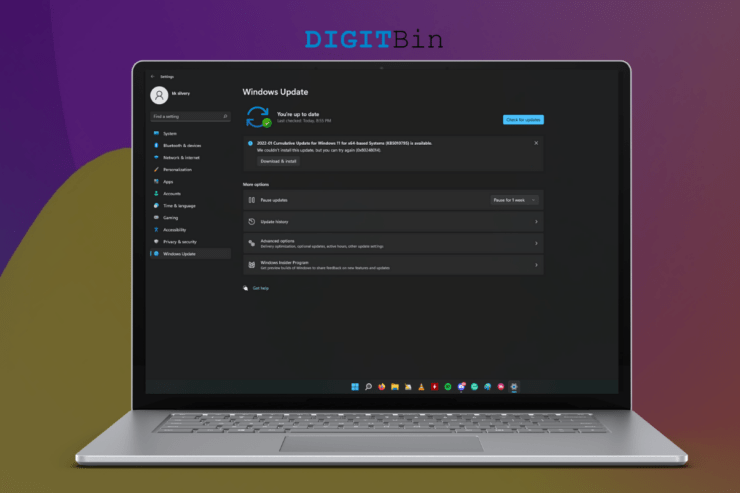
El 0x80248014 es un código de error de Windows Update, y está apareciendo en varias máquinas con Windows 11.Tengo un portátil Intel Core i3, y un sobremesa AMD Ryzen 5 y el 0x80248014 apareció en ambas máquinas.Microsoft ha trabajado en el software de Windows durante mucho tiempo, y ha conseguido actualizar los paquetes sin romper el sistema.Tenemos que investigar el asunto y averiguar qué quiere decirnos Microsoft con el código de error 0x80248014.
Contenido de la página
Notas importantes:
Ahora puede prevenir los problemas del PC utilizando esta herramienta, como la protección contra la pérdida de archivos y el malware. Además, es una excelente manera de optimizar su ordenador para obtener el máximo rendimiento. El programa corrige los errores más comunes que pueden ocurrir en los sistemas Windows con facilidad - no hay necesidad de horas de solución de problemas cuando se tiene la solución perfecta a su alcance:
- Paso 1: Descargar la herramienta de reparación y optimización de PC (Windows 11, 10, 8, 7, XP, Vista - Microsoft Gold Certified).
- Paso 2: Haga clic en "Start Scan" para encontrar los problemas del registro de Windows que podrían estar causando problemas en el PC.
- Paso 3: Haga clic en "Reparar todo" para solucionar todos los problemas.
¿Qué causa el error 0x80248014 de Windows Update?
Windows Update es un procedimiento complejo cuando se trata de actualizar los paquetes y componentes.Sin embargo, el sistema operativo canceló el proceso y tenemos que aprender sobre él, por lo que puede resolver el problema más rápido.Te he dado unas cuantas razones válidas sobre lo que desencadena el error 0x80248014 ya que está apareciendo en casi todas las máquinas Intel & AMD.
Abrí el "Actualización de Windows" en la aplicación de Ajustes.
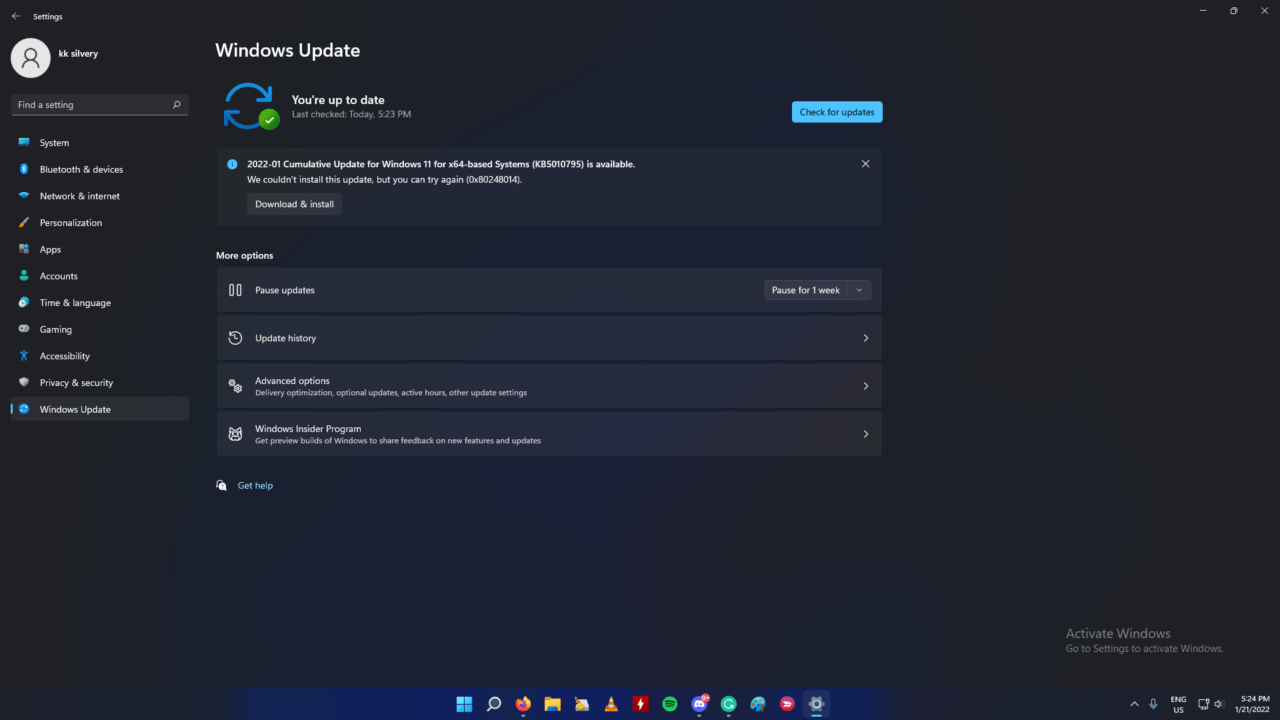
La actualización acumulativa se ha descargado correctamente.
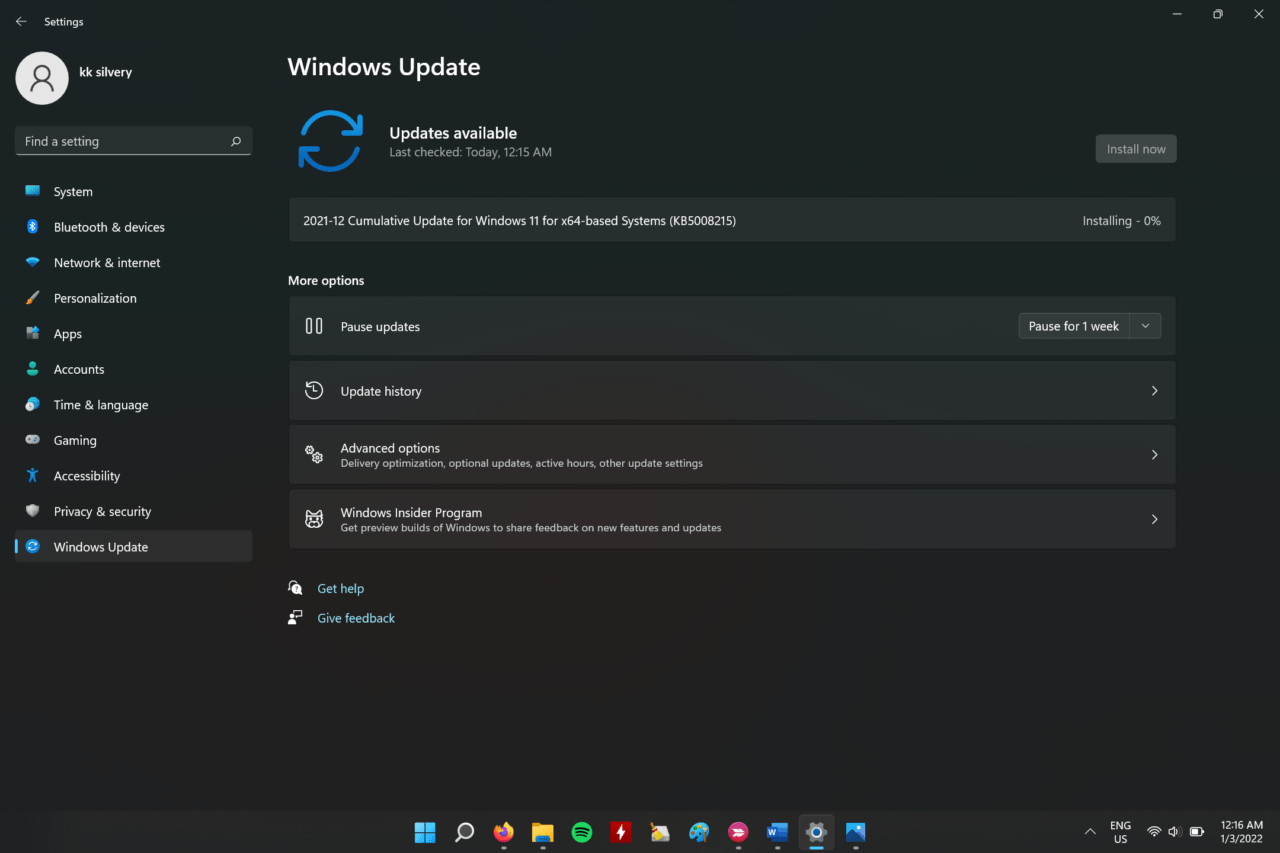
Pero no se instaló con éxito.
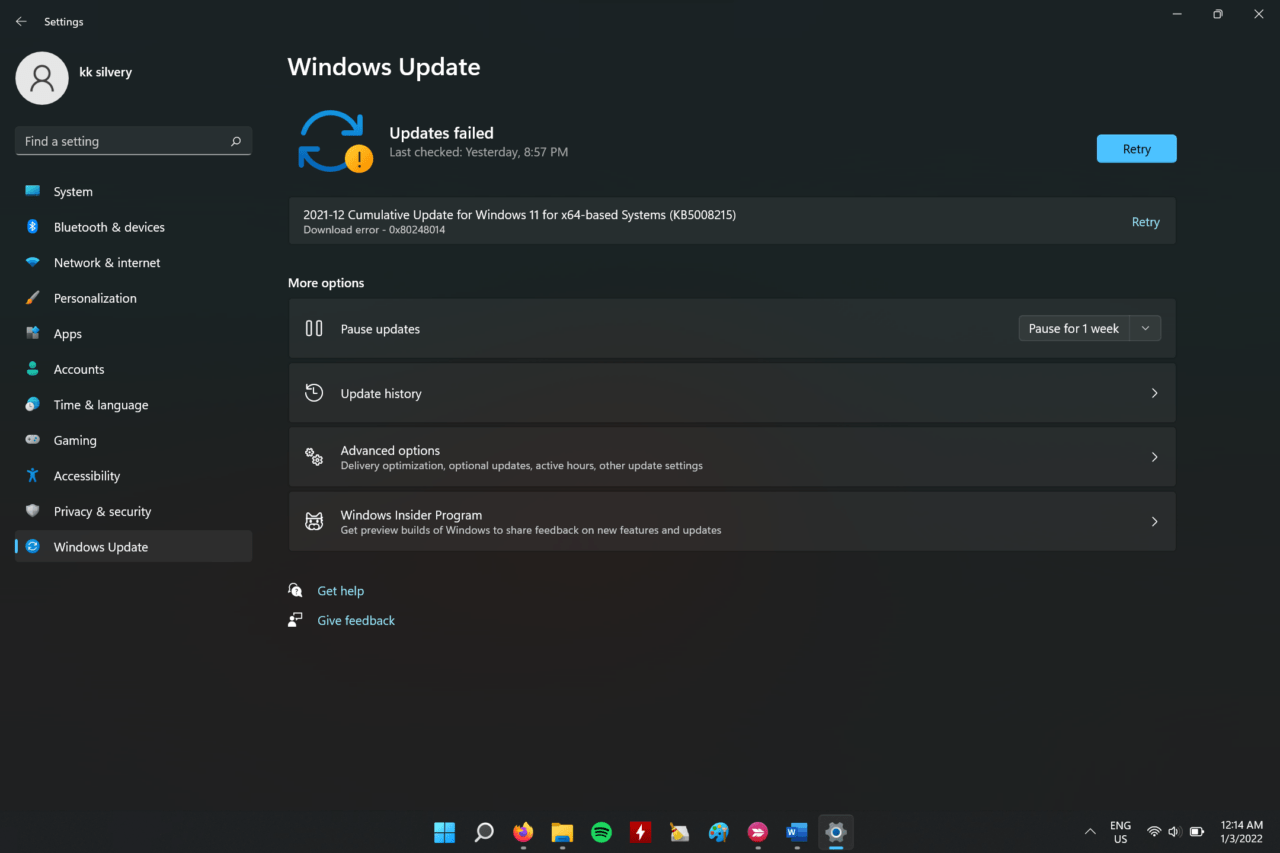
Errores en el software de Windows: Windows 11 fue lanzado en octubre de 2021, y Microsoft está trabajando con los desarrolladores en la sede para hacer el software estable.Es de esperar que haya errores y fallos en el sistema operativo, ya que fue lanzado no hace mucho tiempo.Por supuesto, los fabricantes y las marcas tardarán un tiempo en lanzar controladores estables.
Errores de Windows Update: Sospecho que Windows Update se enfrenta a algunos errores en el fondo que podríamos ser conscientes de ello.Investigaremos el asunto y pondremos en uso las herramientas incorporadas para identificar al culpable.
Componentes de actualización dañados: No es raro que Windows tenga componentes de actualización corruptos, y podría ser la razón principal por la que Windows está cancelando el proceso.Rectificaremos el problema y seguiremos un enfoque diferente para resolverlo.
Archivos temporales: El sistema operativo del ordenador crea archivos temporales en el almacenamiento local, para que puedas abrir los archivos más rápido y cargarlos rápidamente.Los archivos temporales se acumulan con el tiempo y tienden a interrumpirse con los nuevos paquetes.Le mostraré cómo deshacerse de ellos utilizando las herramientas incorporadas de Microsoft.
Espacio en disco insuficiente: Millones de personas han instalado Windows en unidades SSD de 240 GB o 120 GB, y eso es lo que hay en los portátiles económicos de hoy en día.Mi portátil Core i3 venía con un SSD NVMe de 240 GB, pero mantenía 50 GB de espacio libre en la unidad C.Microsoft lanza grandes paquetes de actualización para el sistema operativo Windows, y la unidad interna debe tener un espacio libre mínimo para guardar los archivos.
Malware o virus: Mi PC se infectó con malware varias veces en el pasado, e impide que Windows instale las nuevas actualizaciones.Microsoft publica actualizaciones de seguridad, definiciones de Windows Defender y otros componentes importantes a través del servicio.El malware se protege a sí mismo y comienza a destruir la máquina bit a bit.Debe eliminar el malware o virus persistente de la unidad de almacenamiento, y mantendrá el sistema operativo saludable.
Arreglo 1.Reiniciar el PC con Windows

Millones de personas dejan el portátil/escritorio con Windows, ponen la máquina en reposo y salen del recinto.Su PC está en modo de espera, y está conservando la batería y los recursos de hardware.Sin embargo, no diría lo mismo del software porque está ejecutando los archivos, programas y servicios de fondo.Debe reiniciar la máquina Windows 10/11 de vez en cuando y apagarla una vez a la semana para obtener un rendimiento óptimo.
Quiero informarle de que poner la máquina de Windows en modo de suspensión mejora los componentes de hardware’ vida útil.Los componentes de hardware tienen que cargar los controladores, programas, archivos y otros cada vez que se enciende la máquina.El modo de reposo no carga nada y lo retoma desde donde lo dejó antes.
Arreglo 2.Eliminar archivos temporales innecesarios
Windows 10 tiene una herramienta incorporada para eliminar los archivos temporales, y Microsoft continuó la función en el último Windows 11.Siga mis indicaciones para eliminar los archivos temporales innecesarios de la partición instalada del sistema operativo.
- Abrir "Ajustes" en la barra de búsqueda.
- Haga clic en"Almacenamiento"y está presente en el"Sistema"sección.
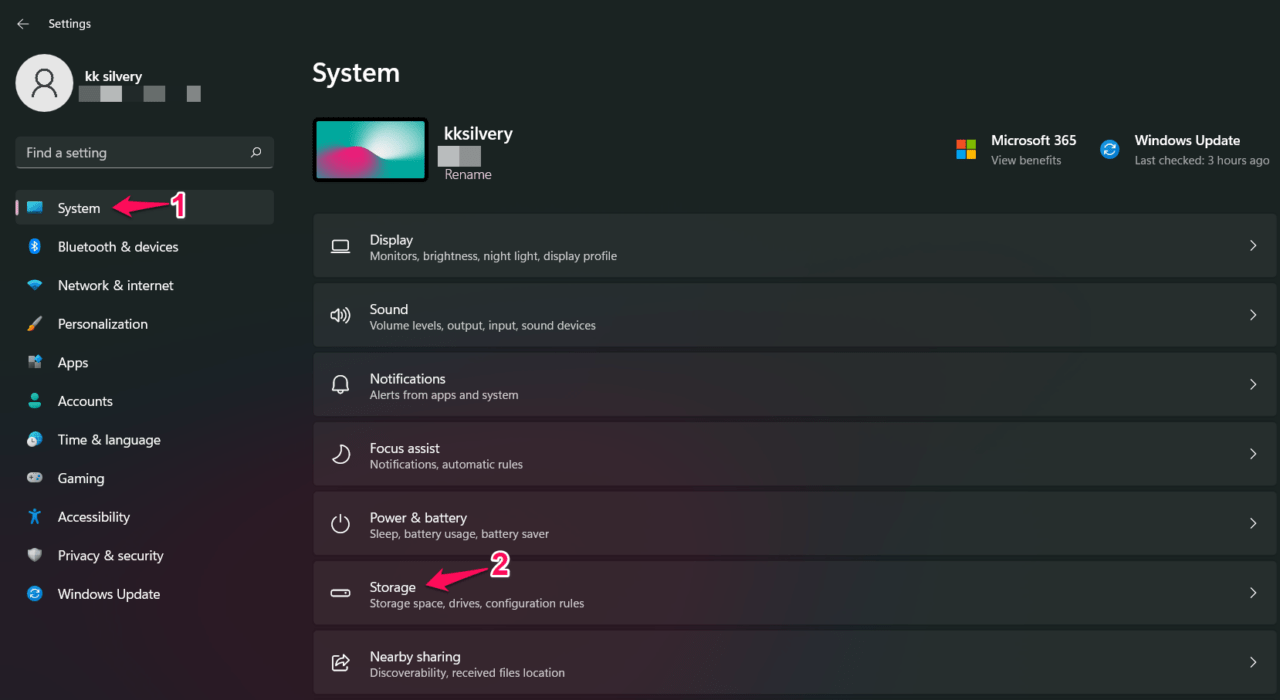
- Haga clic en el botón "Recomendaciones de limpieza".
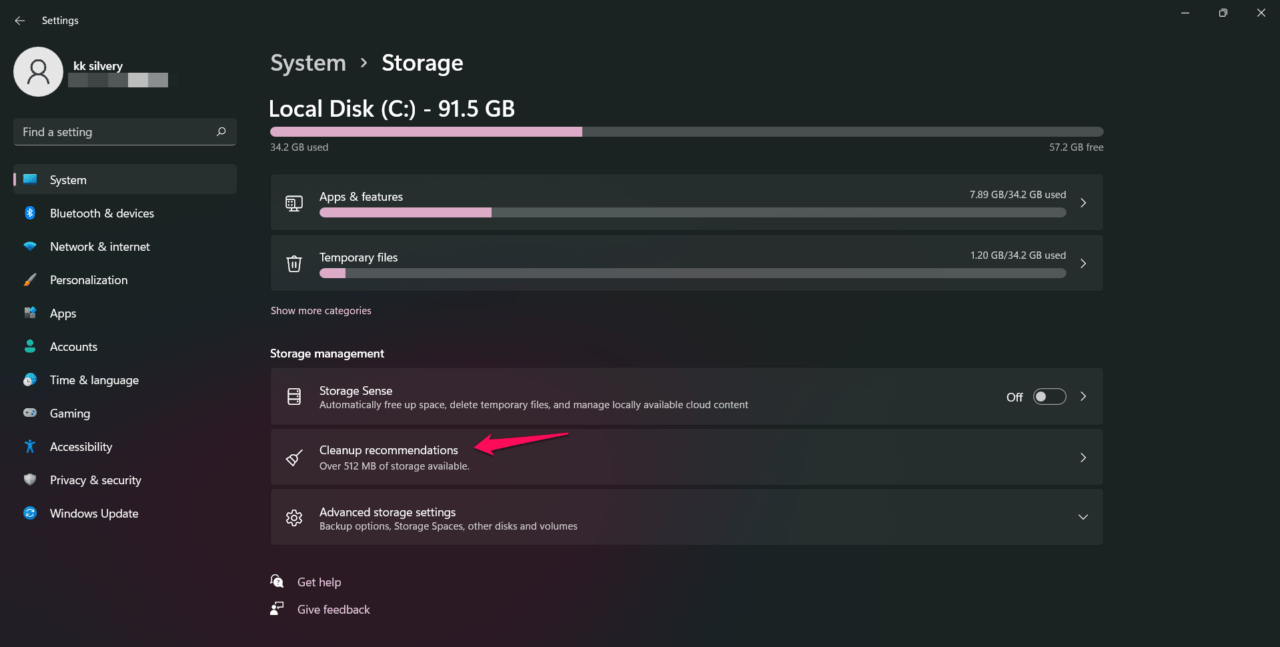
- Haga clic en el botón "Ver opciones avanzadas".
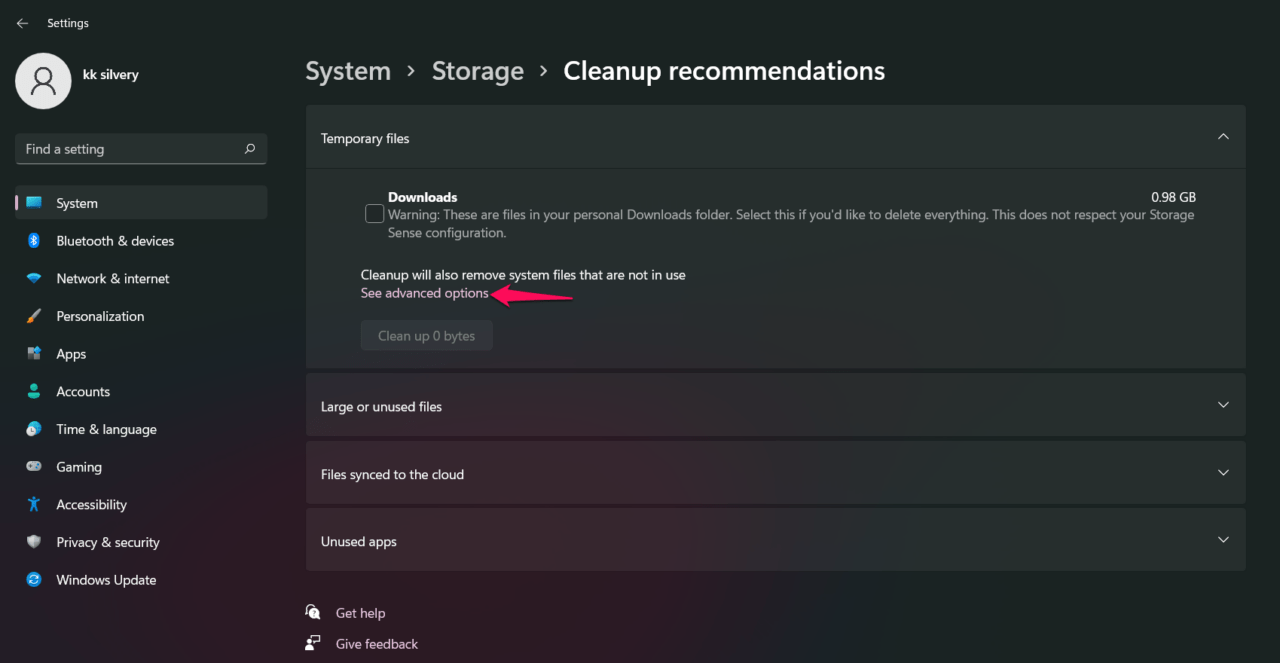
He seleccionado todas las opciones de la función de almacenamiento, excepto "Descargas".
- Haga clic en el botón "Eliminar archivos".
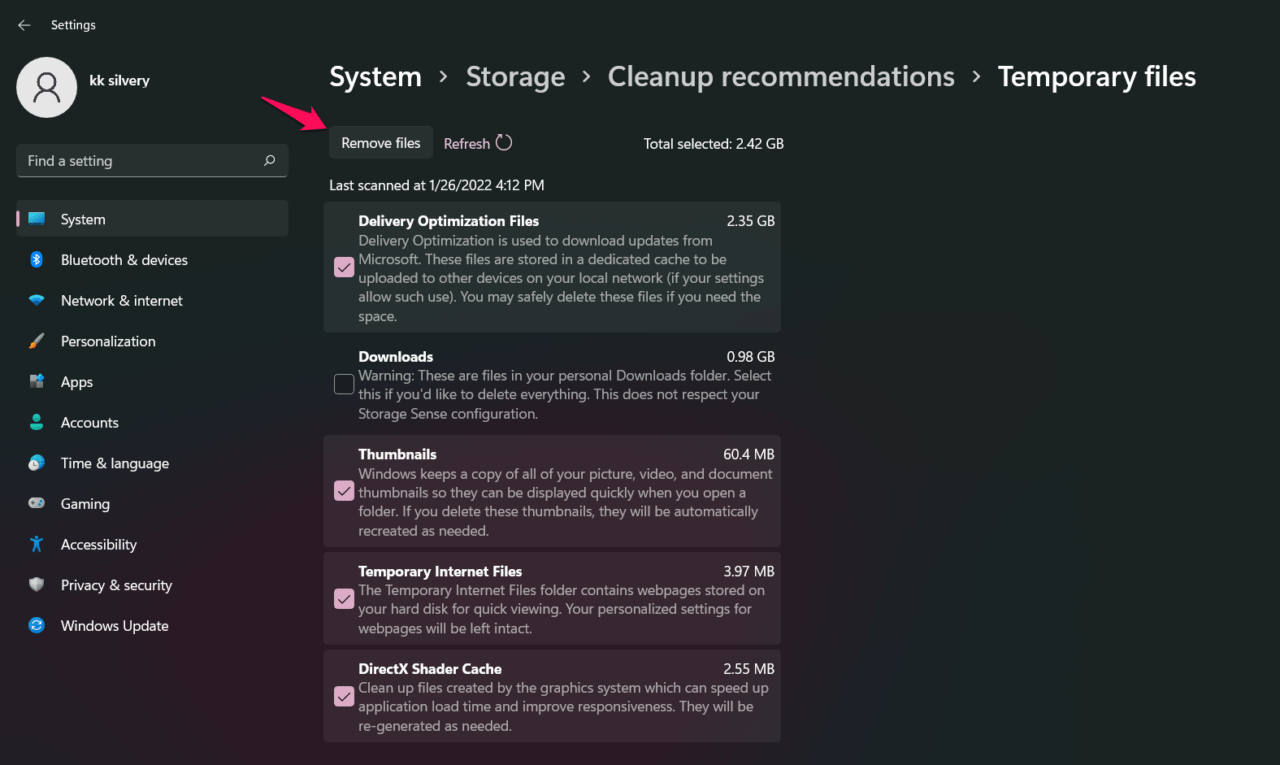
- Confirme la acción y haga clic en"Continuar"para permitir que Windows elimine los archivos temporales.
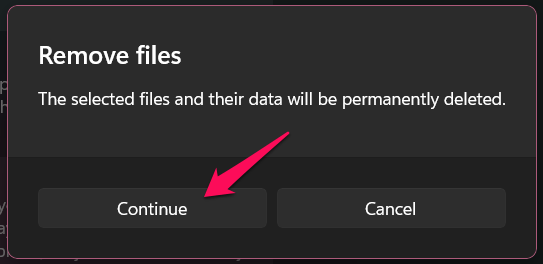
- Limpieza de archivos temporales en el PC.
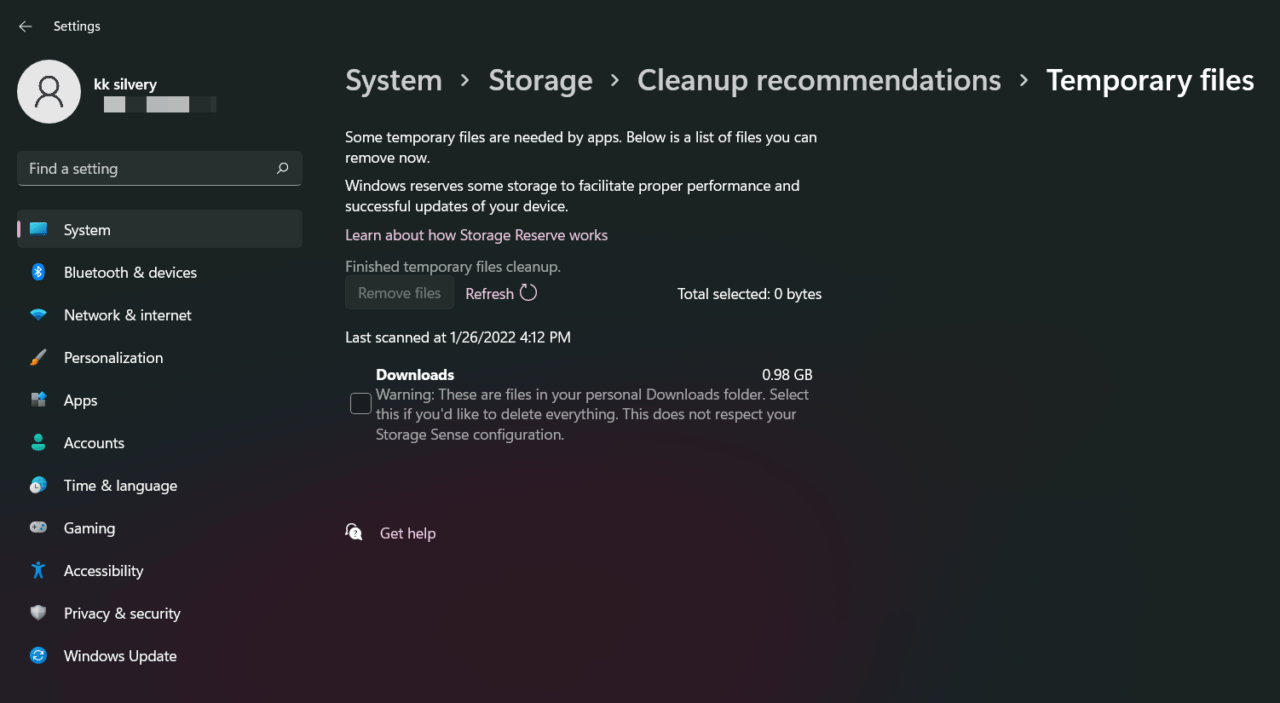
Permitir que Windows elimine los archivos temporales del sistema.Hay una forma de eliminar los archivos manualmente, pero puedes automatizar el proceso desde aquí.
Arreglo 3.Desactivar el sistema antivirus
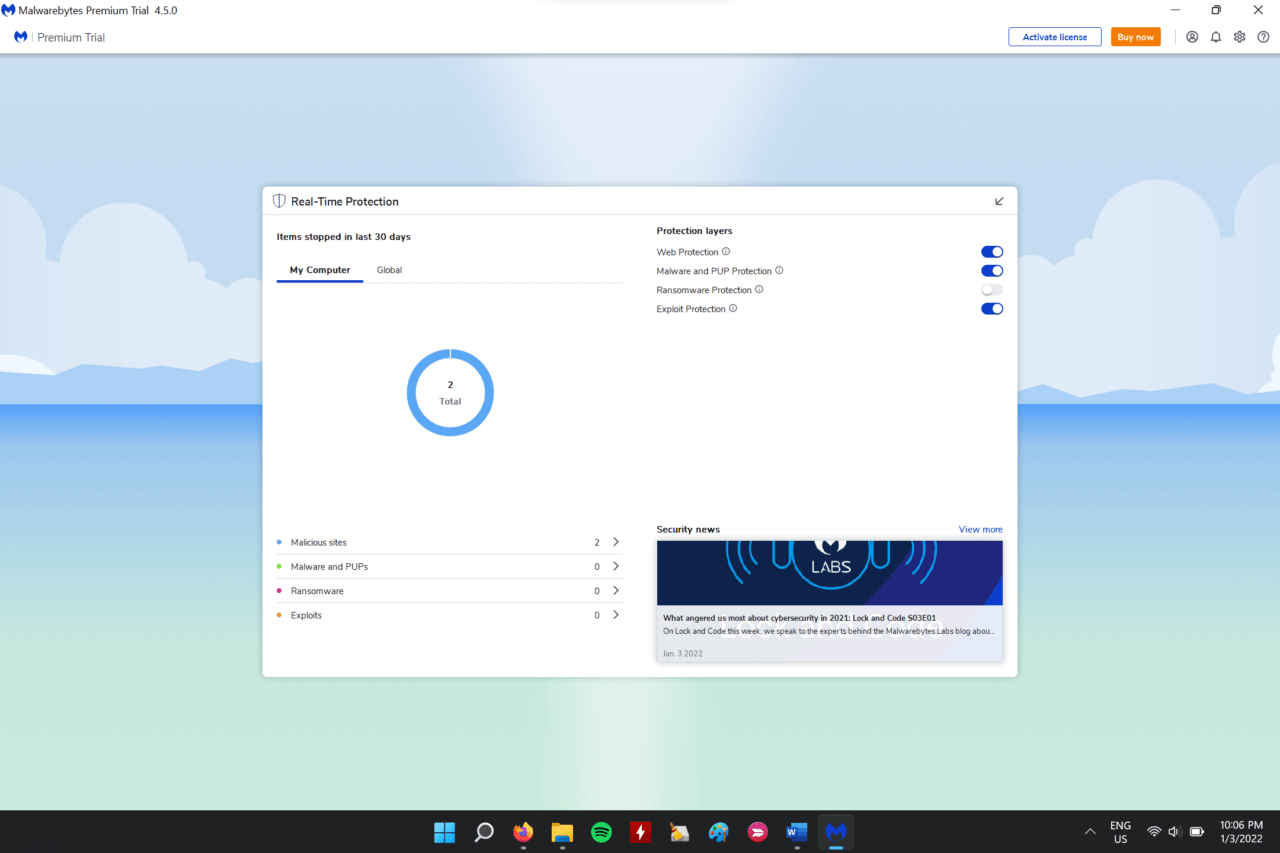
Apagar el sistema antivirus es la sugerencia que yo haría, pero puedes hacerlo con un enfoque diferente.Es posible que oiga hablar de "falsos positivos" y que Windows Security se incorpore con soluciones de seguridad de terceros.
Hay que desactivar el sistema antivirus del PC y permitir que Windows Update se encargue del proceso.Te recomiendo que cierres los programas en segundo plano, como los navegadores, y dejes que las actualizaciones se instalen por completo.Antes de proceder, puede comprobar los informes registrados del antivirus, y le dará una idea de si la máquina se enfrentó a alguna amenaza en los últimos treinta días.
Arreglo 4.Solución de problemas de Windows Update
Microsoft introdujo un solucionador de problemas avanzado en la versión anterior, y continuaron con la función en el último Windows 11.Puede permitir que el solucionador de problemas incorporado analice Windows Update en busca de problemas, y resolverá los problemas menores automáticamente.
- Abrir "Ajustes" en la barra de búsqueda.
- Haga clic en"Solucionar problemas"presente en el"Sistema"sección.

- Seleccione "Otros solucionadores de problemas" de las opciones.
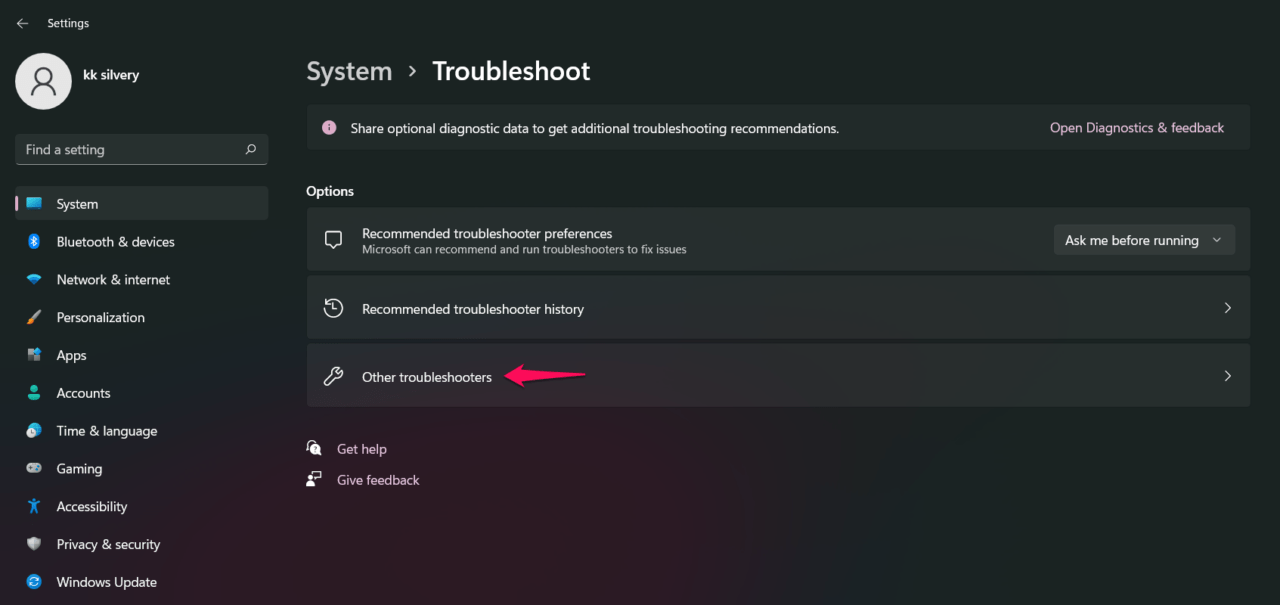
- Haga clic en"Corre"junto a la"Windows Update"opción.
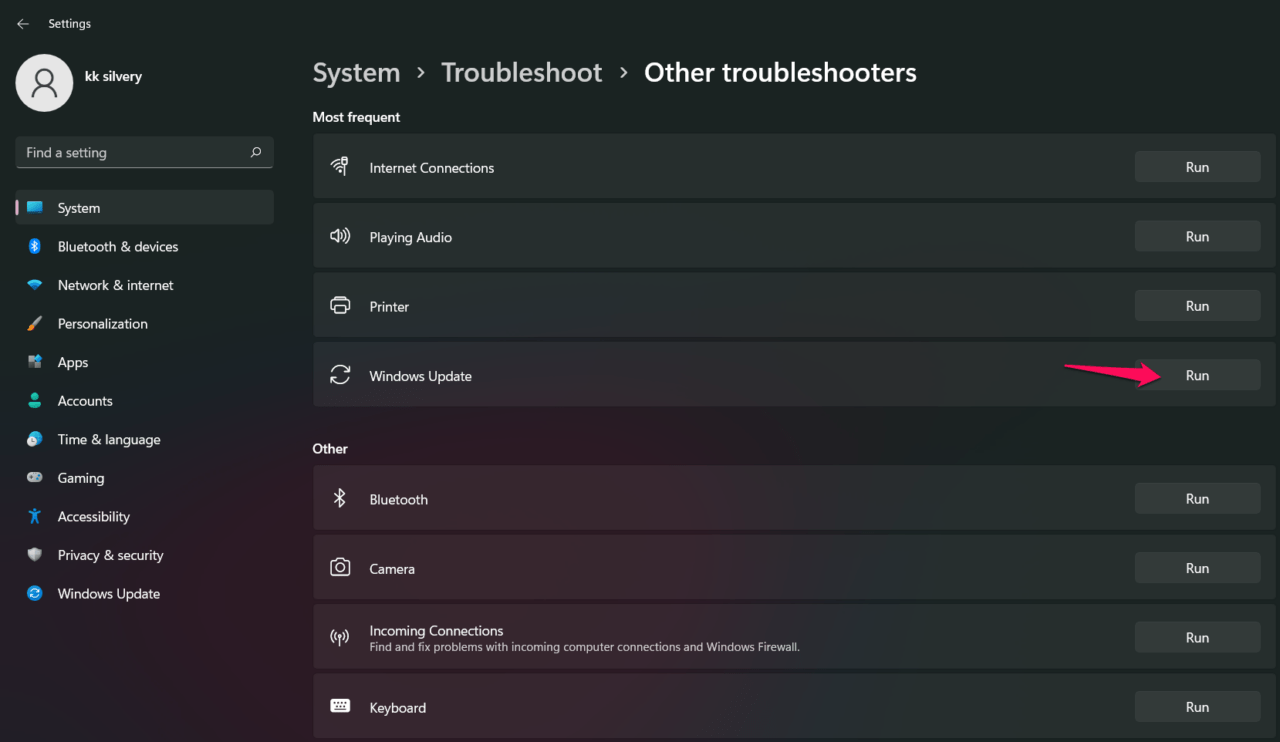
- Una nueva ventana aparece en la pantalla y permite al solucionador de problemas escanear el componente.
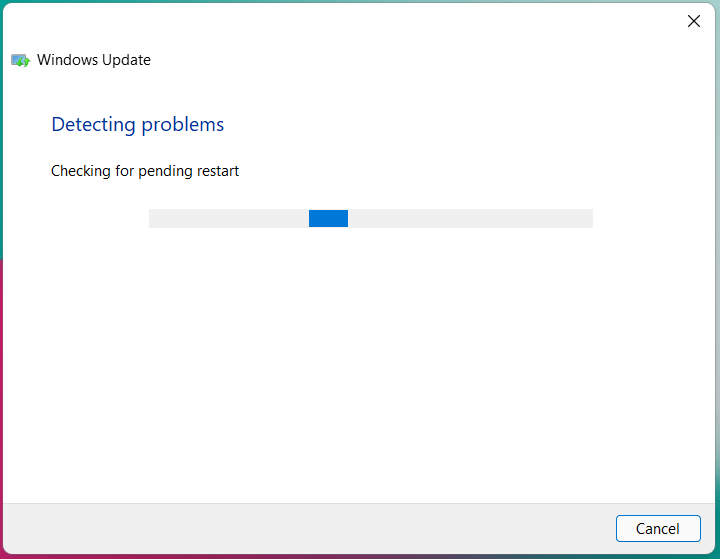
- El solucionador de problemas detectó un problema y automatizó el proceso de reparación.
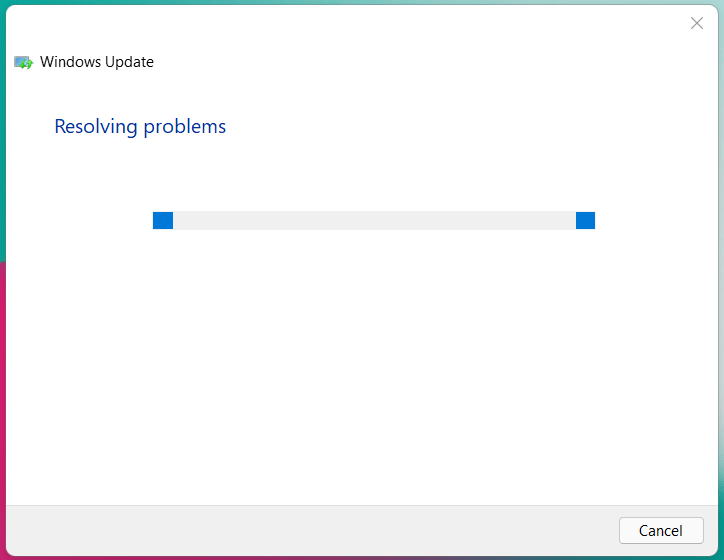
Nota: Es un resultado sorprendente porque he reinstalado el software de Windows 11 hace unos días.
- El solucionador de problemas está tardando en detectar nuevos problemas.
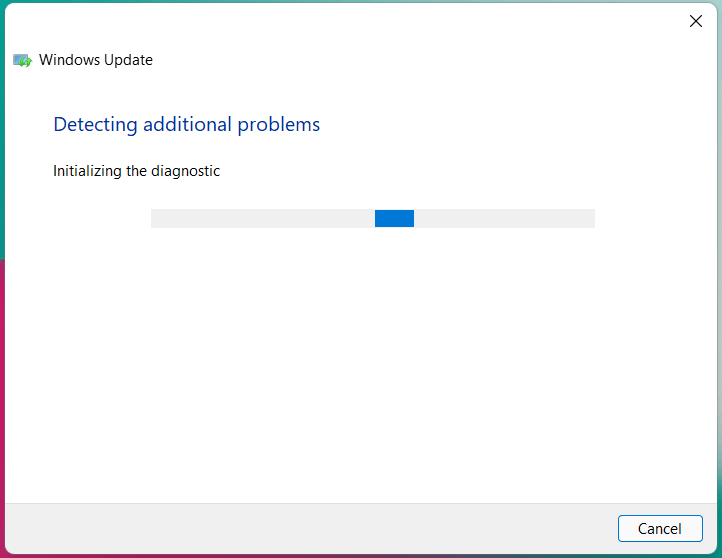
- El solucionador de problemas resolvió el problema.
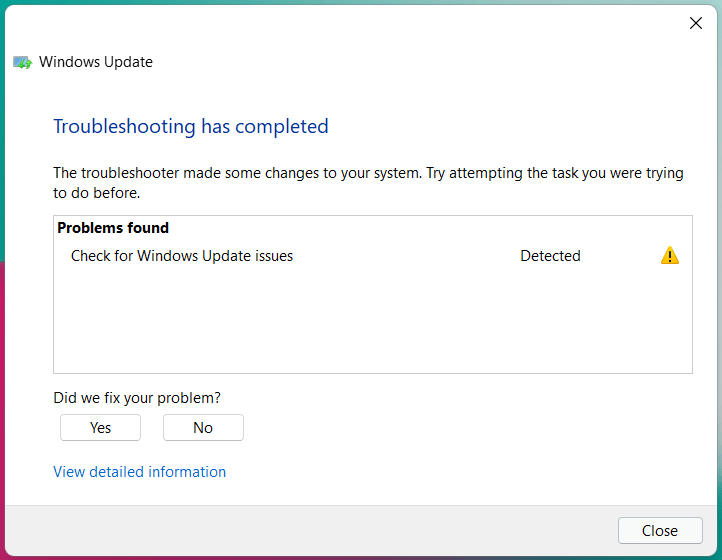
- Puede dar su opinión haciendo clic en"Sí"para confirmar la resolución.
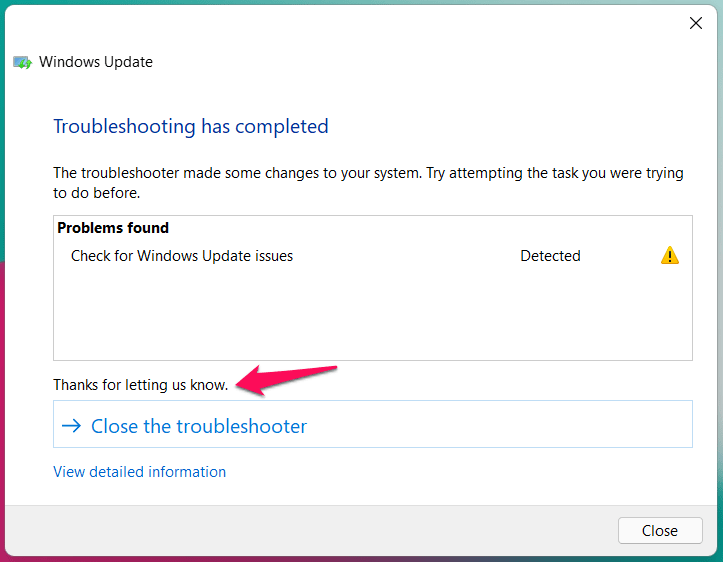
Reinicia la máquina Windows y termina la sesión con una buena nota.Vaya a Windows Update en la Configuración y trate de buscar las actualizaciones de nuevo o haga clic en "Descargar & Instalar", si se muestra en la pantalla.
Arreglo 5.Iniciar manualmente el servicio de actualización de Windows
El administrador de la cuenta puede iniciar el servicio de Windows Update manualmente.El usuario debe tener privilegios de administrador, y el servicio no se iniciará sin acceso de administrador.Recomiendo a los usuarios reiniciar la máquina Windows antes de iniciar el servicio de actualización.
- Pulse la tecla de inicio y abra"Servicios"de la barra de búsqueda.
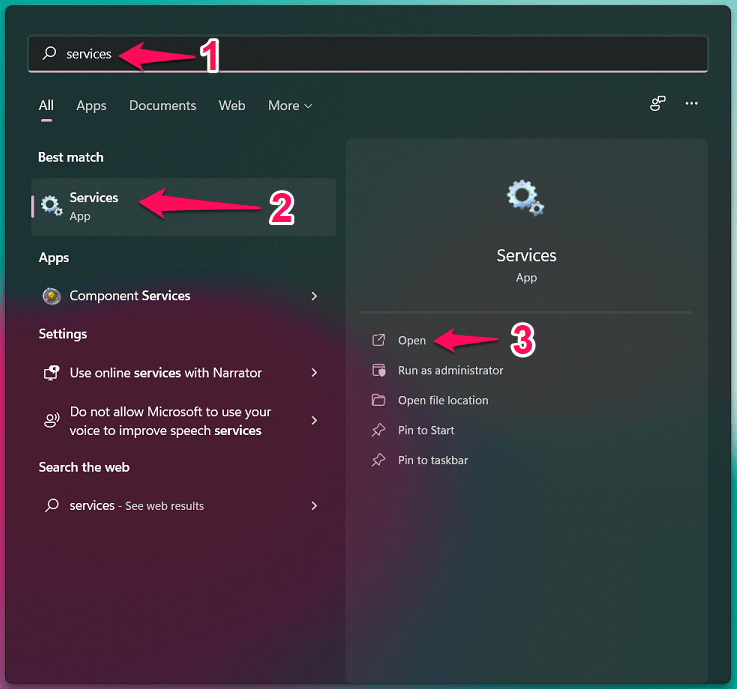
- Desplácese hacia abajo y encuentre"Windows Update"de la lista.Los servicios están en orden alfabético, por lo que no debería ser difícil encontrarlos.
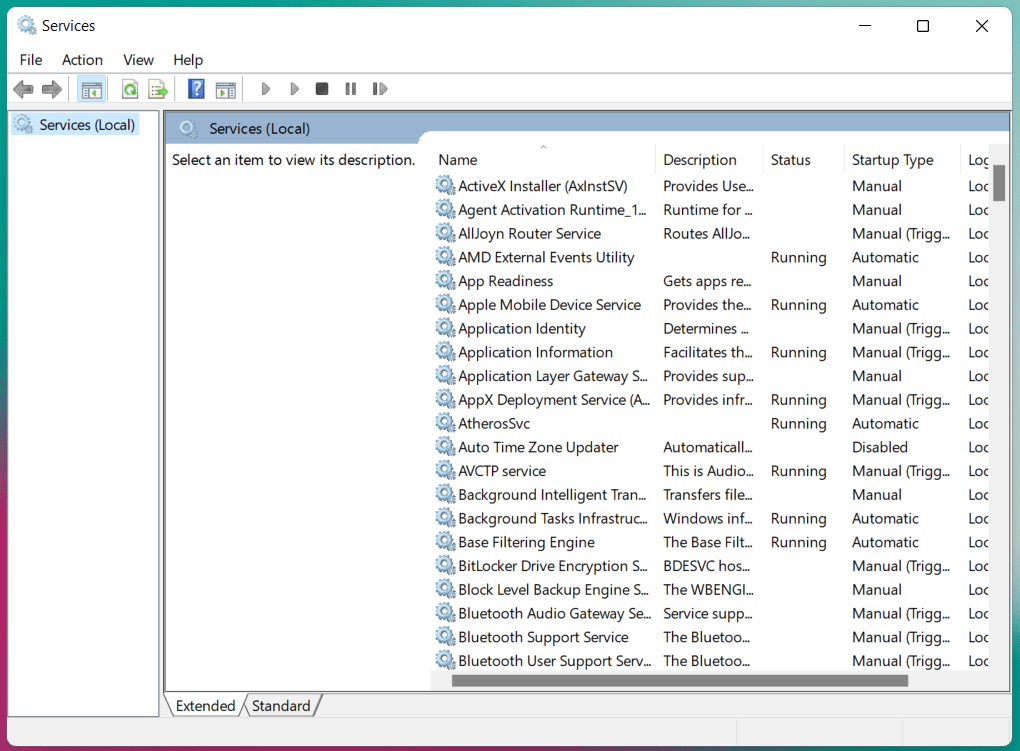
- Haga clic para seleccionar "Windows Update" y haga clic con el botón derecho del ratón para elegir"Propiedades".
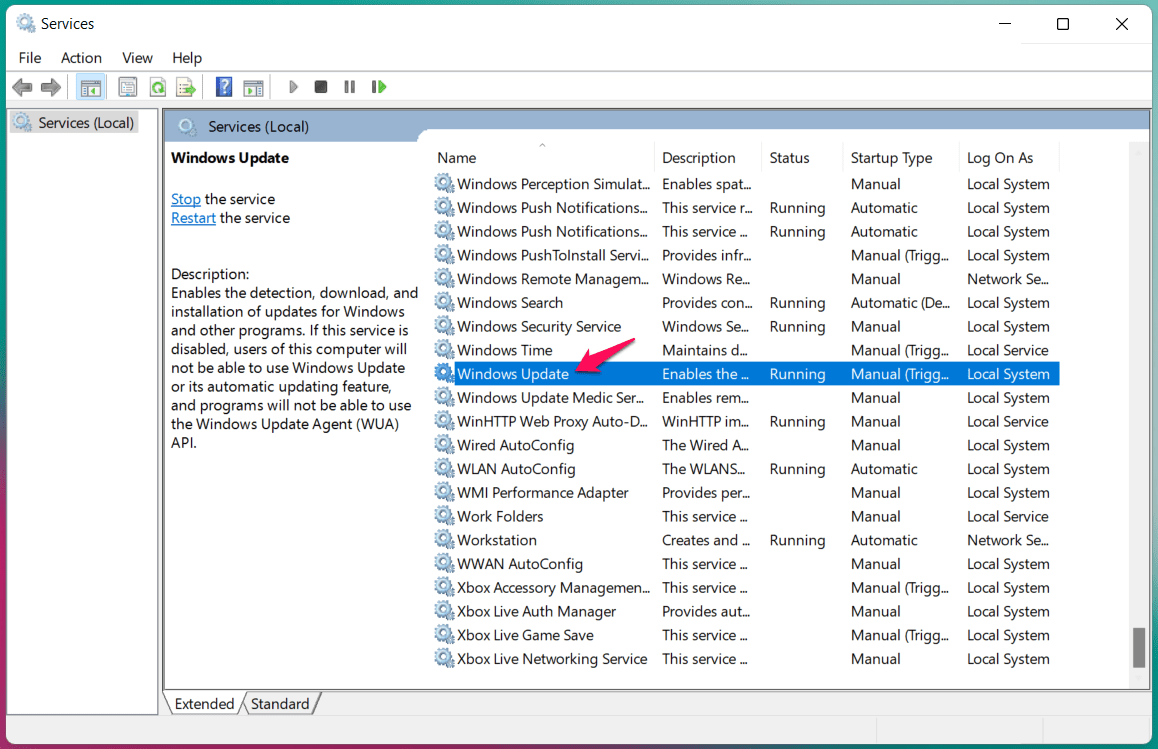
- Seleccione"Manual"del tipo de inicio.
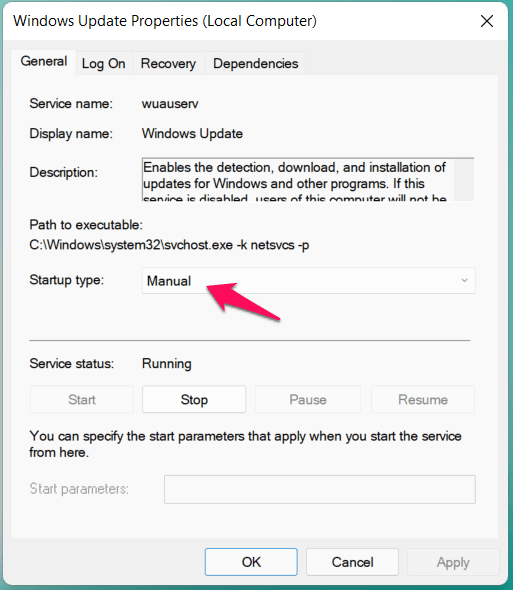
- Haga clic en el botón"Inicio"botón.
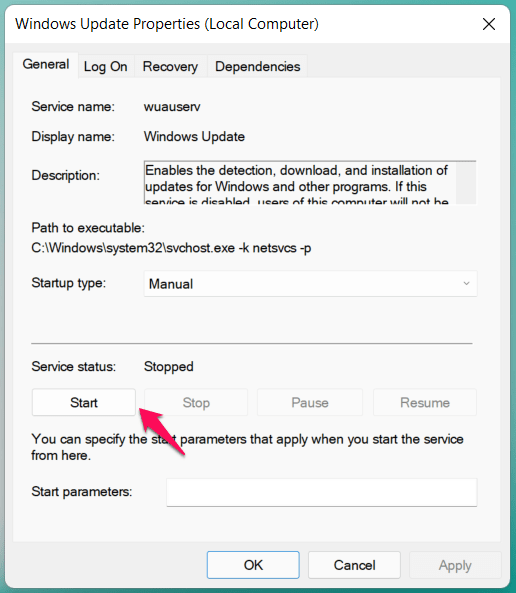
- El"Windows Update"se está ejecutando en el sistema.
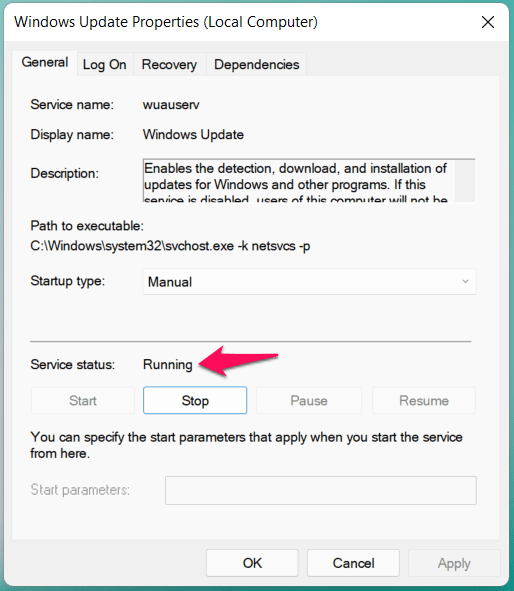
Hay que esperar pacientemente al sistema operativo y dejar que busque las actualizaciones.Windows revisa los componentes e inicia el proceso de actualización, no apague la máquina durante unos minutos.
Arreglo 6.Escaneo completo del sistema en modo seguro de Windows
No hay que sacar las cuentas del ataque de malware o virus.Millones de PCs con Windows se han visto afectados por diferentes tipos de malware, que rompen el sistema con el tiempo.No debes dejar que el malware se apodere de la máquina y destruya los componentes internos del software.
- Abrir"Ajustes"de la barra de búsqueda.
- Seleccione"Recuperación"bajo el"Sistema"menú.
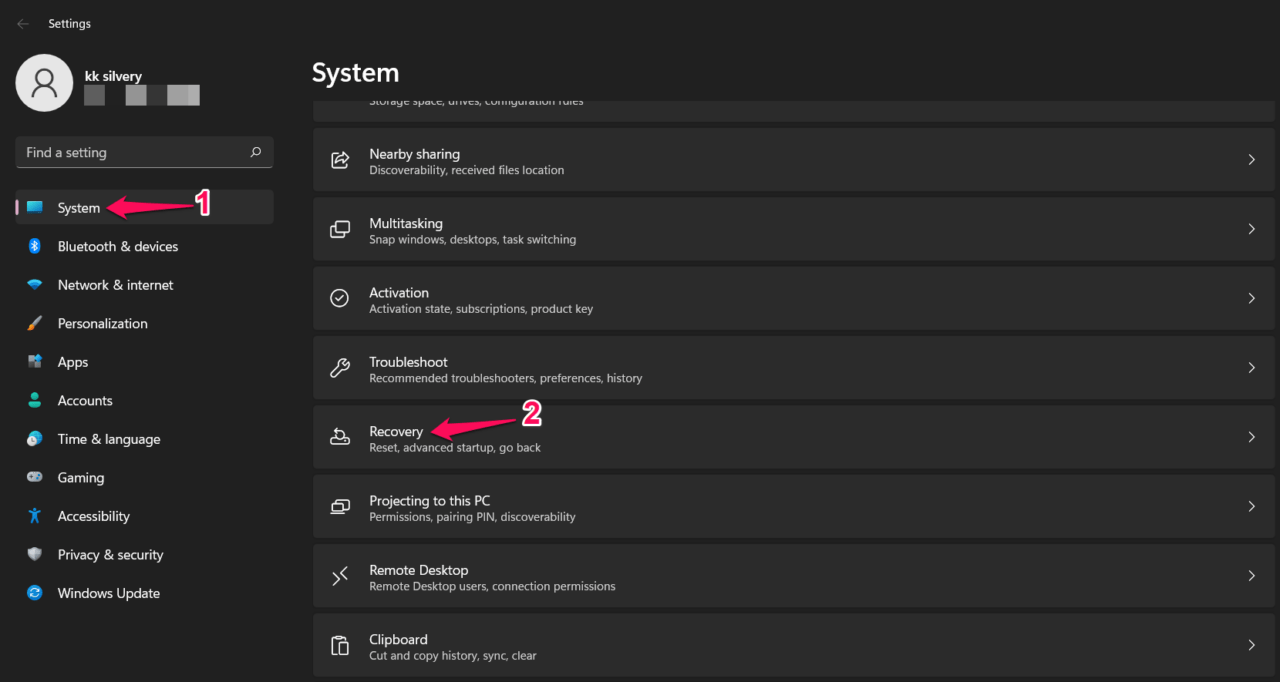
- Haga clic en el botón "Reiniciar ahora"opción.
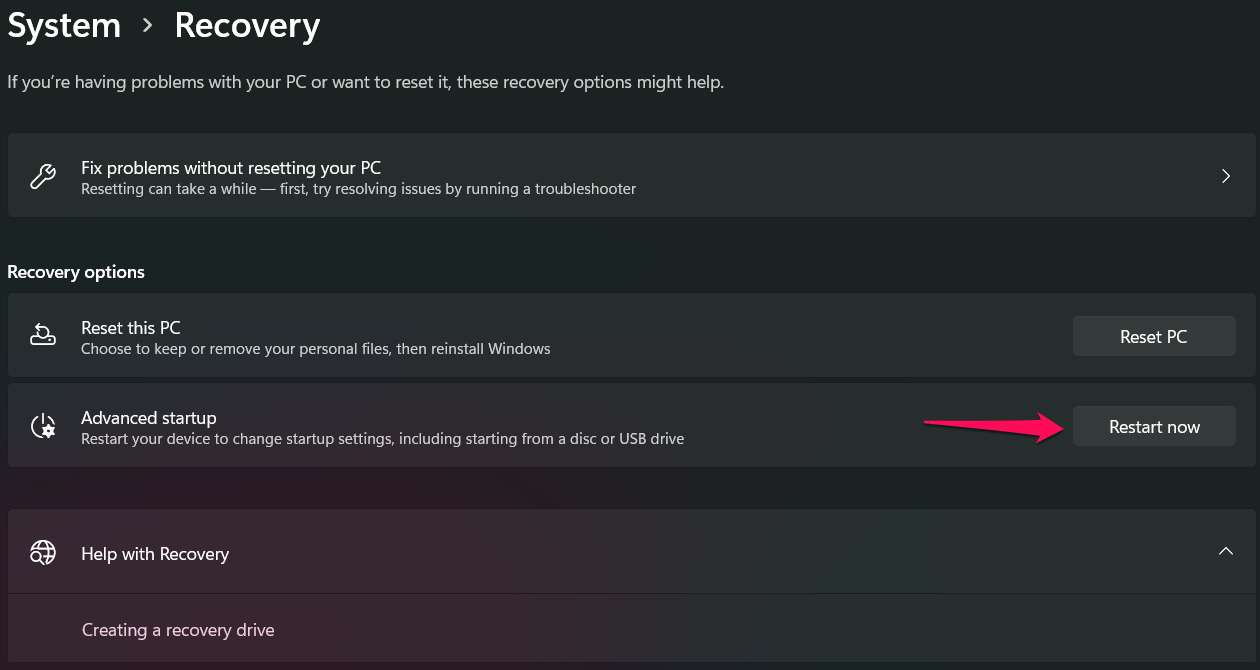
- Haga clic en"Reiniciar ahora"para confirmar la acción.
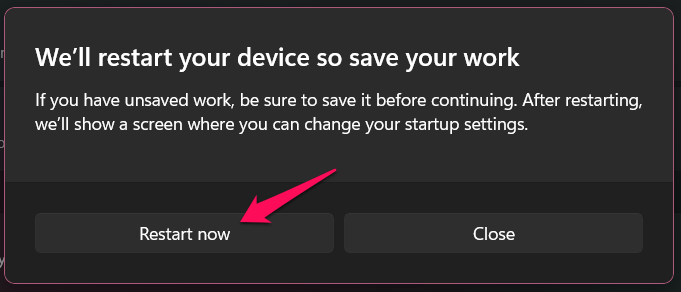
Nota: Windows se reinicia y el modo de recuperación aparece en unos momentos, así que no fuerce el cierre del sistema.
- Elija el"Solucionar problemas"opción.
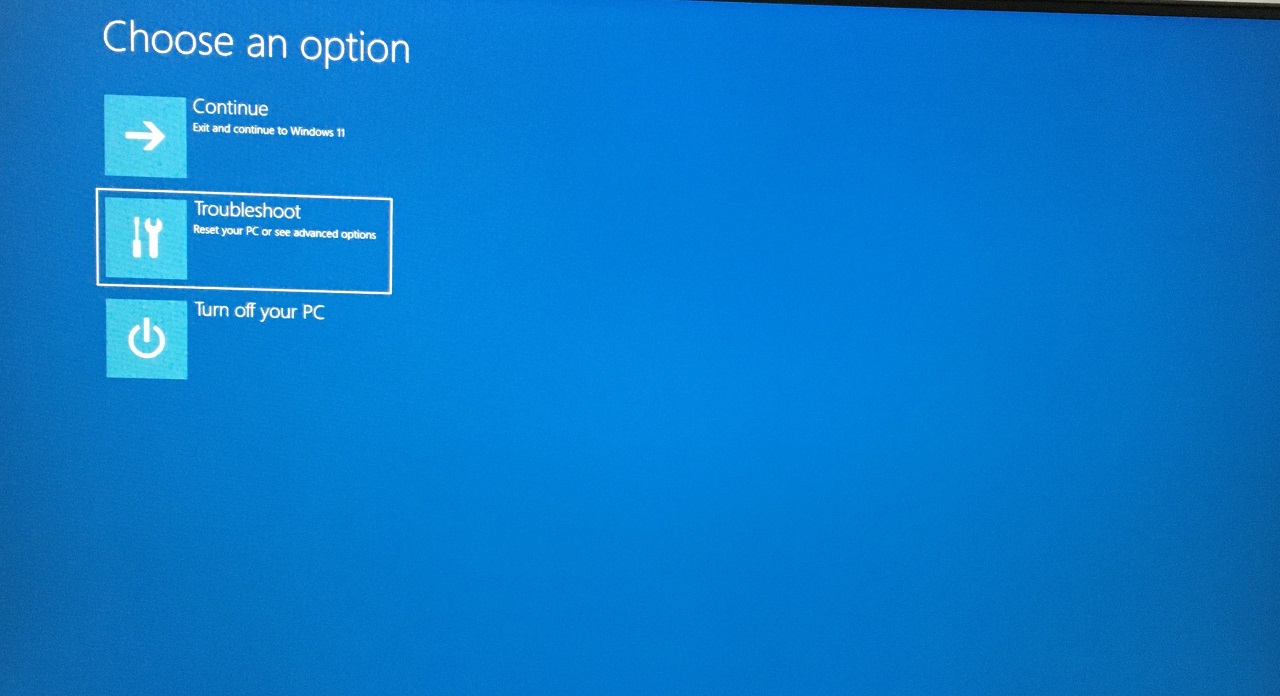
- Elija"Opciones avanzadas"para ver más.
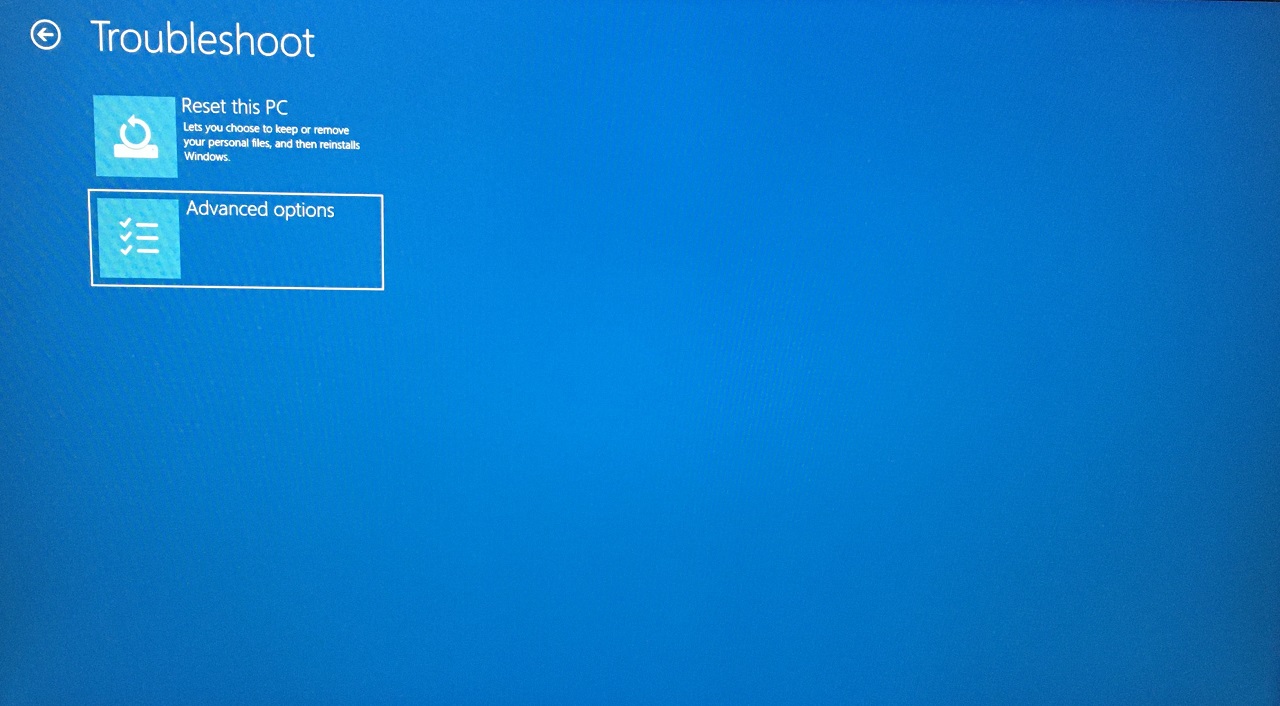
- Haga clic en el botón"Ajustes de inicio"opciones.
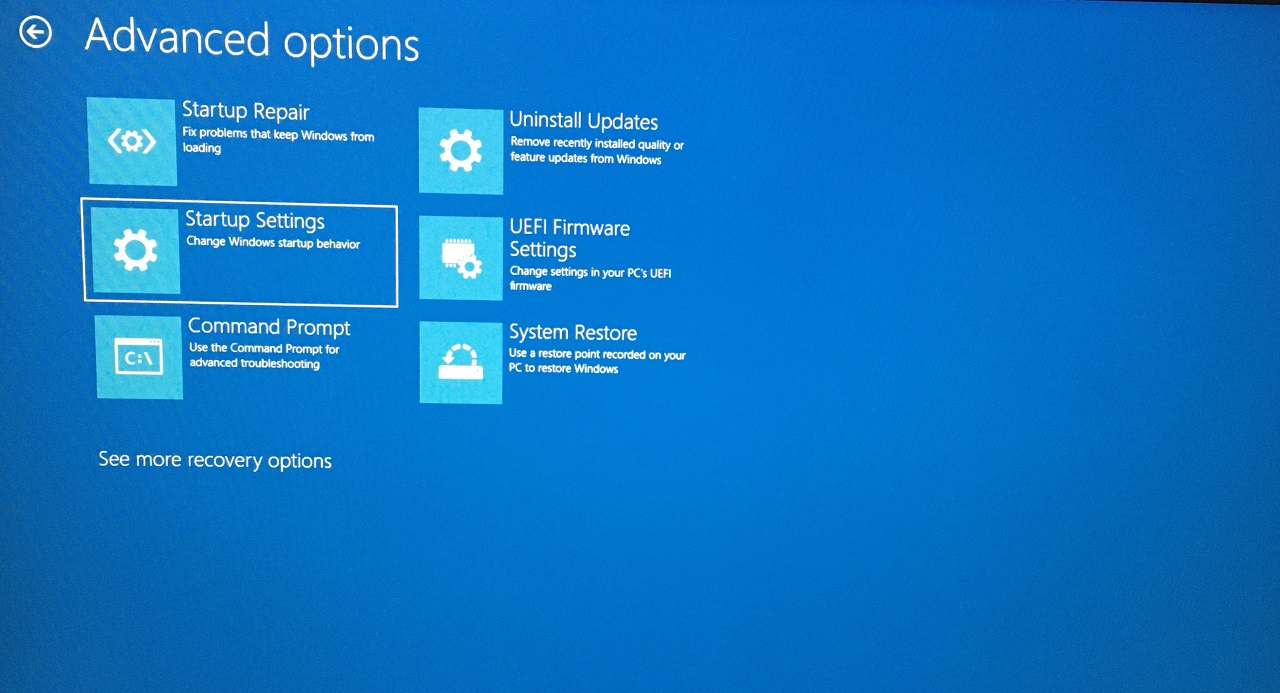
- Haga clic en el botón"Reinicio"opción.
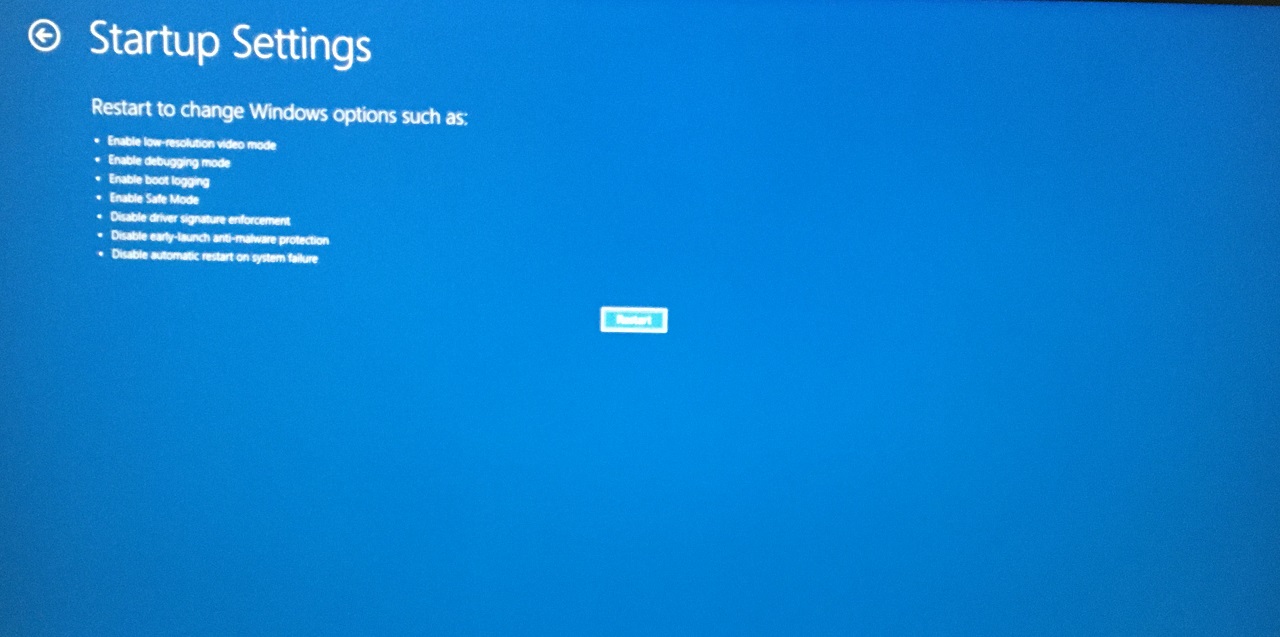
- Pulse la tecla 4 del teclado.
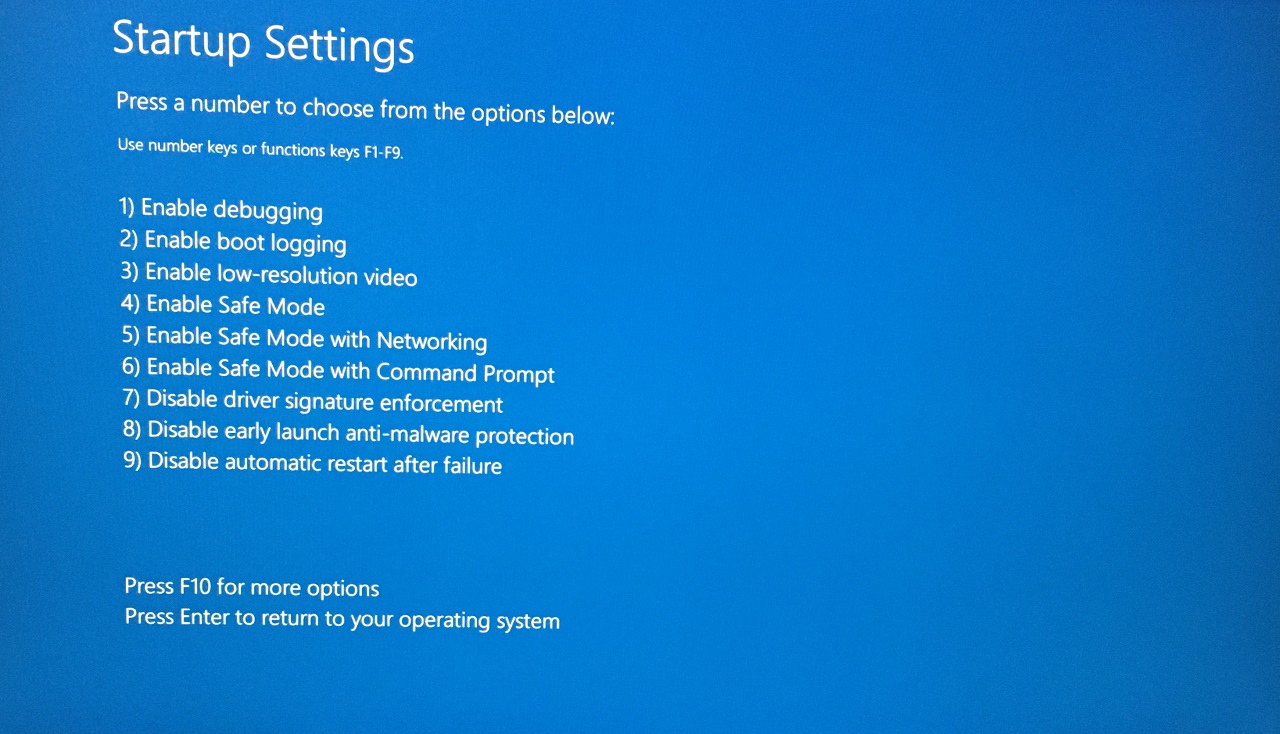
No elija ninguna otra opción, como la de "Activar la seguridad Modo con el trabajo en red"opción.
- Inicie el sistema antivirus y ejecute un análisis completo del sistema.
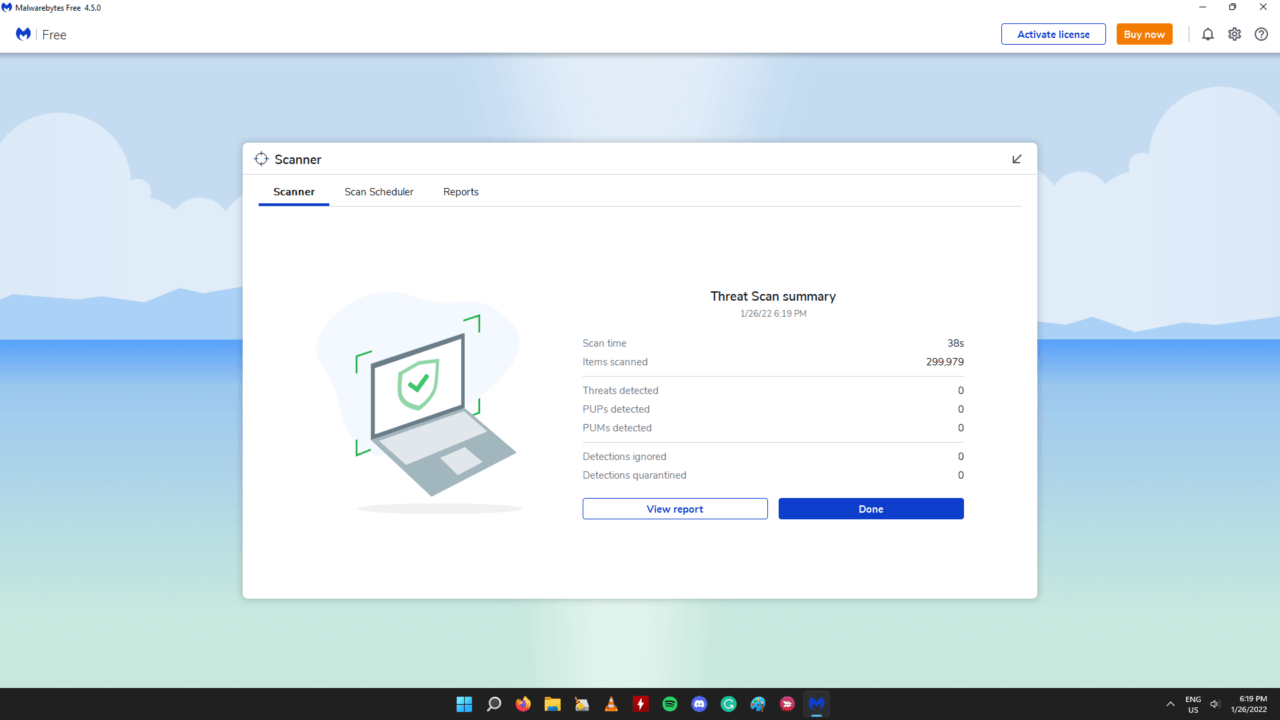
Mi PC con Windows no está infectado con malware según los resultados del análisis.Windows o programas piratas han accedido a su máquina y han obtenido permisos de administrador, por lo que no aparecerán como amenazas.Elimine los programas piratas e instale software nuevo de Windows en el sistema.
[Código de error 0x80248014 en Windows 11
Apliqué las soluciones que he sugerido arriba, y puede intentar resolver el código de error 0x80248014 en máquinas Windows 11/10.
- Vaya a Windows Update en la aplicación Configuración.
- Haga clic en"Descargar e instalar"después de buscar las actualizaciones.
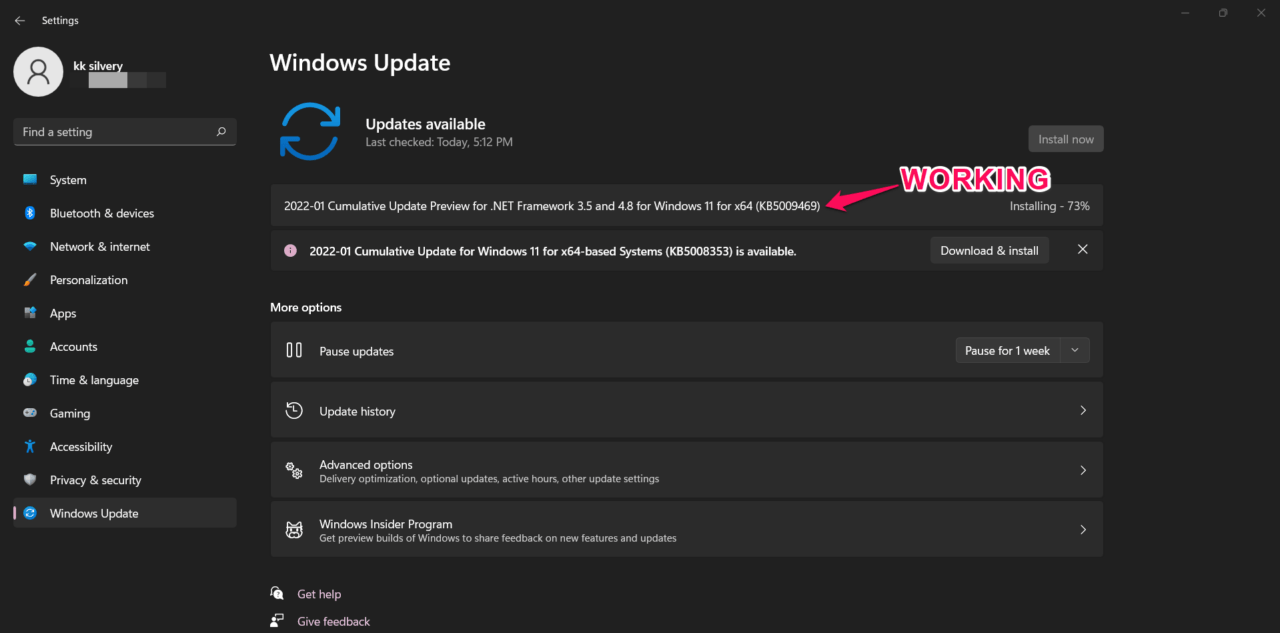
- La actualización acumulativa comenzó a descargarse.
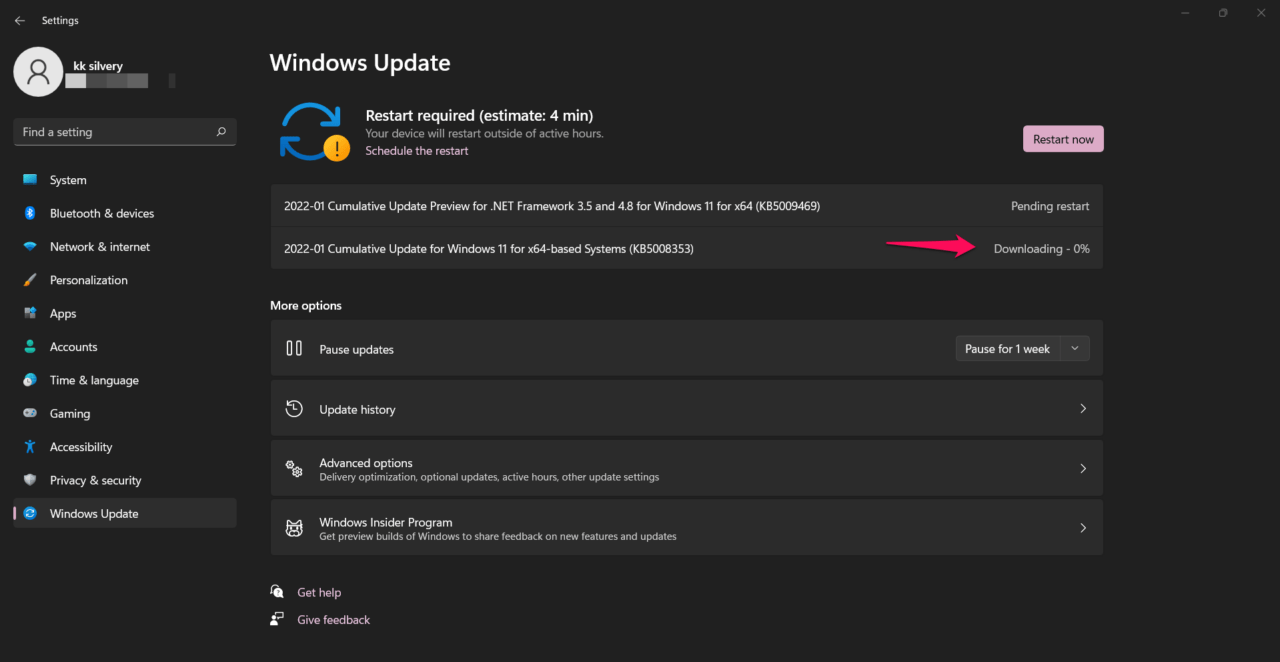
- La descarga continuó sin interrupciones.
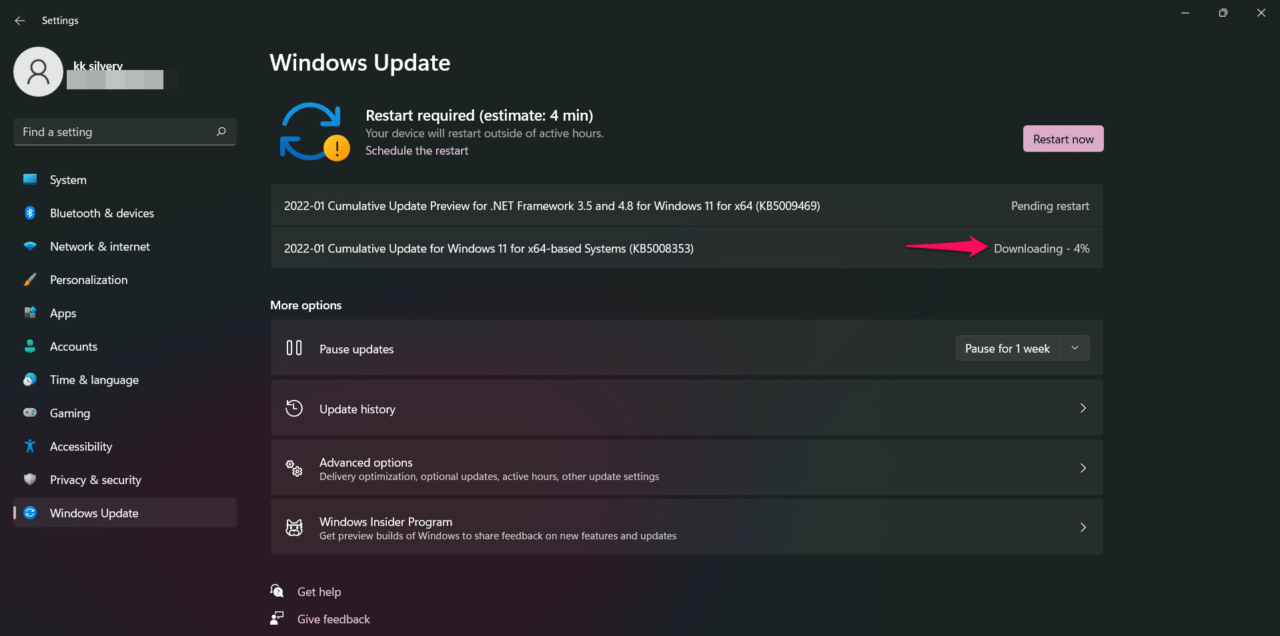
Nota: Comprueba el estado de tu red y asegúrate de que no está en una red con contador.
- La descarga terminó en pocos minutos.
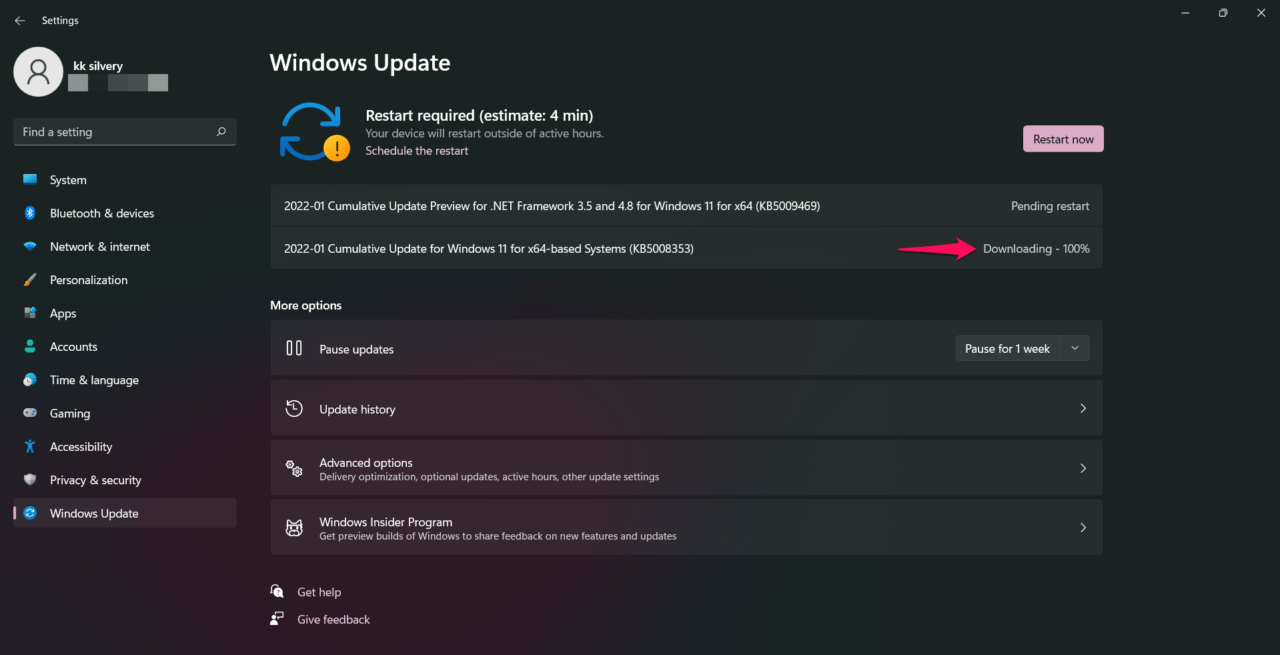
- El proceso de instalación comienza y se inicia desde el 1% – 100%.Todo el proceso de instalación duró más de diez minutos, así que ten paciencia.
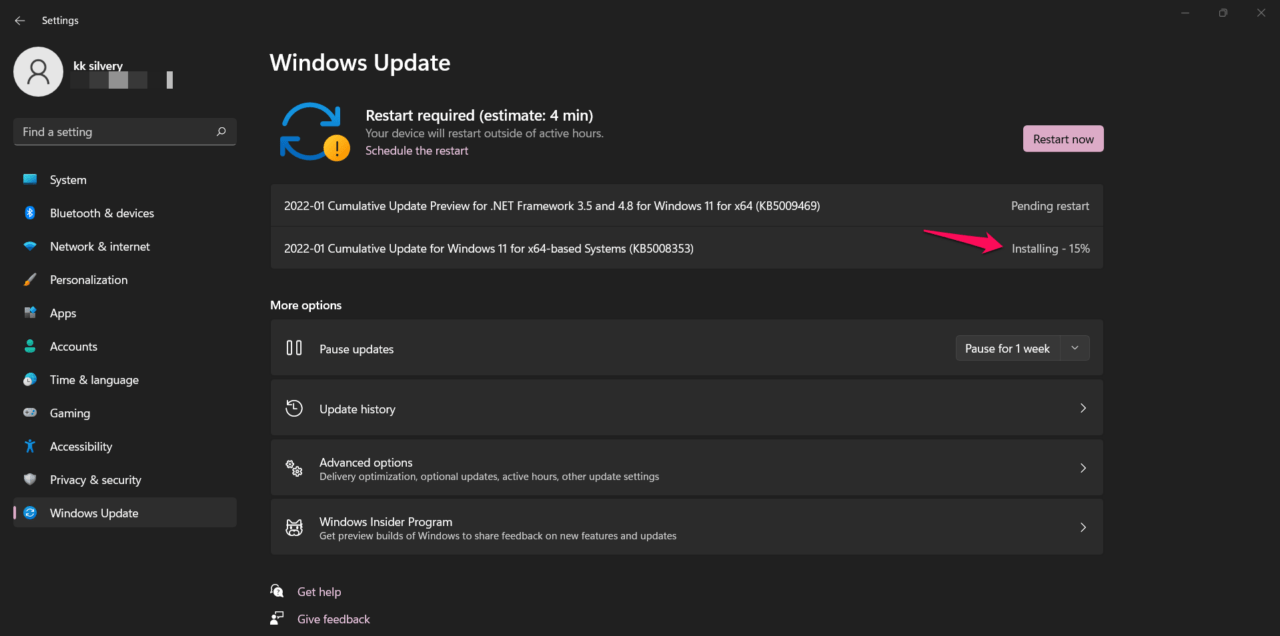
- Haga clic en el botón"Reiniciar ahora"botón.
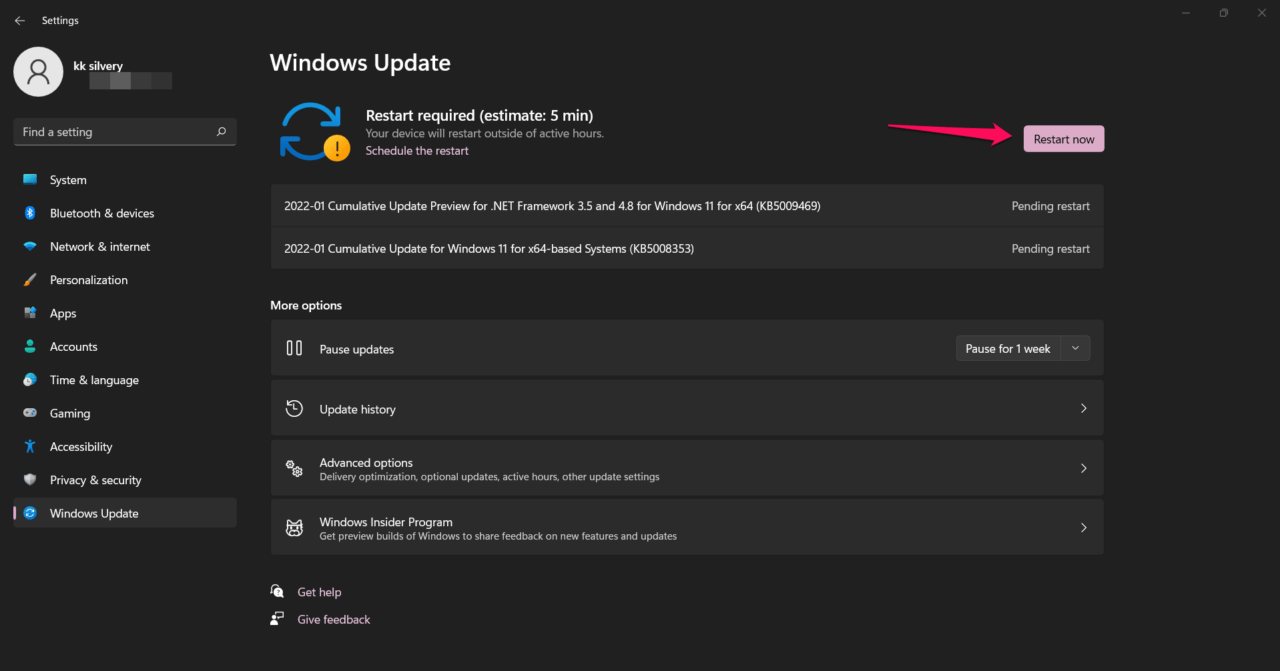
- Esperé 4 – 5 minutos para terminar el proceso de instalación.
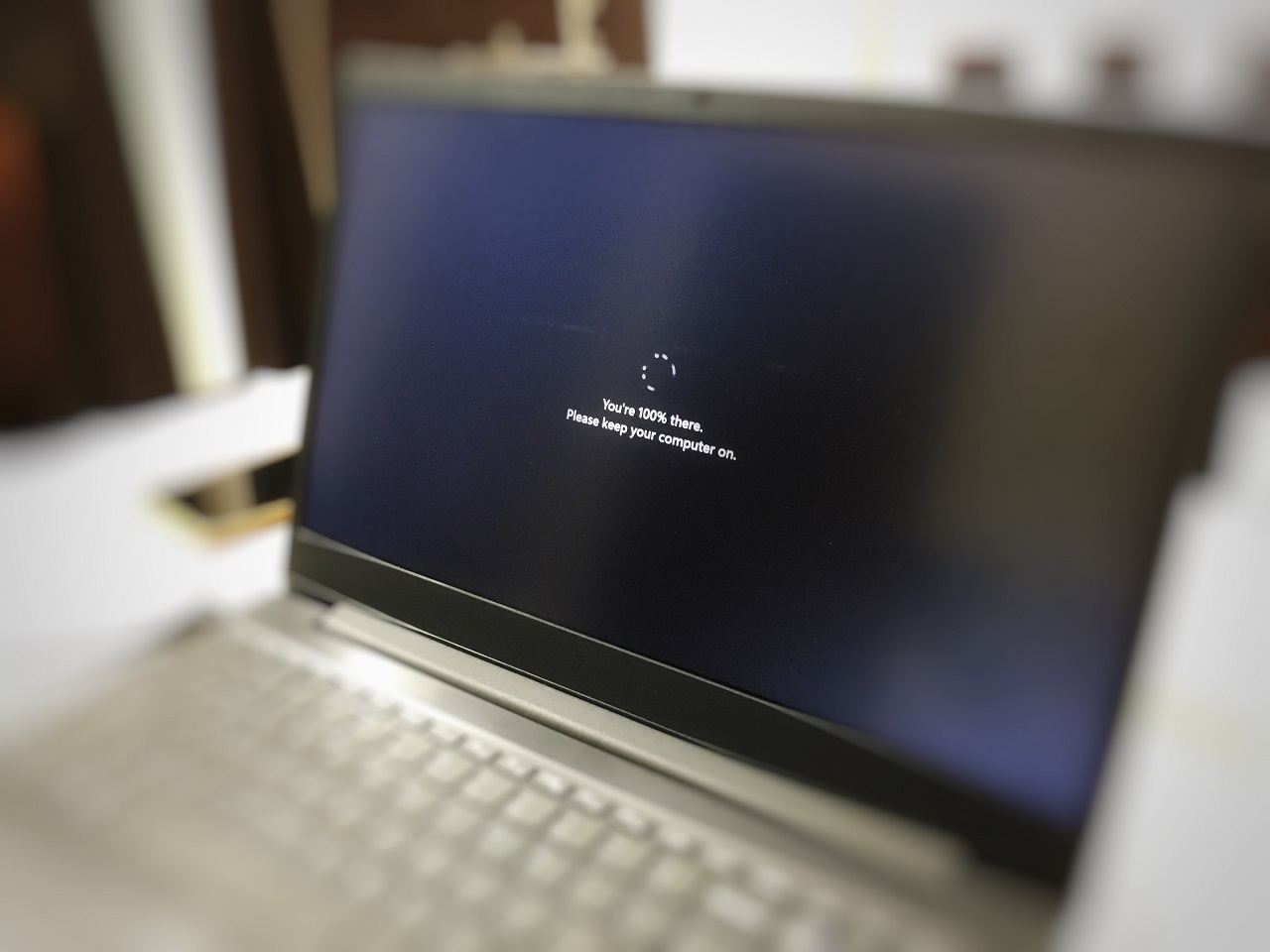
- He comprobado el historial de actualizaciones y la actualización acumulativa se ha instalado correctamente.
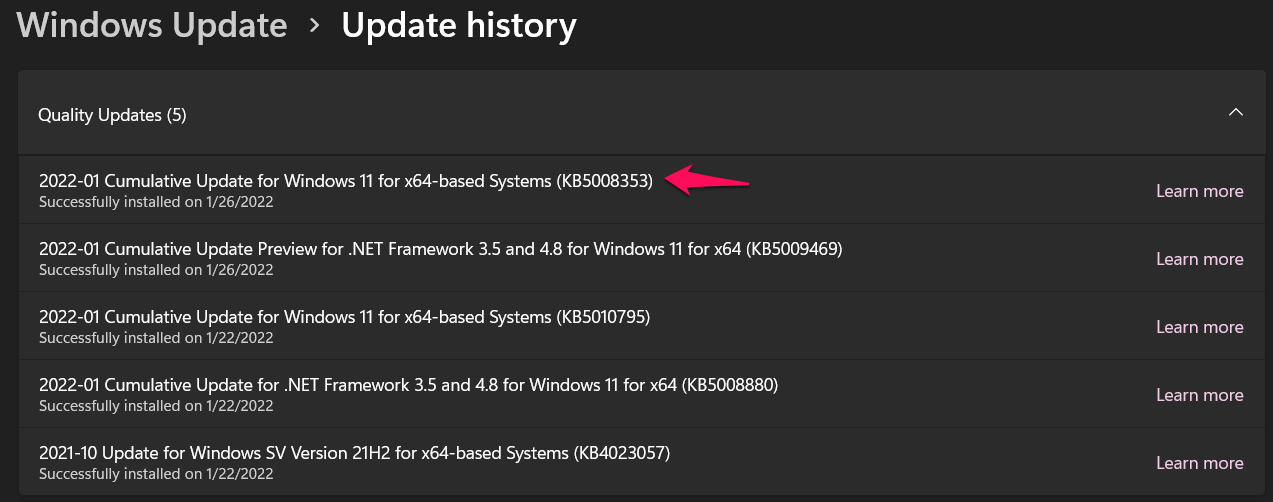
Puede resolver el código de error 0x80248014 en la máquina Windows 11/10.
Resultado final
Cree una unidad flash USB de arranque de Windows 11/10 y reinstale el sistema operativo desde cero.Tienes que encontrar la clave del producto desde el símbolo del sistema o PowerShell, y hay muchos tutoriales dedicados por ahí.Háganos saber qué solución le ayudó a resolver el código de error 0x80248014 en la máquina Windows 11/10
Si tiene alguna idea sobre¿Cómo solucionar el error de actualización de Windows 11 0x80248014?entonces no dudes en escribir en la caja de comentarios de abajo.Además, suscríbase a nuestro canal de YouTube de DigitBin para ver vídeos tutoriales.¡Salud!

