Cómo solucionar el error de aplicación 0xc0000135 en Windows 11
Actualizado 2023 de enero: Deje de recibir mensajes de error y ralentice su sistema con nuestra herramienta de optimización. Consíguelo ahora en - > este enlace
- Descargue e instale la herramienta de reparación aquí.
- Deja que escanee tu computadora.
- La herramienta entonces repara tu computadora.
3 métodos fáciles y sencillos de seguir para resolver el error de aplicación 0xc0000135 en su ordenador con Windows 11.
Windows 11 es una de las mejores iteraciones que ha recibido hasta ahora el sistema operativo, ya sea en términos de diseño, interoperabilidad de las apps o mejoras bajo el capó.Sin embargo, incluso esta iteración no está libre de errores.
Según se informa, muchos de los usuarios han estado enfrentando el error 0xc0000135 en su PC cada vez que intentan ejecutar un.EXEarchivo.Aunque el problema es peculiar, afortunadamente, el problema es muy sencillo de resolver y como es un problema de software, puedes resolverlo por tu cuenta.
Sin embargo, antes de profundizar en la resolución del problema, vamos a entender primero cuál es la causa del problema y cómo puede evitar que afecte a su PC la próxima vez.
Notas importantes:
Ahora puede prevenir los problemas del PC utilizando esta herramienta, como la protección contra la pérdida de archivos y el malware. Además, es una excelente manera de optimizar su ordenador para obtener el máximo rendimiento. El programa corrige los errores más comunes que pueden ocurrir en los sistemas Windows con facilidad - no hay necesidad de horas de solución de problemas cuando se tiene la solución perfecta a su alcance:
- Paso 1: Descargar la herramienta de reparación y optimización de PC (Windows 11, 10, 8, 7, XP, Vista - Microsoft Gold Certified).
- Paso 2: Haga clic en "Start Scan" para encontrar los problemas del registro de Windows que podrían estar causando problemas en el PC.
- Paso 3: Haga clic en "Reparar todo" para solucionar todos los problemas.
¿Qué causa el error de aplicación 0xc0000135?
En pocas palabras, el error se debe a que faltan algunos archivos del marco .NET instalado en el PC.Ahora bien, dado que cada aplicación requiere un marco de trabajo específico de .NET para funcionar, si falta un archivo en el marco de trabajo, afectará a todos los programas que utilicen el marco de trabajo específico.
Si quiere ser un poco más técnico, el error se presenta cuando los programas solicitan utilizar la Fundación de Comunicación de Windows (WCF) y la Fundación de Flujo de Trabajo de Windows (WWF) en el marco .NET pero no han sido habilitados en su ordenador.
Además, puede haber un escenario en el que algunas de las aplicaciones están funcionando correctamente, mientras que un montón de otros no es capaz de lanzar o no están operando como se pretende.Esto podría deberse a que las aplicaciones utilizan diferentes versiones del marco .NET para compilar y ejecutarse.
Para tener una mayor perspectiva del problema, considere lo siguiente.Supongamos que hay dos versiones del framework .NET instaladas en el ordenador, a saber, los frameworks 3 y 4, y que falta un archivo DLL en el framework 3, todas las aplicaciones que lo utilicen no se iniciarán o funcionarán correctamente, mientras que las aplicaciones que funcionen en el framework 4 lo harán con normalidad.
Además, es posible que este error se produzca debido a la incompatibilidad de los controladores o a los archivos de caché sobrantes de una instalación anterior.Sea cual sea la causa, puede resolverse fácilmente con los métodos que se ofrecen en esta guía.
Ahora que ya conoce el problema, pasemos a resolverlo.
Formas de solucionar el error de aplicación Oxc000135 en su PC con Windows 11
- Activar .NET Framework 3.5
- Borrar los archivos de la caché
- Retirar la actualización KB5012643
Método 1: Volver a habilitar .NET Framework 3.5
Lo más probable es que su PC ya tenga instalada esta versión del framework.Sin embargo, como se mencionó anteriormente, volver a habilitar el marco puede resolver el problema con bastante facilidad.
Para volver a habilitar el marco .NET, en primer lugar, diríjase al menú Inicio y escriba Características de Windows en el menú para realizar una búsqueda.Después de eso, desde los resultados de la búsqueda, haga clic en el azulejo "Activar o desactivar las características de Windows" para proceder.Esto abrirá una ventana separada en su pantalla.

A continuación, en la ventana que se abre por separado, localice la opción '.NET Framework 3.5' y haga clic en la casilla anterior para seleccionar la opción.A continuación, haga clic en el botón "+" que precede a la casilla para ampliar la sección.

Ahora, haga clic en cada casilla que precede a la opción individual que aparece en la sección ampliada para seleccionar las opciones.A continuación, haga clic en la casilla que precede a la opción '.NET Framework 4.8 Advanced Services' para seleccionarla.A continuación, haga clic en el botón "+" que precede a la casilla para ampliar la sección.
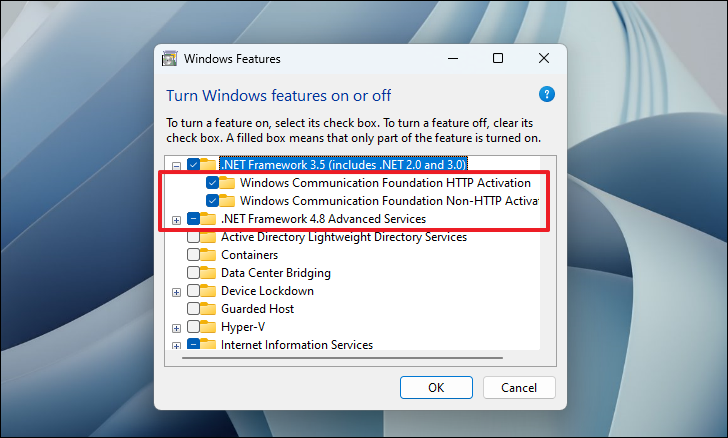
A continuación, haga clic en cada una de las casillas que preceden a cada opción individual para seleccionarlas.Después de eso, haga clic en el botón "Aceptar" presente en la esquina inferior derecha de la ventana para confirmar la selección e instalar las funciones seleccionadas en su ordenador.
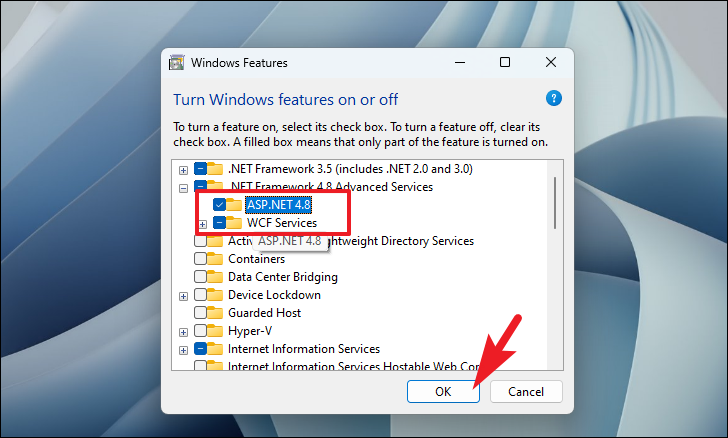
Una vez instaladas las funciones en su PC, el sistema puede pedirle que reinicie el PC.Haga clic en el botón "Reiniciar ahora" para reiniciar su ordenador.Una vez reiniciado, intente lanzar una aplicación con la que se enfrentaba a un error y ya debería estar resuelto.
En caso de que no pueda habilitar los componentes de la estructura utilizando el método de la GUI, también puede utilizar el símbolo del sistema para habilitarlos.
Habilitar .NET Framework 3.5 mediante el símbolo del sistema
Habilitar el marco de trabajo utilizando el Símbolo del sistema es muy sencillo.Sólo requiere que ejecutes un par de comandos y habrás terminado con él antes de que te des cuenta.
En primer lugar, dirígete al menú de inicio y escribe Terminal para realizar una búsqueda.A continuación, desde los resultados de la búsqueda, haz clic con el botón derecho del ratón en el mosaico de Terminal y haz clic en la opción "Ejecutar como administrador" para continuar.

Ahora aparecerá una ventana de UAC (User Account Control) en su pantalla.Si no está conectado con una cuenta de administrador, introduzca las credenciales de una.De lo contrario, haga clic en el botón "Sí" para continuar.
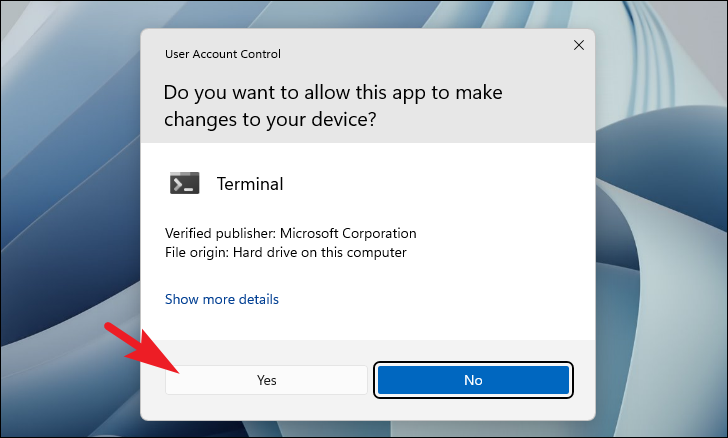
Ahora, en la ventana de la Terminal, haga clic en el icono del "chevron" (flecha hacia abajo) presente en la barra superior y haga clic para seleccionar la opción "Command Prompt" para continuar.Como alternativa, también puede pulsar la teclaCtrl+Turno+2de su teclado para abrirlo.Esto abrirá el Símbolo del sistema en una pestaña separada de la ventana.

A continuación, en la pestaña Símbolo del sistema, escriba el comando mencionado a continuación y pulseEntre enen su teclado para ejecutarlo.
dism /online /enable-feature /featurename:netfx3 /all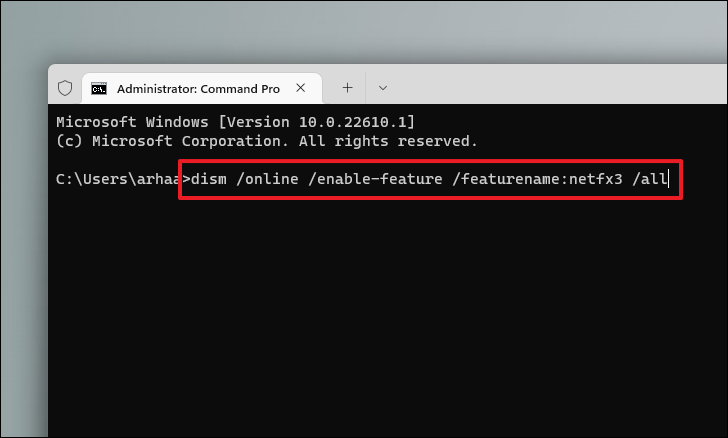
Después, para habilitar WCF en su sistema, escriba el comando mencionado a continuación y pulseEntre enen su teclado para ejecutarlo.
dism /online /enable-feature /featurename:WCF-HTTP-Activation
A continuación, escriba o copie+pegue el comando mencionado a continuación y pulseEntre enpara ejecutarlo.
dism /online /enable-feature/featurename:WCF-nonHTTP-Activation
Una vez que todos los comandos se hayan ejecutado con éxito, reinicie su ordenador desde el menú de inicio.Después de reiniciar, intente iniciar la aplicación con la que tenía el problema para comprobar si persiste.
Método 2: Borrar los archivos de caché de su ordenador
Borrar los archivos de la caché es otro gran método para eliminar cualquier residuo de archivos presentes en la instalación anterior del .NET framework.Ahora, no hay una sino muchas categorías de cachés en Windows.Dicho esto, puedes seguir los pasos que se mencionan a continuación y pasar fácilmente por el proceso.
1.Ejecutar el limpiador de disco en su sistema
El Liberador de espacio en disco es una herramienta integrada en Windows que le ayuda a eliminar los archivos innecesarios de su sistema.Aunque la herramienta ha estado presente en el sistema operativo durante mucho tiempo, sólo en la última iteración de Windows, Microsft ha cambiado la forma de acceder a ella.
Para ejecutar el Liberador de espacio en disco en tu dispositivo, primero, dirígete al menú de inicio y escribe Liberador de espacio en disco para realizar una búsqueda.A continuación, desde los resultados de la búsqueda, haz clic en la ficha "Liberador de espacio en disco" para abrir la aplicación en el dispositivo.

Alternativamente, también puede iniciar el asistente de limpieza de disco utilizando la utilidad Ejecutar.Para ello, pulse la teclaWindows+Rde su teclado para que aparezca la utilidad Ejecutar.A continuación, escribacleanmgren el cuadro de texto y pulse Intro en su teclado para abrir el Liberador de espacio en disco.
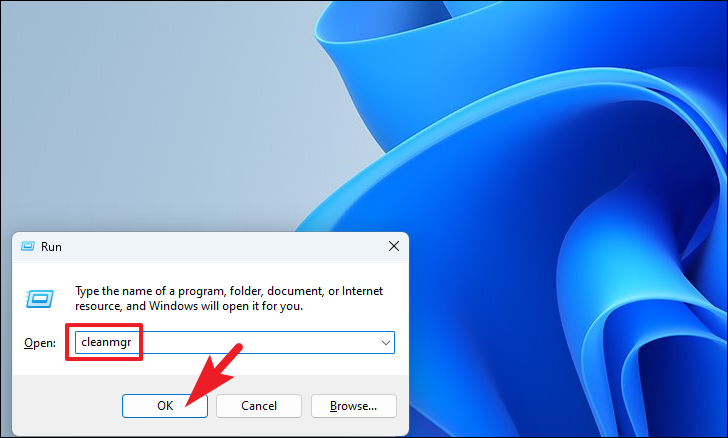
Después, en la ventana del asistente de limpieza de discos, haga clic en el menú desplegable para mostrar la lista de todas las unidades de almacenamiento.A continuación, haga clic para seleccionar una de las unidades en las que desea ejecutar el Liberador de espacio en disco.A continuación, haga clic en el botón "Aceptar" para que Windows calcule todos los archivos que se pueden limpiar.
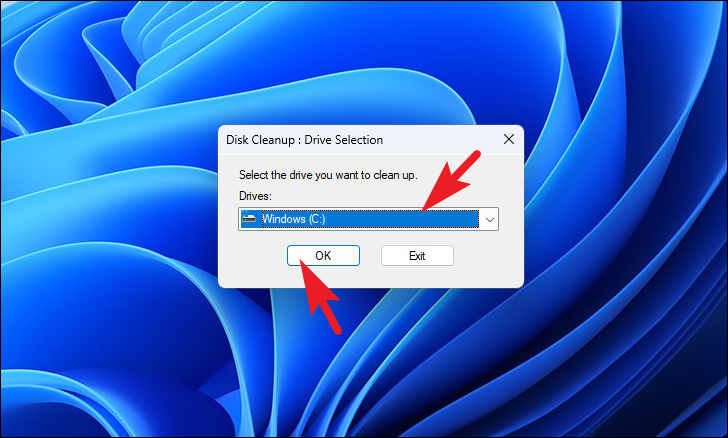
Una vez computado, se abrirá otra ventana de limpieza de disco en su pantalla.Por defecto, algunas categorías de los archivos ya estarían seleccionadas.Ahora puede desplazarse por la lista para ver todos los archivos que pueden limpiarse y seleccionar una categoría individual haciendo clic en la casilla que precede a cada categoría.
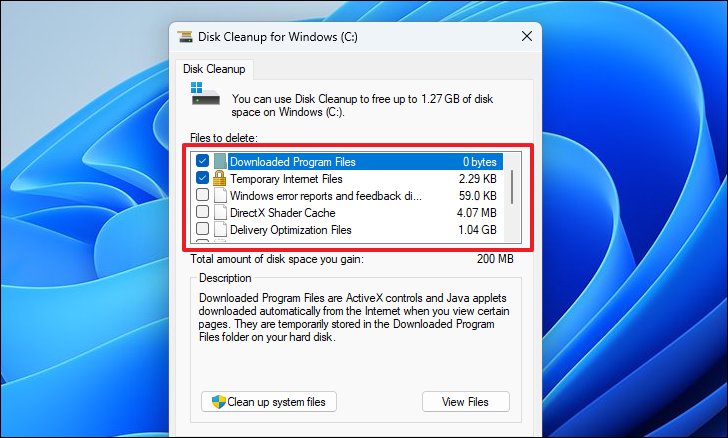
El asistente de limpieza de disco también mostrará la cantidad de espacio en disco que ocupa cada categoría de archivos en la pantalla.Además, al seleccionar varias categorías, también se le notificará la cantidad total de espacio que limpiará al eliminar los archivos.

Una vez que haya seleccionado la categoría de archivos que desea eliminar, haga clic en el botón "Aceptar" para continuar.Esto hará que aparezca un aviso superpuesto en su pantalla.

A continuación, haga clic en el botón "Eliminar archivos" para eliminar todas las categorías de archivos seleccionadas de su ordenador.
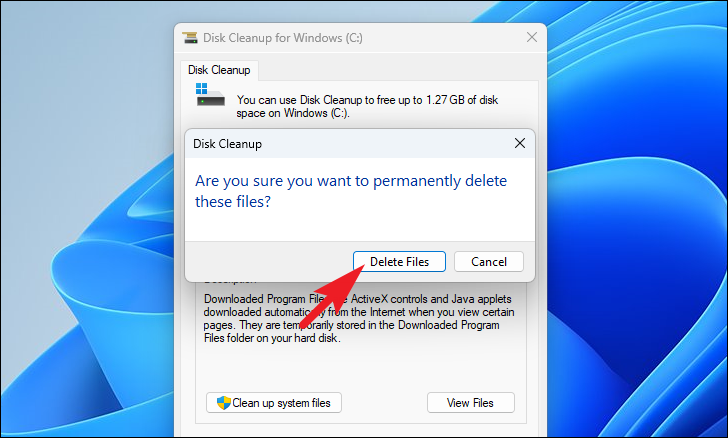
2.Recomendaciones de limpieza de uso
Otra gran opción para limpiar los viejos archivos residuales de tu sistema es utilizar las Recomendaciones de limpieza del propio sistema.La función se ha introducido en el propio Windows 11 y ofrece una gran comodidad en la que se puede limpiar el sistema rápidamente con sólo un par de clics.
Para liberar espacio con este método, primero dirígete al menú de inicio y haz clic en la pestaña de "Configuración" presente en la sección "Aplicaciones ancladas" para continuar.De lo contrario, escriba "Ajustes" en el menú para realizar una búsqueda.Como alternativa, también puede pulsar la teclaWindows+Idel teclado para abrir la aplicación.

Ahora, en la ventana de Configuración, asegúrese de haber seleccionado la pestaña "Sistema" presente en la barra lateral izquierda para continuar.
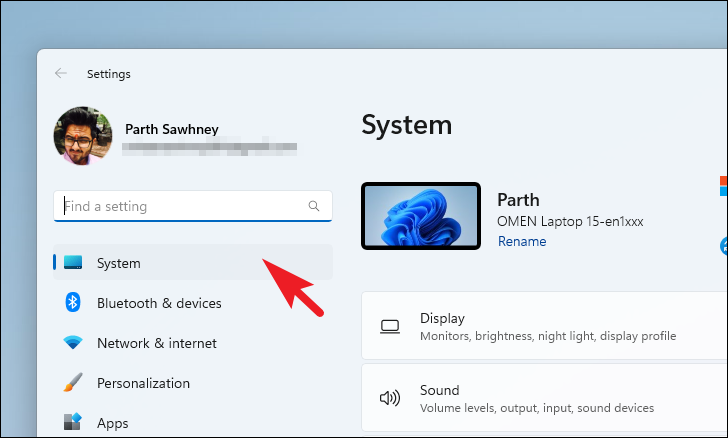
A continuación, desde la sección derecha de la ventana, desplácese hacia abajo para localizar y hacer clic en la ficha "Almacenamiento" para continuar.

A continuación, desde la página de configuración de "Almacenamiento", desplázate hacia abajo para localizar y hacer clic en la ficha "Recomendación de limpieza" presente en la sección "Gestión de almacenamiento" de la página para continuar.
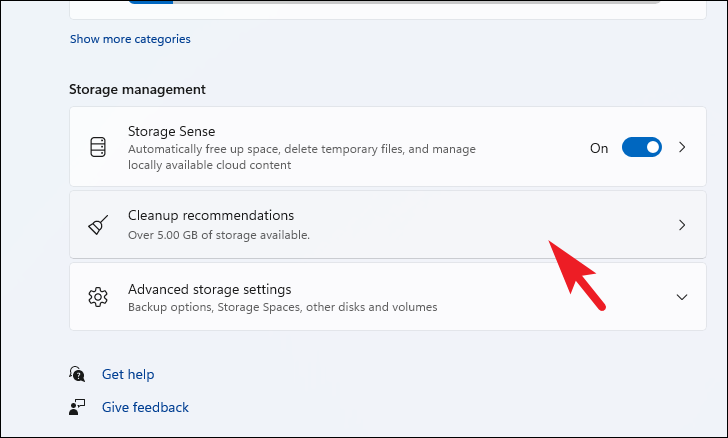
Ahora, en la página de "Recomendaciones de limpieza", primero, haz clic en la ficha "Archivos temporales" para ampliar la sección.A continuación, seleccione las categorías de archivos haciendo clic en la casilla que precede a cada listado.Si desea seleccionar más categorías de archivos temporales, haga clic en el botón "Ver opciones avanzadas".Una vez que hayas seleccionado las categorías que prefieras, haz clic en el botón "Limpiar" preestablecido al final de la sección para limpiar los archivos seleccionados y liberar memoria en tu dispositivo Windows 11.
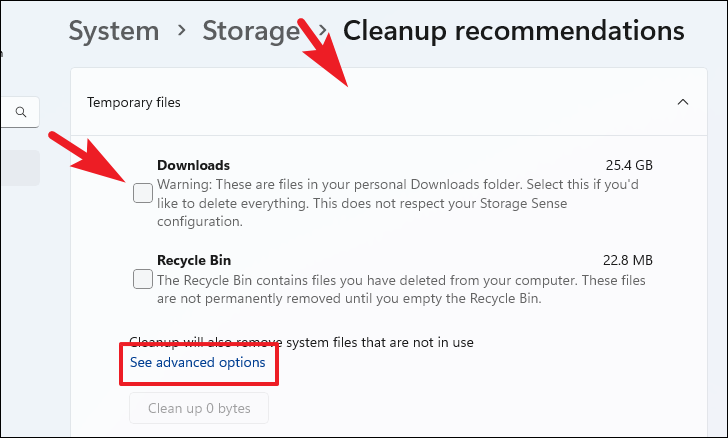
Del mismo modo, haga clic en la pestaña "Grandes & archivos no utilizados" para ampliar la sección.Todos los archivos no utilizados y de gran tamaño aparecerán en la sección.Revise cada carpeta y selecciónela haciendo clic en la casilla que precede a cada elemento de la lista.
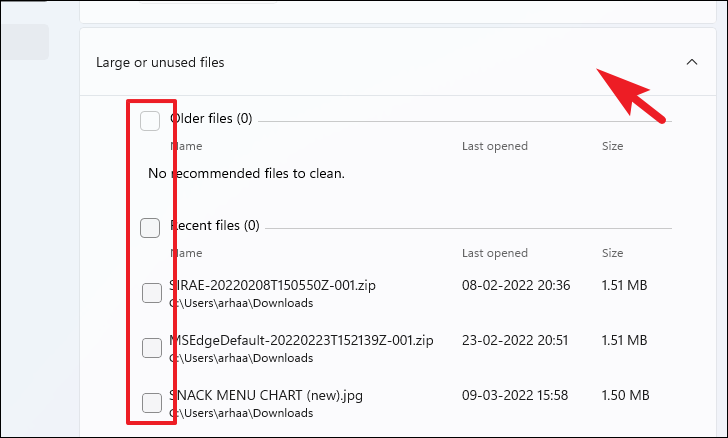
Si quieres ampliar la lista de archivos que puedes eliminar para liberar espacio en tu ordenador, haz clic en la opción "Ver más archivos".Una vez que haya seleccionado los archivos necesarios, haga clic en el botón "Limpiar" para eliminar esos archivos permanentemente de su sistema.
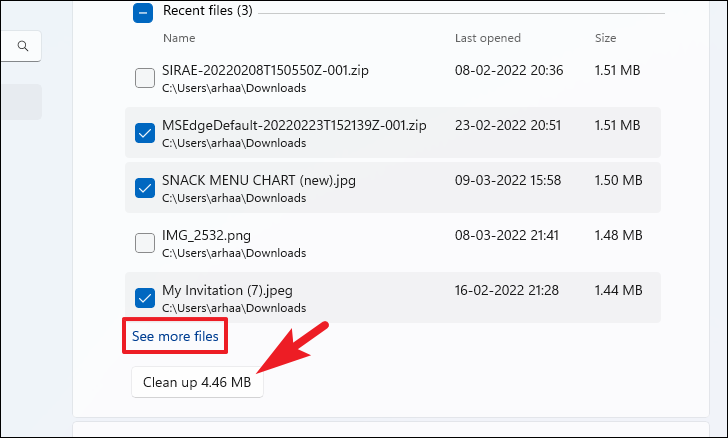
A continuación, haz clic en la pestaña "Aplicaciones no utilizadas" para ampliar la sección.A continuación, si hay alguna aplicación presente en la lista, selecciónela haciendo clic en la casilla que precede a cada elemento.A continuación, haz clic en el botón "Limpiar" para eliminar esas aplicaciones y sus datos del sistema.
Método 3: Retirar la actualización KB5012643
Hay un problema conocido después de instalar la actualización OS Build 22000.652 KB5012643.Microsoft está trabajando para resolver el problema en las próximas actualizaciones, así que puedes esperar a que publiquen una solución.Mientras tanto, las soluciones mencionadas anteriormente también deberían funcionar.Pero si no lo han hecho y estás desesperado por deshacerte del problema ahora mismo, puedes revertir la actualización KB5012643.
Para volver a la versión anterior del sistema operativo, primero dirígete al menú de inicio y haz clic en la pestaña "Configuración" para abrir la ventana de configuración.De lo contrario, escriba Configuración en el menú para realizar una búsqueda de la misma.
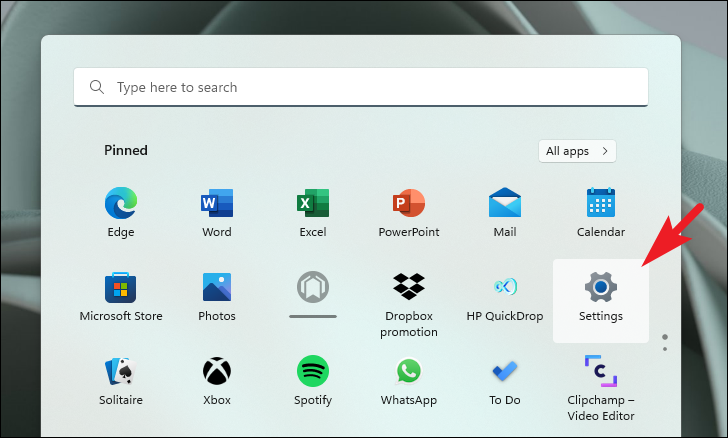
A continuación, en la ventana de Configuración, haga clic en la pestaña "Windows Update" presente en la barra lateral izquierda para continuar.
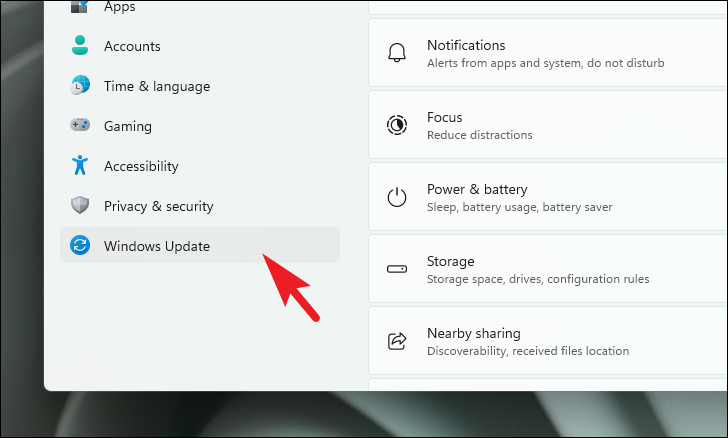
A continuación, desde la sección derecha de la ventana, localice y haga clic en la ficha "Actualizar el historial" presente en la sección "Más opciones".

Ahora, en la página del "Historial de Windows", desplázate hasta el final y haz clic en la ficha "Desinstalar actualizaciones" situada en la sección "Ajustes relacionados".

Después, en la siguiente pantalla, localice la actualización KB5012643 y haga clic en el botón "Desinstalar" para continuar.Esto traerá una ventana superpuesta a la página.Si no ve la actualización KB5012643 en el historial de actualizaciones pero sigue experimentando el error de aplicación 0xc0000135, puede intentar deshacer la última actualización.
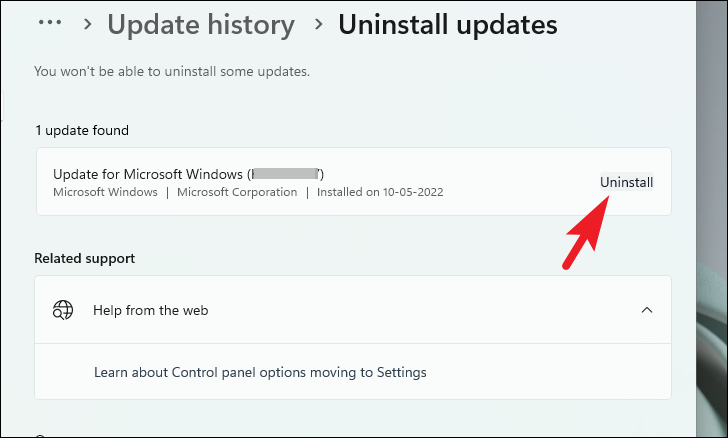
En la ventana superpuesta, haga clic en el botón "Desinstalar" para iniciar la reversión de la actualización.

Una vez que se complete la reversión, su sistema se reiniciará.Si no lo hace, deberías reiniciarlo tú mismo.Una vez que se reinicie, verás que el error de la aplicación se ha resuelto.
¡Ahí lo tienen, amigos!Utilizando los métodos mencionados en esta guía, debería poder resolver el error de aplicación 0xc0000135 en su ordenador.

