Cómo solucionar el error de arranque seguro para actualizar a Windows 11 [2022]
Actualizado 2023 de enero: Deje de recibir mensajes de error y ralentice su sistema con nuestra herramienta de optimización. Consíguelo ahora en - > este enlace
- Descargue e instale la herramienta de reparación aquí.
- Deja que escanee tu computadora.
- La herramienta entonces repara tu computadora.
Ha intentado actualizar su Windows 10 a 11 pero se ha encontrado con un mensaje de error: Este PC debe ser compatible con Secure Boot.
No te preocupes.Es posible que la función de arranque seguro de su sistema esté desactivada.
He estado en una situación similar a la tuya, y he podido salir de este tema con las pruebas e investigaciones adecuadas.Por lo tanto, si usted está buscando una solución definitiva para resolver su problema de error de arranque seguro al tratar de actualizar a Windows 11, usted está en el lugar correcto entonces.
Este post le mostrará algunos de los mejores métodos probados y eficaces para resolver su problema de error de arranque seguro en su ordenador Windows.
Notas importantes:
Ahora puede prevenir los problemas del PC utilizando esta herramienta, como la protección contra la pérdida de archivos y el malware. Además, es una excelente manera de optimizar su ordenador para obtener el máximo rendimiento. El programa corrige los errores más comunes que pueden ocurrir en los sistemas Windows con facilidad - no hay necesidad de horas de solución de problemas cuando se tiene la solución perfecta a su alcance:
- Paso 1: Descargar la herramienta de reparación y optimización de PC (Windows 11, 10, 8, 7, XP, Vista - Microsoft Gold Certified).
- Paso 2: Haga clic en "Start Scan" para encontrar los problemas del registro de Windows que podrían estar causando problemas en el PC.
- Paso 3: Haga clic en "Reparar todo" para solucionar todos los problemas.
Continúe leyendo y siga con precisión las instrucciones.
Entremos de lleno a ver qué soluciones tiene para resolver su problema de error de arranque seguro.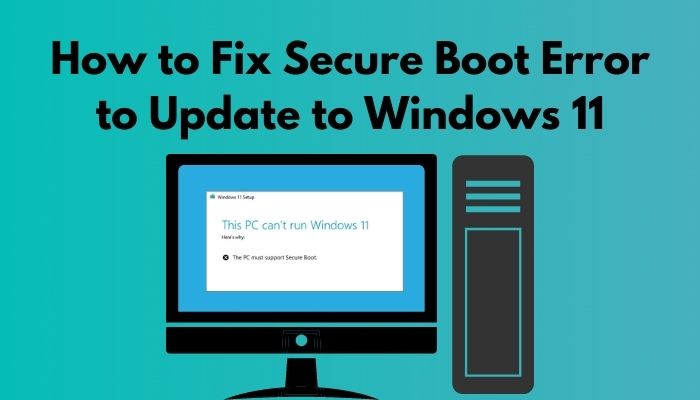
Consulte nuestro tutorial exclusivo sobre cómo activar o desactivar el cifrado de dispositivos en Windows 11.
¿Por qué se produce un error de arranque seguro al actualizar Windows 11?
El error de arranque seguro se produce al actualizar tu Windows 10 a 11 porque tu sistema no habilita la función de arranque seguro.Otra razón es que el hardware de tu sistema no soporta la función de arranque seguro.Windows 11 no se instala en su sistema Windows sin la función de arranque seguro.
Microsoft anunció algunos requisitos esenciales para actualizar o instalar Windows 11.Secure Boot es uno de ellos.
Sin habilitar la función de arranque seguro, no se puede actualizar ni instalar Windows 11, y es un requisito primordial para actualizar a Windows 11.
Otro requisito principal es habilitar el módulo de plataforma de confianza (TPM) 2.0 para actualizar Windows 11.Estas dos características son obligatorias y cruciales para la seguridad del sistema y del dispositivo de Windows.
El arranque seguro es un tipo de medida de seguridad que ayuda a prevenir cualquier ataque de malware cuando se enciende el sistema y que puede no ser detectado por el sistema de seguridad por defecto de Windows u otro software antimalware de terceros.
También, revisa nuestro post separado sobre el alto uso de disco de Windows 11.
Antes de que se produzca cualquier problema no deseado, Secure Boot intenta identificar la amenaza y bloquearla inmediatamente para evitar cualquier ataque.
Sin embargo, puede considerarlo un componente vital de la seguridad de su ordenador, por lo que se sugiere habilitar el arranque seguro porque mejora su seguridad contra varios ataques y resuelve su error de arranque seguro al intentar actualizar a Windows 11.
Hasta ahora has visto las posibles causas del error de Secure Boot al intentar actualizar a Windows 11, y en la siguiente parte, te mostraré varias soluciones probadas y comprobadas para resolver el problema.
Así pues, empecemos a conocer las soluciones para resolver el error de Secure Boot al actualizar a Windows 11.
Aquí tienes una guía completa sobre cómo utilizar el asistente de instalación de Windows 11.
Cómo solucionar el error de arranque seguro para actualizar a Windows 11
El error de Secure Boot es uno de los principales errores cuando los usuarios intentan actualizar a Windows 11.El error se produce cuando su sistema ha desactivado la función de arranque seguro.
Puede resolver el error de Secure Boot y proteger su sistema contra cualquier amenaza activando la función de Secure Boot.
En la sección anterior, has visto la posible razón del error de Secure Boot al intentar actualizar a Windows 11.
Esta sección le mostrará varias soluciones probadas y comprobadas para resolver el error de Secure Boot al actualizar Windows 11.
Por lo tanto, vamos a sumergirnos en el tema principal para conocer la solución del problema de Windows Secure Boot.
Aquí hay una guía completa sobre cómo arreglar no se puede instalar Windows 11 en SSD.
Estos son los pasos para solucionar el error de Secure Boot para actualizar a Windows 11:
1.Comprobar el estado del arranque seguro
Al principio del proceso de resolución de errores de Secure Boot, debe asegurarse de que la función de Secure Boot esté activa en su sistema.
Para ello, es necesario abrir la ventana de Información del Sistema para comprobar el estado activo del Arranque Seguro.Puedes hacerlo fácilmente sin entrar en el modo BIOS y perder un tiempo valioso.
Siga los pasos que se indican a continuación para comprobar el estado activo de Secure Boot:
- PulseGanar+Sdel teclado para abrir la ventana de WindowsBusque enPanel, tipoinformación del sistema,y haga clic en el resultado de la búsqueda para abrir elInformación del sistema
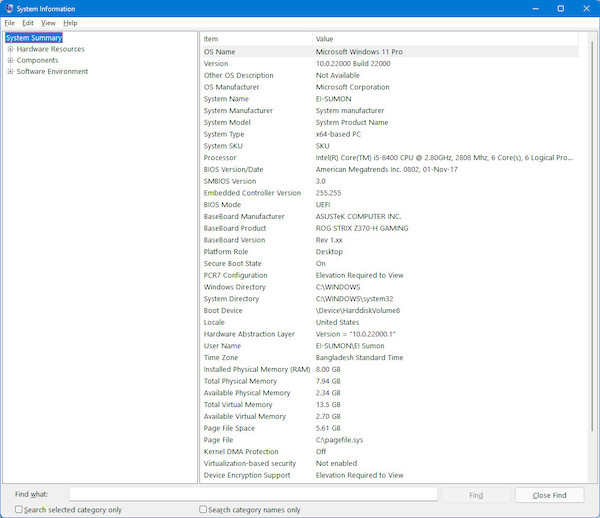
- PulseGanar+Rdel teclado para abrir la ventana de WindowsEjecutar
- Haga clic en el cuadro de diálogo Ejecutar y escribamsinfo32.
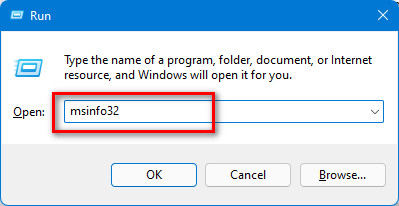
- Pulse el botónEntre ende su teclado o haga clic en el botónOKpara abrir elInformación del sistema
- Asegúrese de seleccionar elResumen del sistema
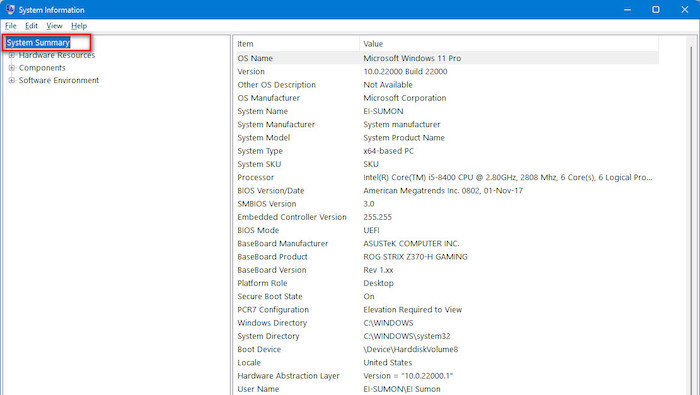
- EncuentreEstado de arranque seguropara garantizar el estado activo de su Boot State.En mi caso, Secure Boot está activado.
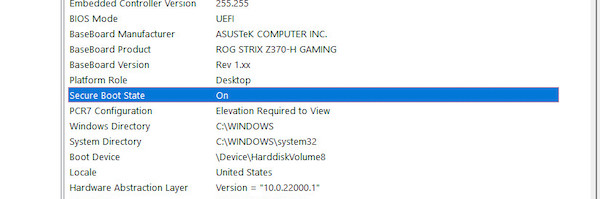
- Si el valor del Estado de Arranque Seguro esEn,su Secure Boot eshabilitado. Por otro lado, si su valor de Estado de Arranque Seguro esFuera,su Secure Boot esdiscapacitados.
También, revisa nuestro post separado sobre la instalación de usuarios y equipos de Active Directory en Windows 11.
2.Activar la función de arranque seguro
Después de asegurar el estado de arranque seguro, es necesario activar la función de arranque seguro para resolver el error de arranque seguro al actualizar Windows 10 a 11.
En la sección anterior, ya mencioné que sin habilitar la función de arranque seguro, no se puede actualizar a Windows 11.
Nota:Si su sistema tiene unUEFI/BIOSsistema de arranque, puede seguir este método para resolver su problema de error de Secure Boot.No se puede actualizar Windows 11 en una BIOS heredada.
La configuración de UEFI varía según el fabricante.Vaya a la página web del fabricante de su PCayuda y apoyopara obtener más información sobre cómo descubrir la configuración correcta de UEFI.
Comprueba la forma más sencilla de comparar dos carpetas en Windows 11.
Siga estos pasos para activar la función de arranque seguro:
- Pulse el botónGanar + Idel teclado para abrir el Sistema WindowsAjustes.
- Tipoajustesen las ventanaspanel de búsqueday golpear elEntre enpara abrir WindowsAjustes.
- Seleccione elActualización y seguridaden la parte inferior del panel del menú de configuración.
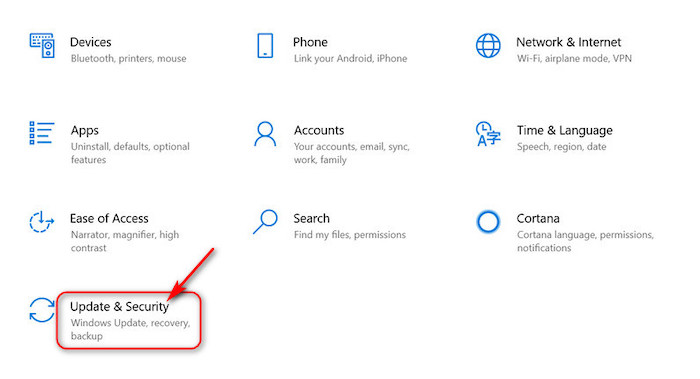
- Seleccione elRecuperaciónpestaña de la izquierdaActualización y seguridadpanel del menú de ajustes.
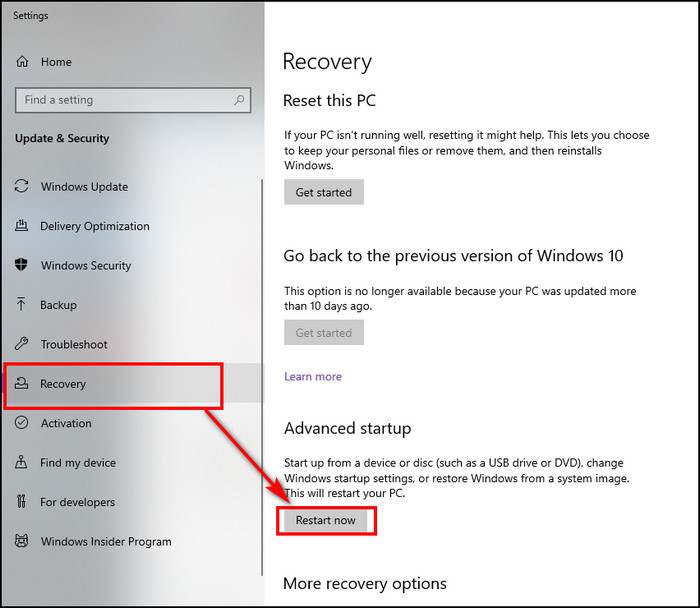
- Haga clic enReiniciar ahoraen la parte derecha de la pantalla para abrir la ventana de inicio avanzado bajo elPuesta en marcha avanzadasección.
- Esperaunos segundos para reiniciar el ordenador y abrir elVentana de inicio avanzada.
- SeleccioneSolucionar problemasde la lista de elementos disponibles en elPuesta en marcha avanzadapantalla.
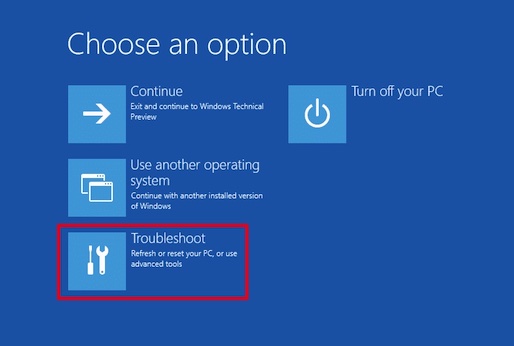
- Haga clic enOpciones avanzadasde la lista de elementos.
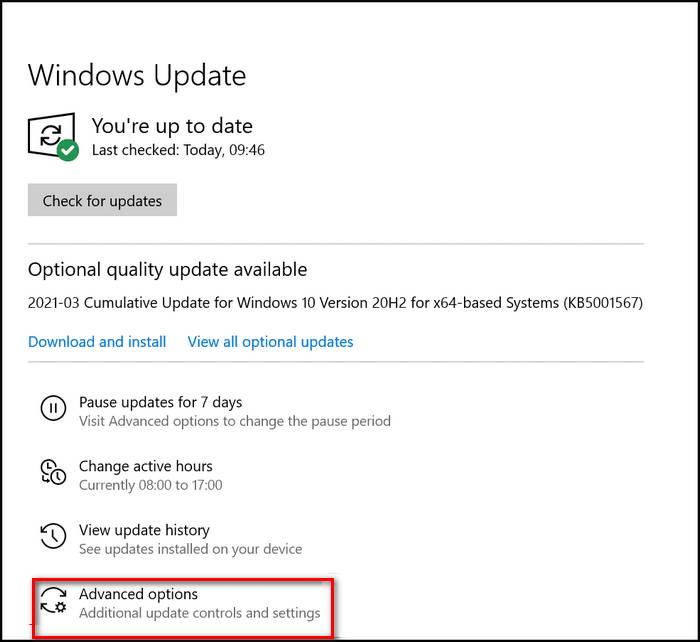
- Seleccione elConfiguración del firmware UEFIpara cambiar la configuración del firmware UEFI de su PC.
- Después de seleccionar elConfiguración del firmware UEFIopción, reiniciará su BIOS.
- Encuentre elArranque seguroen el marco de laSeguridadventana de la pestaña.
- Encienda el interruptor de palanca para habilitar elArranque seguroa nivel de hardware.
- Pulse el botónF10o haga clic en la teclaGuardarpara aplicar los cambios.
- Reiniciarsu ordenador y vuelva a intentar actualizar o instalar su Windows 11 para ver si su problema se resuelve.
Comprueba la forma más fácil de arreglar la pantalla azul en Windows 11.
Cómo comprobar el estado del TPM 2.0
En algunas placas base, el TPM 2.0 está desactivado por defecto.Sin embargo, no hay razón para preocuparse.Antes de intentar instalar el sistema operativo Windows 11, puedes comprobar rápidamente el estado del TPM 2.0 en tu dispositivo.
Si su placa base es compatible con la función TPM 2.0, existen algunas técnicas para comprobar el estado del TPM 2.0 en su sistema.Utilizar la aplicación de seguridad de Windows es una de las formas más sencillas de verificar el estado de TMP 2.0 en su PC.
Siga los pasos que se indican a continuación para comprobar el estado de TMP 2.0 en su sistema mediante la aplicación Windows Security:
- Pulse el botónGanar + Idel teclado para abrir el Sistema WindowsAjustes.
- Tipoajustesen las ventanaspanel de búsqueday golpear elEntre enpara abrir WindowsAjustes.
- Seleccione elActualización y seguridaden la parte inferior del panel del menú de configuración.
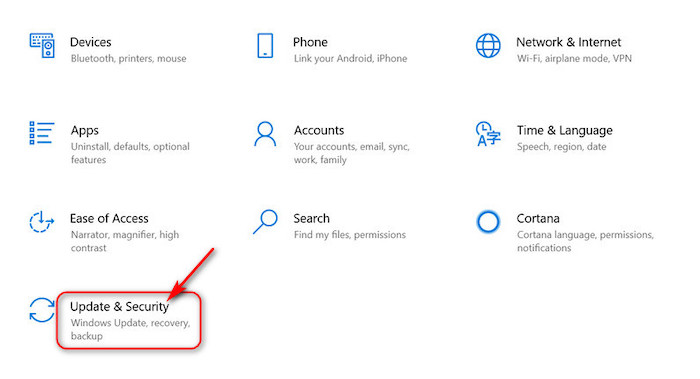
- Seleccione elSeguridad de Windowspestaña de la izquierdaActualización y seguridadpanel del menú de ajustes.
- Haga clic en el botónSeguridad de Open Windowspara abrir la ventana de Seguridad de Windows.
- Seleccione elSeguridad de los dispositivosen el menú de seguridad de Windows de la izquierda o en la pantalla de seguridad de Windows de la derecha.
- Puede ver elProcesador de seguridaden la parte superior de la ventana de seguridad del dispositivo si su TPM 2.0 está activado.De lo contrario, la sección del procesador de seguridad no se muestra si su TPM 2.0 está deshabilitado.
- Haga clic en el botónDetalles del procesador de seguridaden Procesador de seguridad para comprobar los detalles de su especificación TPM.
- Aquí puedes ver tu TPMVersión de la especificación, Estado,y otras informaciones.Si la versión de la especificación TPM es inferior a 2.0, su dispositivo no es compatible con Windows 11.
Consulta nuestro post sobre cómo mover una ventana que está fuera de la pantalla en Windows 11.
Cómo habilitar el TPM 2.0 en la BIOS
Debes ir a la UEFI/BIOS para ajustar la configuración del TPM para habilitar el TPM 2.0.Después de autorizar la función de seguridad TPM, puede instalar Windows 11 en su máquina.
Estos son los pasos para habilitar el TPM 2.0 en la BIOS para Windows 11:
Siga los siguientes pasos para habilitar el TPM 2.0 en la BIOS de su sistema:
- Pulse el botónGanar + Idel teclado para abrir el Sistema WindowsAjustes.
- Tipoajustesen las ventanaspanel de búsqueday golpear elEntre enpara abrir WindowsAjustes.
- Seleccione elActualización y seguridaden la parte inferior del panel del menú de configuración.
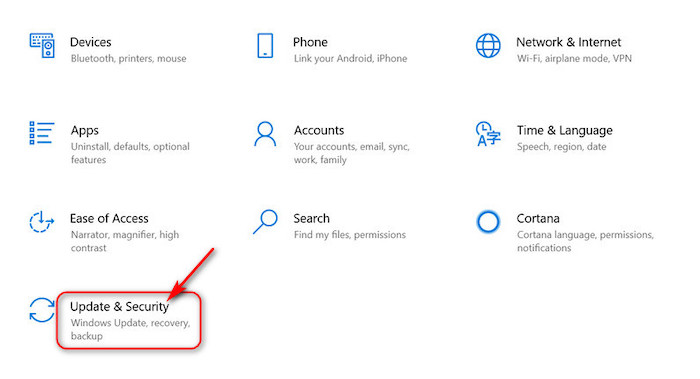
- Seleccione elRecuperaciónpestaña de la izquierdaActualización y seguridadpanel del menú de ajustes.
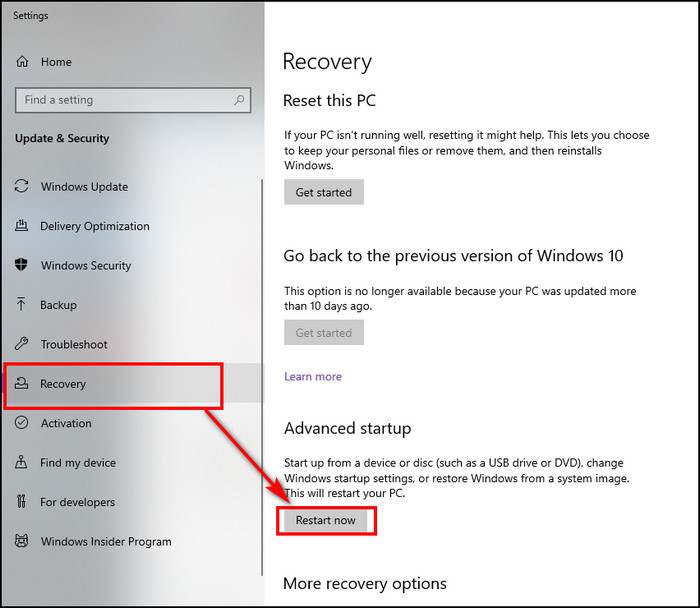
- Haga clic enReiniciar ahoraen la parte derecha de la pantalla para abrir la ventana de inicio avanzado bajo elPuesta en marcha avanzada
- Esperaunos segundos para reiniciar el ordenador y abrir elVentana de inicio avanzada.
- Después de reiniciar, el sistema muestra una pantalla para cambiar la configuración de inicio.
- SeleccioneSolucionar problemasde la lista de elementos disponibles en elPuesta en marcha avanzada
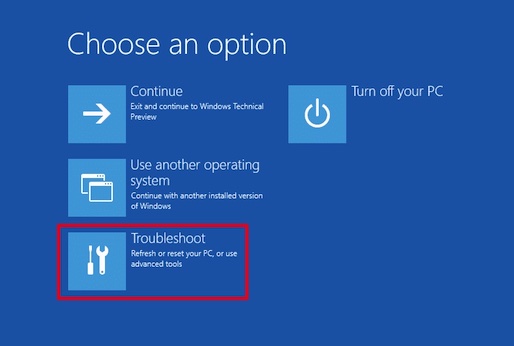
- Haga clic enOpciones avanzadasde la lista de elementos.
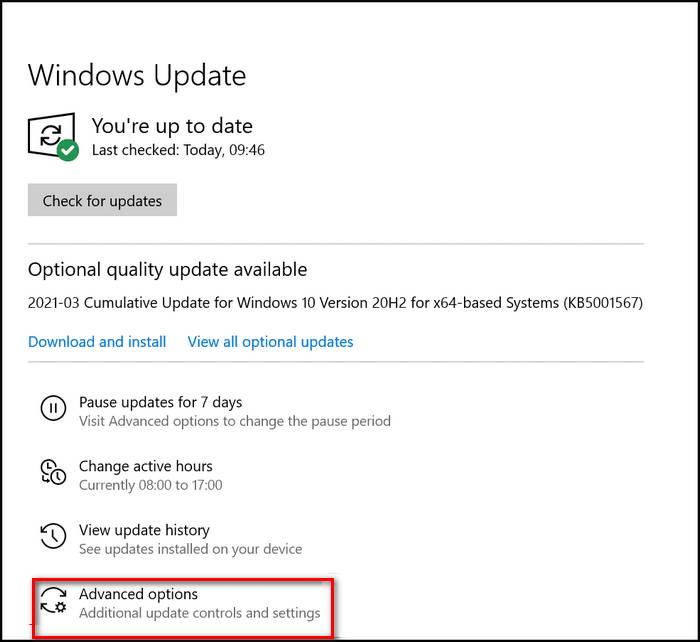
- Seleccione elConfiguración del firmware UEFIpara cambiar la configuración del firmware UEFI de su PC.
- Después de seleccionar elConfiguración del firmware UEFIopción, reiniciará su BIOS.
- Ir a laAvanzado, Seguridad,oInformática de confianzapara encontrar las opciones de TPM.
- Compruebe la etiquetaDispositivo de seguridad, soporte de dispositivos de seguridad, estado de TPM, interruptor AMD fTPM, AMD PSP fTPM, Intel PTT o Intel Platform Trust Technologypara encontrar las opciones de TPM.
- ToggleEnel botón de opción TPM para activar el procesador de seguridad TPM.
- Pulse el botónF10o haga clic en la teclaGuardar y salirpara guardar y aplicar los cambios.
- Reiniciarsu ordenador y vuelva a intentar actualizar o instalar su Windows 11 para ver si su problema se ha resuelto.
Consulte nuestro último post para solucionar el problema de que los SSD M.2 no aparezcan en la BIOS.
Reflexiones finales
Muchos usuarios de Windows han afirmado que, al intentar actualizar Windows 11, se encuentran con un mensaje de error que indica que Windows 11 necesita la función de arranque seguro y, en ocasiones, aparece que se requiere TPM 2.0.
Este post describe las posibles causas del error de Secure Boot al actualizar Windows 11.
Aquí, demuestro varias soluciones probadas y comprobadas para resolver el problema del error de Secure Boot.Usted puede resolver con éxito su error de Secure Boot utilizando estos métodos prácticos.
Espero que este post le haya resultado informativo.Si has encontrado tu solución, por favor, hazme saber qué método te funciona.
También puedes consultar otros posts si te interesa saber más sobre temas similares.

