Cómo solucionar el error de estado de alimentación del controlador en Windows 11
Actualizado 2023 de enero: Deje de recibir mensajes de error y ralentice su sistema con nuestra herramienta de optimización. Consíguelo ahora en - > este enlace
- Descargue e instale la herramienta de reparación aquí.
- Deja que escanee tu computadora.
- La herramienta entonces repara tu computadora.
Aquí están todas las soluciones que puede utilizar para solucionar o arreglar el error DRIVER_POWER_STATE_FAILURE (BSOD) en Windows 11.
Hay varios tipos diferentes de errores de Pantalla Azul de la Muerte, comúnmente conocidos como errores BSOD que pueden ocurrir en Windows 11.Uno de estos errores de pantalla azul es el error DRIVER_POWER_STATE_FAILURE, que puede producirse por una serie de razones como controladores incompatibles, archivos de sistema dañados, ajustes de energía incorrectos, hardware defectuoso, malware, entre otras razones.
Cuando te encuentres con el error de la pantalla azul en Windows 11, no te asustes.Todos los errores de pantalla azul tendrán un aspecto similar y le mostrarán el mismo mensaje: "Su PC ha tenido un problema y necesita reiniciarse. Estamos recopilando información sobre el error y luego lo reiniciaremos por ti".Pero cada error tiene un código diferente que permite identificar qué tipo de error es.Si ve el código de error Stop - DRIVER_POWER_STATE_FAILURE y/o 0x0000009F, significa que se trata de un error de pantalla azul de Driver Power State Failure.
El error de fallo del estado de alimentación del controlador suele producirse cuando hay un controlador de dispositivo corrupto o incompatible instalado en el ordenador o debido a una configuración de energía incorrecta.La BSOD suele aparecer cuando se despierta el sistema desde el modo de reposo o hibernación o al arrancar el sistema.
Notas importantes:
Ahora puede prevenir los problemas del PC utilizando esta herramienta, como la protección contra la pérdida de archivos y el malware. Además, es una excelente manera de optimizar su ordenador para obtener el máximo rendimiento. El programa corrige los errores más comunes que pueden ocurrir en los sistemas Windows con facilidad - no hay necesidad de horas de solución de problemas cuando se tiene la solución perfecta a su alcance:
- Paso 1: Descargar la herramienta de reparación y optimización de PC (Windows 11, 10, 8, 7, XP, Vista - Microsoft Gold Certified).
- Paso 2: Haga clic en "Start Scan" para encontrar los problemas del registro de Windows que podrían estar causando problemas en el PC.
- Paso 3: Haga clic en "Reparar todo" para solucionar todos los problemas.
La mayoría de las veces un simple reinicio solucionará el problema, sin embargo, puede utilizar las siguientes soluciones para evitar que el error se produzca en el futuro.Veamos cuál es la causa del error de estado de alimentación del controlador en Windows 11 y cuáles son las formas de solucionarlo.
Causas del error de estado de alimentación del conductor
Windows lanza el error 'Driver power state failure' cuando envía una señal para despertar al controlador (cuando es necesario) y no consigue salir del reposo en absoluto o el controlador tarda demasiado en responder.
Este error suele producirse durante el arranque del sistema, el reinicio, el despertar del sueño o la hibernación, el apagado, así como cuando el controlador pasa al modo de reposo mientras el dispositivo sigue en uso y no responde.Conocer las causas más comunes del error de estado de alimentación del controlador puede ayudarle a reducir el problema en particular y averiguar qué método de solución de problemas debe utilizar para solucionarlo.
Estas son algunas de las causas comunes responsables del error:
- Controladores anticuados, defectuosos o incompatibles
- Actualizar el Windows con los antiguos controladores
- Descenso de categoría de los controladores
- Ajustes de potencia desfavorables
- Fallos de hardware
- Transiciones repentinas del estado de energía (como el apagado, la entrada o salida de la suspensión o la hibernación)
- Instalación de varios controladores para un mismo dispositivo
- Hardware incompatible
- El conductor entra en modo de suspensión mientras el dispositivo está en uso
- Software de terceros o antivirus
- Controladores de dispositivos con firmas digitales no válidas
Reinicie su PC para solucionar el error de estado de alimentación del controlador
La mayoría de las veces, cuando se produce este error, se puede arreglar fácilmente simplemente reiniciando el PC.Cuando el controlador de un dispositivo se pone en reposo mientras se está utilizando el dispositivo, se produce el error Driver Power State Failure.Por eso, al reiniciar el ordenador se borra la memoria y se reinicializan todos los dispositivos conectados al ordenador.
Realizar la reparación del inicio desde las opciones avanzadas
A veces puede encontrarse con el error de estado de alimentación del controlador o la pantalla azul cuando se inicia Windows, por lo que Windows no se iniciará correctamente o no podrá iniciar sesión en su PC.Cuando esto ocurre, no tienes más remedio que solucionar este problema con la reparación de inicio o desde el modo seguro.
Para acceder a la Reparación de Inicio desde las Opciones Avanzadas, necesitarás arrancar tu ordenador desde un medio de instalación de Windows (USB o DVD). Si no sabe cómo crear un medio de arranque de Windows 11, consulte este artículo para aprender a hacerlo.
En primer lugar, inicie su ordenador desde el medio de arranque de Windows 11.Si lo haces, verás la pantalla de configuración de Windows donde tendrás dos opciones: 'Instalar' y 'Reparar el equipo'.Ahora, haga clic en la opción "Reparar el equipo" en la esquina inferior izquierda de la ventana.
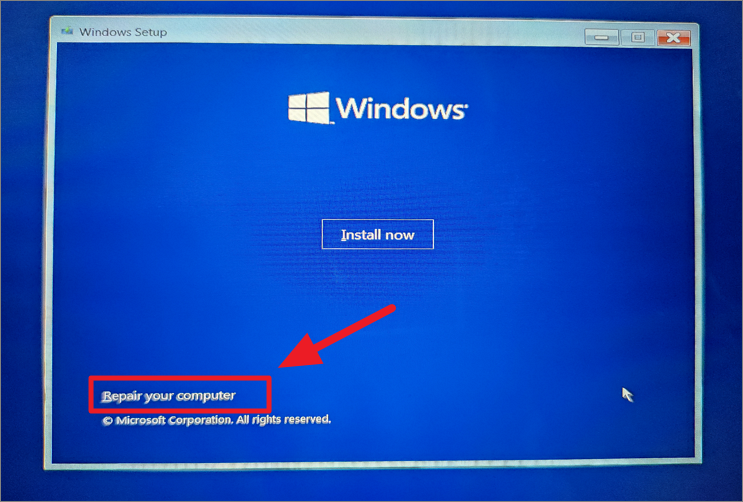
Esto abrirá la pantalla de Elegir una opción (Entorno de recuperación de Windows), aquí, seleccione la opción 'Solucionar problemas'.
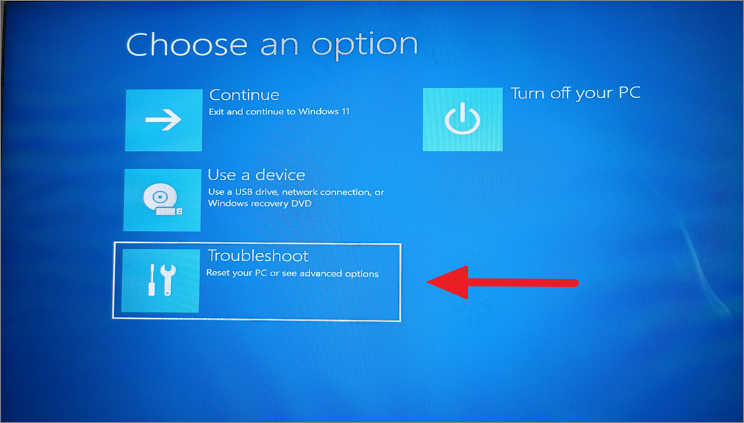
En la siguiente pantalla, haga clic en la opción "Opciones avanzadas".
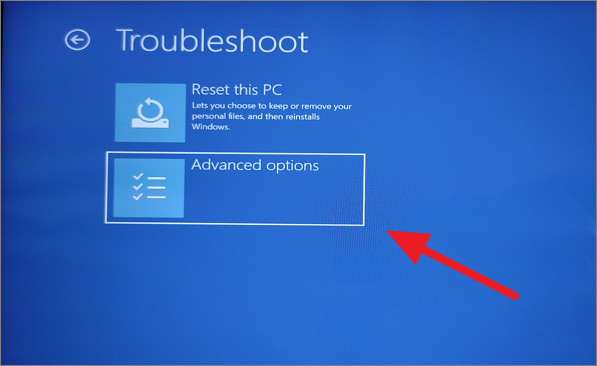
Ahora, seleccione la opción "Reparación de inicio" como se muestra a continuación.

Método 2:
Si no sabe que tiene un medio de instalación de Windows de arranque, hay otro truco que puede utilizar para acceder al entorno de recuperación de Windows.Así es como puedes hacerlo:
En primer lugar, reinicie o inicie su ordenador y, en cuanto vea la pantalla de carga, mantenga pulsado el botón de encendido durante 5 segundos para apagar el ordenador.Repita el mismo proceso tres o cuatro veces hasta que entre en la ventana del Entorno de Recuperación de Windows.

Aquí, haga clic en el botón "Opciones avanzadas".
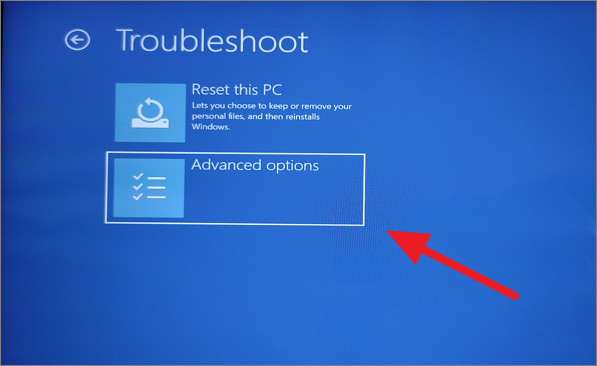
A continuación, seleccione la opción "Reparación de inicio".

Una vez hecho esto, Windows se reiniciará automáticamente, buscará errores y los corregirá.
Método 3:
También puede acceder a las opciones avanzadas desde la configuración de Windows.Así es como puedes hacerlo:
Haga clic en el menú Inicio y busque "Opciones de recuperación" y seleccione el resultado más adecuado.O bien, abre los Ajustes y selecciona la opción "Recuperación" en la pestaña Sistema.
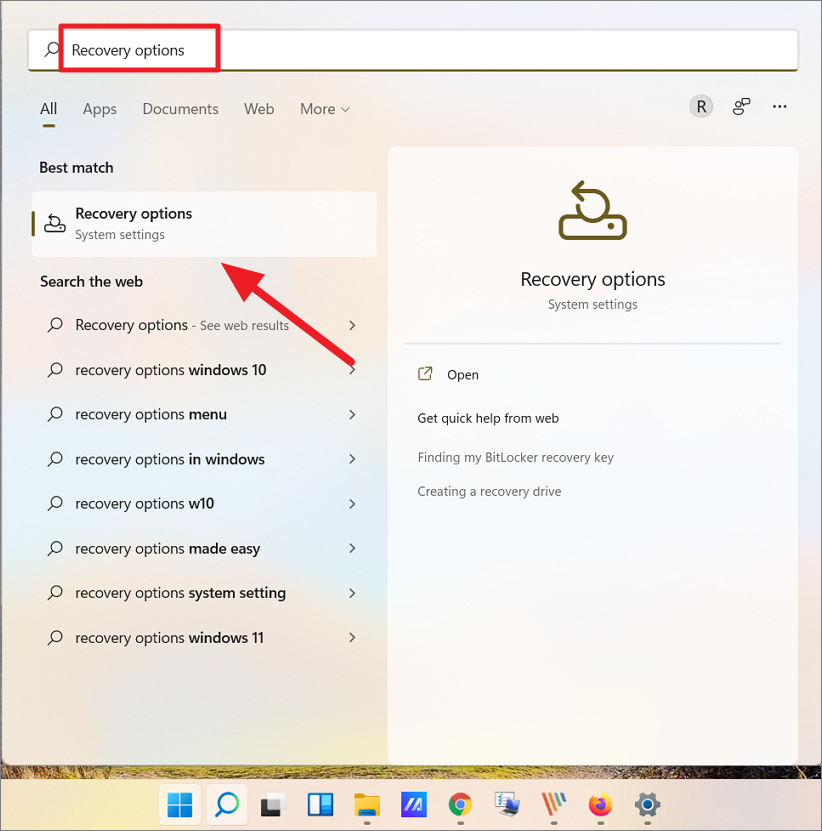
En la página de configuración de la recuperación, haz clic en la opción "Reiniciar ahora" junto a Inicio avanzado.
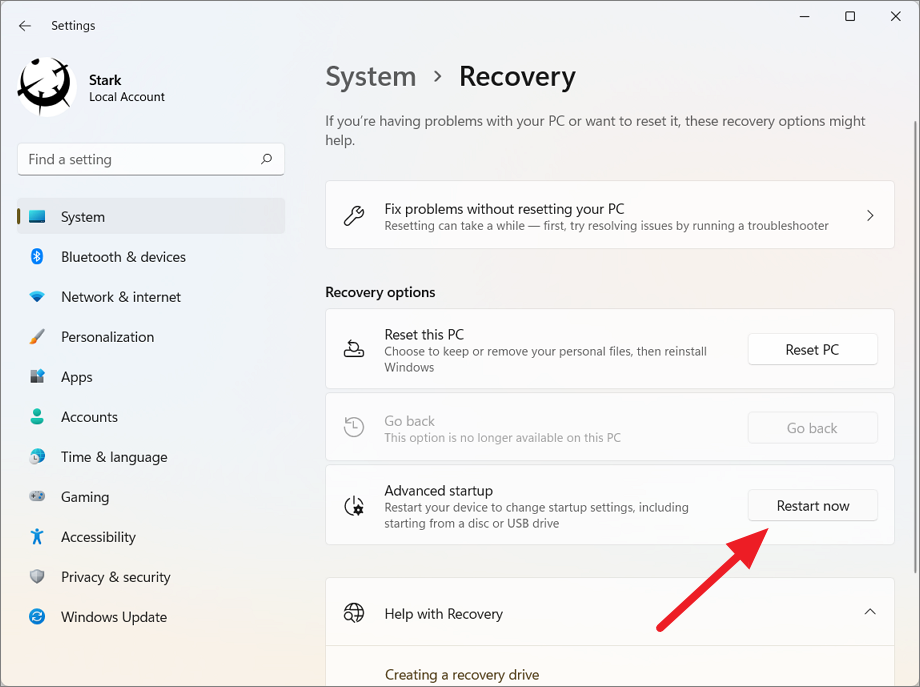
Esto reiniciará su ordenador y mostrará el Entorno de Recuperación de Windows, desde aquí puede navegar a la opción 'Reparación de inicio' como hicimos en el método anterior.
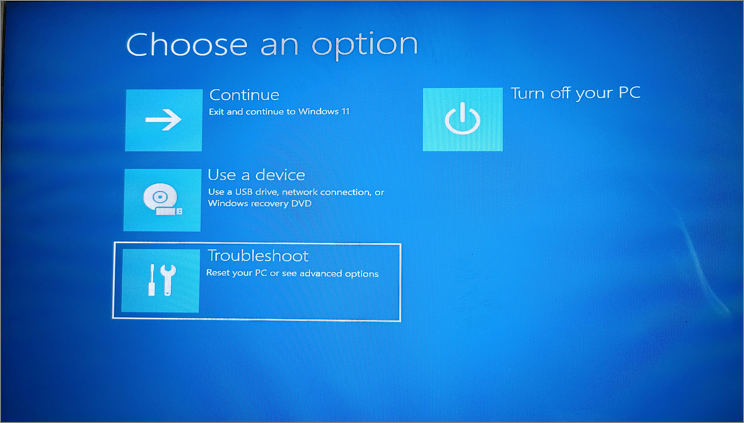
Entrar en modo seguro
Si su PC arranca con la pantalla azul o el fallo de estado de alimentación del controlador, puede iniciar su ordenador en modo seguro y solucionar el problema utilizando cualquiera de las siguientes soluciones.Hay varias formas de entrar en el modo seguro.Si no sabes cómo entrar en el modo de arranque, sigue estos pasos:
El modo seguro es un modo de diagnóstico que permite a los usuarios iniciar el ordenador en un estado básico con sólo los controladores, programas y archivos esenciales.No iniciará los controladores y el programa (como el controlador de gráficos, el controlador de audio, etc.) que normalmente causa los errores de estado de alimentación del controlador.Por lo tanto, activar el modo seguro le permite reducir el origen de los problemas y puede ayudarle a solucionarlos.
Método 1:
En primer lugar, inicie su sistema desde el medio de arranque de Windows 11 o utilizando el inicio avanzado.A continuación, siga los mismos pasos del método anterior para llegar a las "Opciones avanzadas" del entorno de recuperación de Windows.A continuación, seleccione la opción "Configuración de inicio".
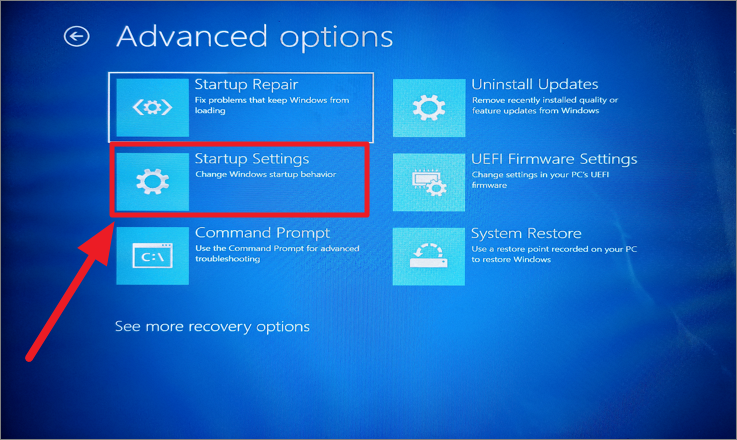
En la siguiente pantalla, haga clic en "Reiniciar" para cambiar las opciones de Windows.
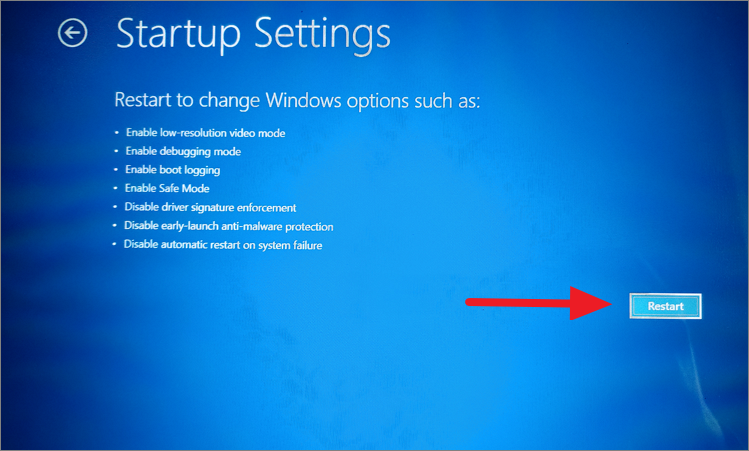
Después de eso, su sistema se reiniciará y le mostrará la siguiente pantalla.Aquí, pulse la tecla numérica4oF4para entrar en el modo seguro.
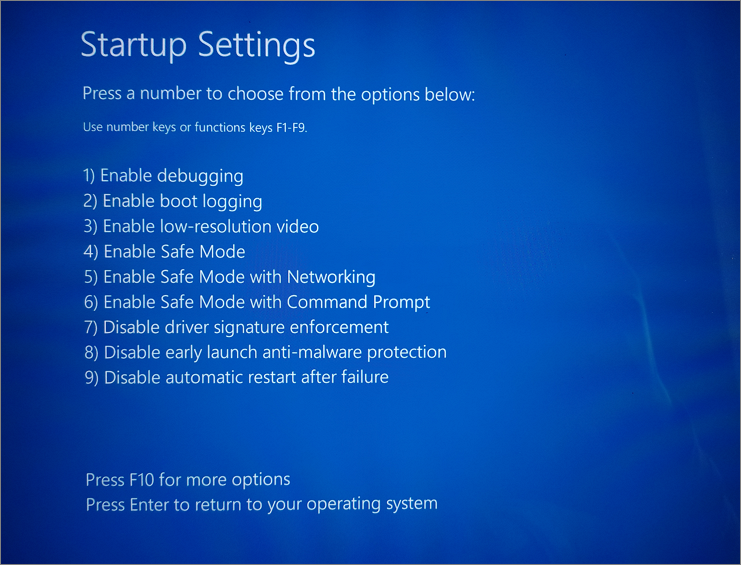
Una vez que el sistema haya arrancado en modo seguro, puede intentar solucionar el problema que está causando el error BSOD.Además, el modo seguro es la mejor manera de desinstalar algunos controladores recién añadidos.
Método 2:
También puede entrar en el modo de arranque utilizando las opciones de arranque en la herramienta de configuración del sistema.
Abra el comando Ejecutar pulsandoGanar+R, tipomsconfigy pulseEntre en. También puede buscar "Configuración del sistema" en la búsqueda de Windows y abrirla.

En la herramienta de configuración del sistema, cambie a la pestaña "Arranque" y marque la opción "Arranque seguro" en la sección Opciones de arranque.A continuación, seleccione la opción "Mínimo" y haga clic en "Aceptar".
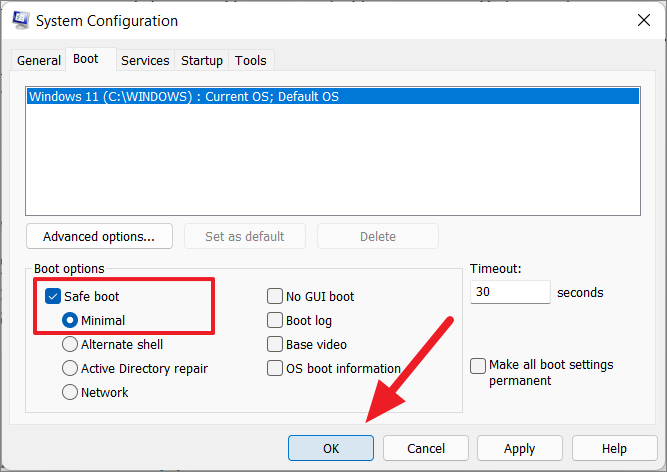
Después de eso, haga clic en el botón "Reiniciar" para reiniciar el PC y entrar en modo seguro.

Actualizar los controladores del sistema
Como hemos mencionado antes, una de las causas más comunes del error Driver Power State Failure son los controladores anticuados o incompatibles.Por lo tanto, recomendamos actualizar los controladores de los dispositivos que tienen más probabilidades de causar el problema, como los controladores de pantalla, los controladores de gráficos, los controladores de dispositivos externos, etc.Hay tres formas diferentes de actualizar los controladores en Windows 11: el Administrador de dispositivos, la actualización de Windows y la descarga e instalación manual.
Actualizar los controladores mediante el Administrador de dispositivos
La herramienta Device Manager puede buscar cambios en los controladores e instalar nuevas versiones de los mismos.Para abrir el Administrador de dispositivos, haga clic con el botón derecho del ratón en el menú Inicio y seleccione "Administrador de dispositivos" o abra el cuadro de comandos Ejecutar y escribadevmgmt.msc y pulseEntre en.
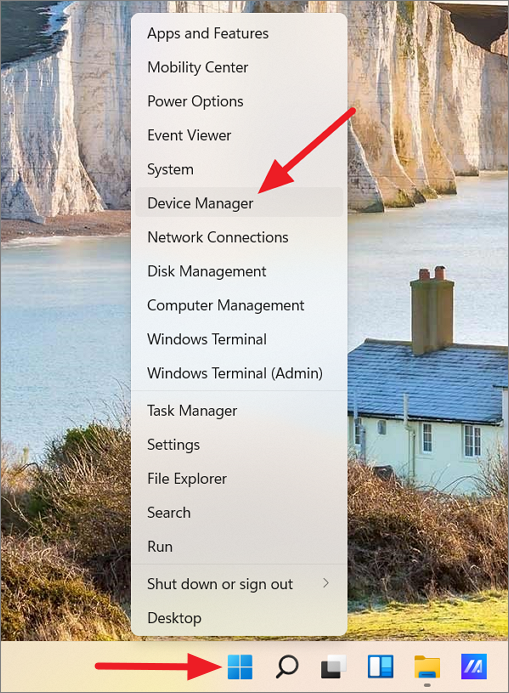
Se abrirá el Administrador de Dispositivos que listará todos los controladores instalados en su sistema categorizados por hardware.Ahora, localiza el controlador que está causando el problema y actualízalo.A veces, los controladores que funcionan mal tendrán una marca de triángulo amarillo (una señal de advertencia), asegúrese de que debe actualizar esos controladores.Los controladores de gráficos o de vídeo suelen encontrarse en la categoría de adaptadores de pantalla.
Si el controlador de gráficos es el que causa el problema, expanda el adaptador de pantalla, haga clic con el botón derecho en el controlador instalado y seleccione "Actualizar controlador".

Esto abrirá el cuadro de diálogo "Actualizar controladores", seleccione la opción "Buscar automáticamente los controladores".
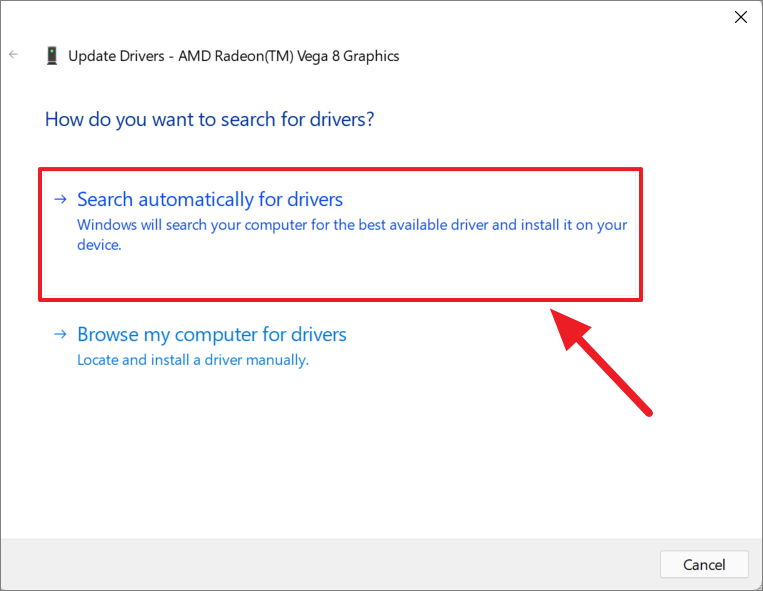
Ahora, Windows buscará automáticamente el controlador y lo actualizará en su ordenador.Si se le pide, reinicie el ordenador para completar la instalación.
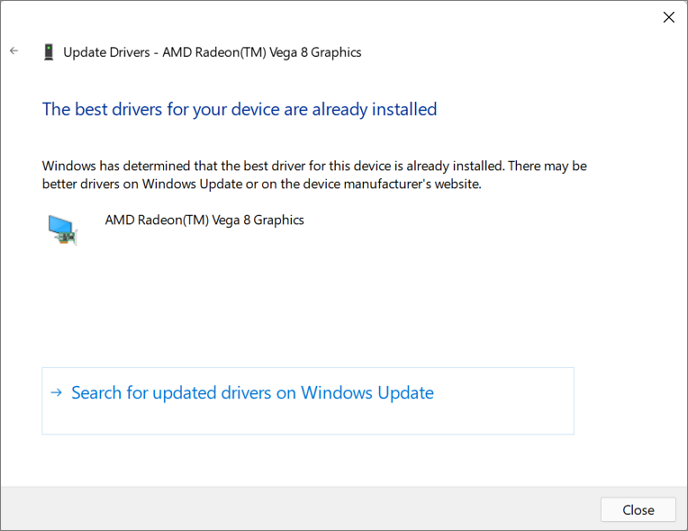
Actualizar Windows Update
Otra forma de instalar o actualizar los controladores necesarios es a través de las actualizaciones de Windows.La actualización de Windows no sólo actualiza o instala los controladores de los dispositivos, sino que también puede solucionar otros problemas en el ordenador.
Haga clic en el menú Inicio y seleccione "Configuración" o pulseGanar+I.
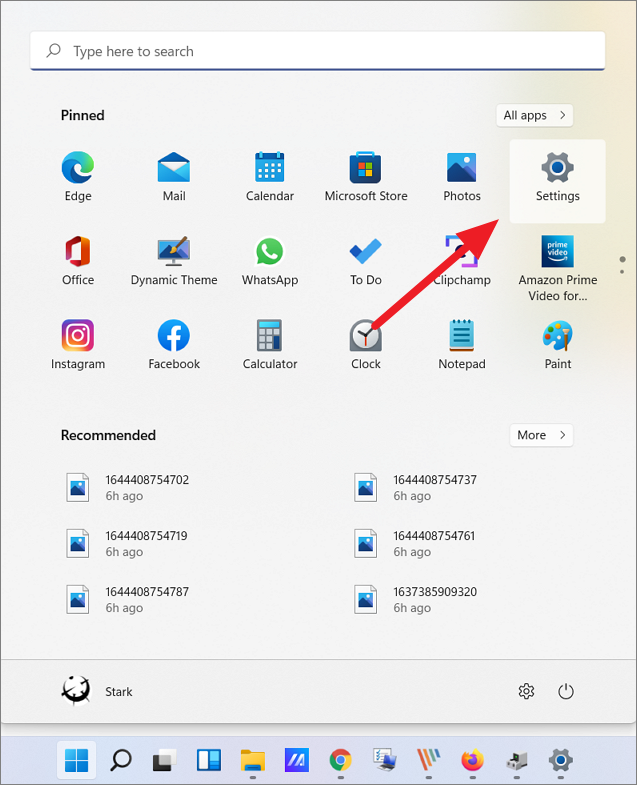
En la Configuración de Windows, seleccione la pestaña "Windows Update" en el panel izquierdo y haga clic en el botón "Buscar actualizaciones".

Ahora, Window buscará, descargará e instalará los controladores que falten o estén desactualizados en su ordenador.A veces, Windows Update encuentra y enumera los controladores disponibles y hay que hacer clic en el botón "Descargar" e "Instalar" para instalarlos.
Si no ve ningún controlador disponible aquí, puede comprobar las actualizaciones opcionales.Para ello, haga clic en las "Opciones avanzadas" de la página de configuración de la actualización de Windows.
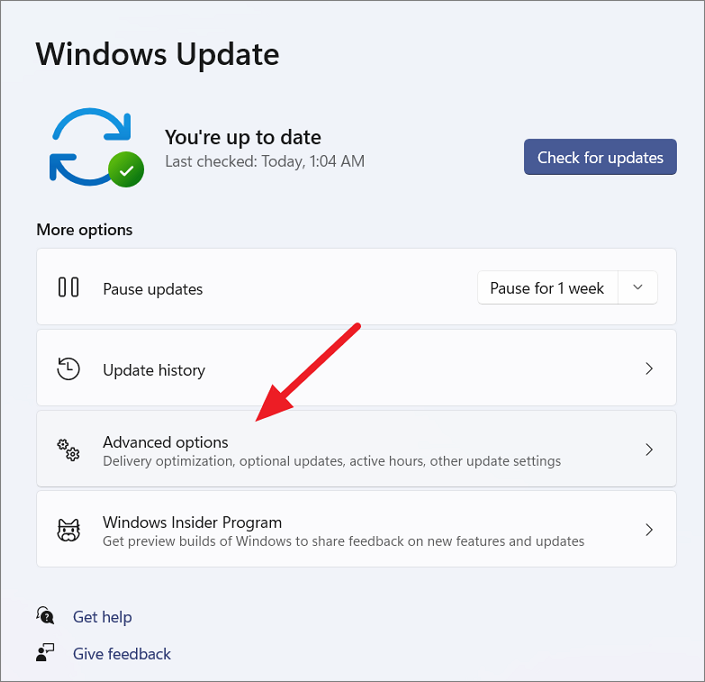
A continuación, haga clic en la opción "Actualizaciones opcionales" de la sección Opciones adicionales.Si tiene alguna actualización de controladores disponible, aparecerá aquí.Puede descargar e instalar los controladores necesarios.
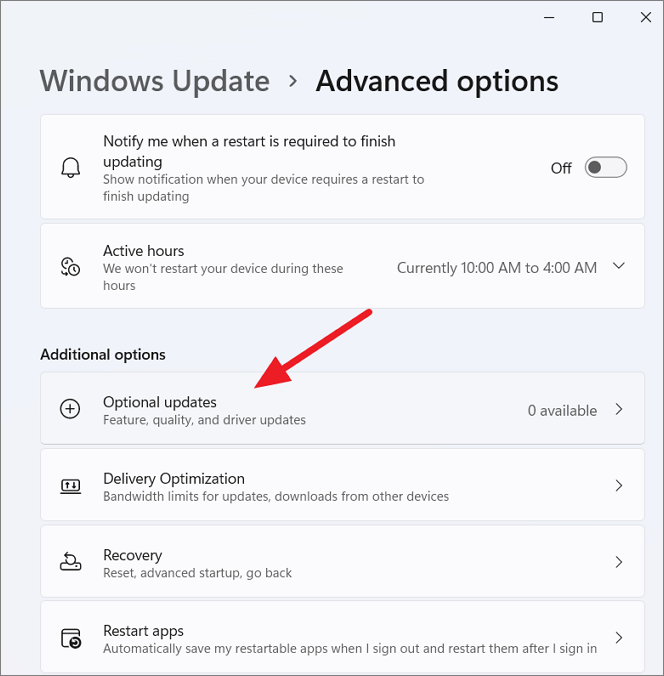
Descargue e instale los controladores desde el sitio web del fabricante
Si no puede actualizar los controladores mediante los dos métodos anteriores, puede descargar manualmente los controladores correctos desde el sitio web del fabricante o desde una fuente de confianza.
Visite el sitio web del fabricante y descargue los controladores para el dispositivo correcto.Los controladores suelen encontrarse en la página "Controladores y asistencia" del sitio web del fabricante.
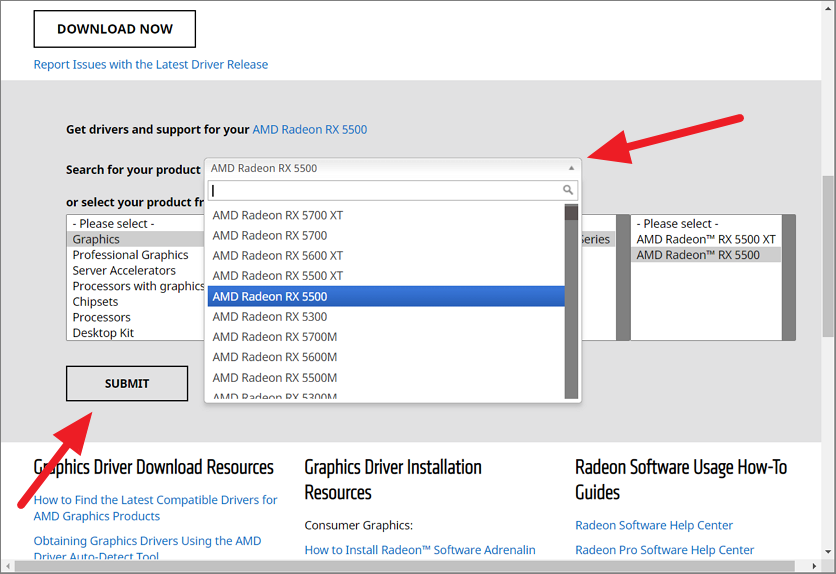
A continuación, asegúrese de descargar la última versión y la edición de Windows 11 del controlador.
Si no puede encontrar el sitio web del fabricante, puede buscar el controlador en el motor de búsqueda (Google) escribiendo el "Nombre del dispositivo", seguido de "Windows 11", seguido de "descarga del controlador".Si tienes un portátil, puedes buscar el nombre y el modelo del mismo.Desde los resultados de la búsqueda, vaya a un sitio web de confianza y descargue e instale el controlador.
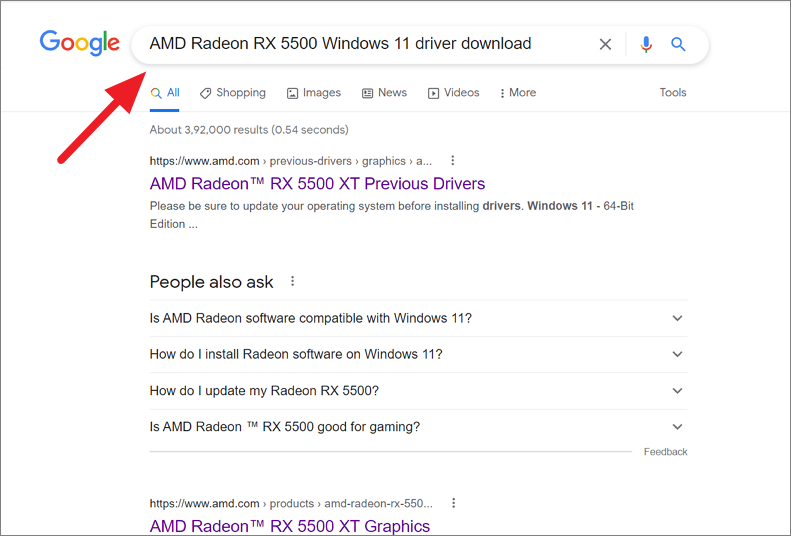
Después de actualizar los controladores, compruebe si el error del estado de alimentación del controlador se ha solucionado en Windows 11.
Puede actualizar los controladores utilizando herramientas de actualización de controladores de terceros, como Driver Booster, Driver Talent, Driver Easy, etc.
Desinstalar controladores de dispositivos
Si al actualizar el controlador no se soluciona el problema o si el problema se inicia después de instalar un nuevo controlador de dispositivo, intente eliminar el controlador problemático de su ordenador.En algunos casos, el controlador recientemente instalado puede tener errores que pueden causar este problema.Esto es lo que hay que hacer:
En primer lugar, abra el Administrador de dispositivos haciendo clic con el botón derecho del ratón en el menú Inicio y seleccionando "Administrador de dispositivos".Cuando se inicie el Administrador de dispositivos, busque en la lista el controlador que está causando el error BSOD.Si no está seguro, compruebe los registros de volcado de BSOD para obtener más información.A continuación, haz clic con el botón derecho en el dispositivo y selecciona "Desinstalar dispositivo".

En el cuadro de confirmación, haga clic en el botón "Desinstalar".
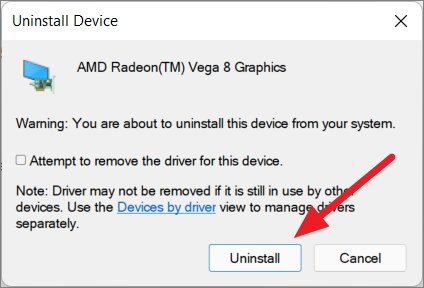
Después de desinstalar el controlador, reinicie el sistema para reinstalar automáticamente el controlador.También puede descargar e instalar la última versión del controlador para Windows 11 desde el sitio del fabricante.
Retroceso a versiones anteriores de los controladores recién instalados
Si comenzó a experimentar el error BSOD sólo después de instalar un nuevo controlador de dispositivo, es posible que se deba a que el nuevo controlador tiene errores que pueden causar el problema.En ese caso, puede volver a las versiones anteriores del controlador instalado que funcionaban mejor con el dispositivo.A continuación, te explicamos cómo puedes hacer retroceder el controlador para solucionar el problema.
Abra el Administrador de dispositivos y busque el controlador de dispositivo recién instalado que cree que está causando el error BSOD.A continuación, haga clic con el botón derecho en ese controlador y seleccione "Propiedades".
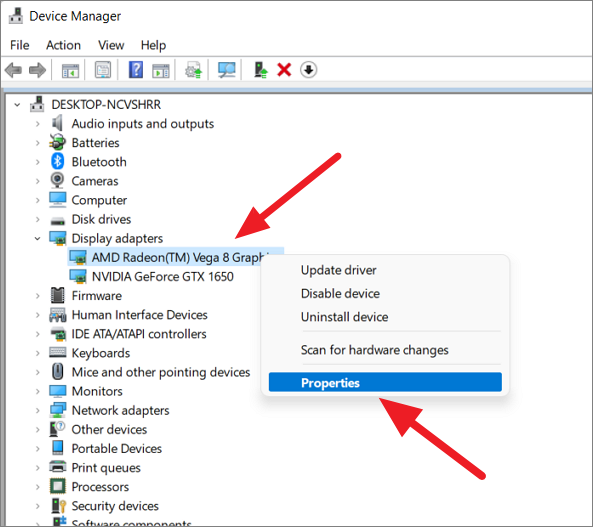
En la ventana de propiedades del controlador, cambie a la pestaña "Controlador" y haga clic en el botón "Deshacer el controlador".
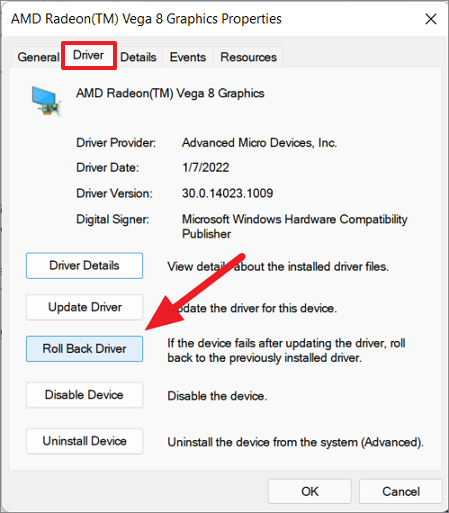
En el cuadro de diálogo de confirmación, seleccione una de las opciones adecuadas y, a continuación, haga clic en "Sí" para volver al controlador anterior.

Ahora, comprueba si esto ha solucionado el problema, si no, prueba el siguiente método.
Cambiar la configuración de energía
Otra de las mejores maneras de tratar con el error Driver Power State Failure es cambiar los ajustes de energía porque el problema podría ser causado por algunos ajustes activos en las Opciones de Energía.Por lo tanto, es necesario desactivar las configuraciones de suspensión, hibernación e inicio rápido en Windows 11.Así es como puedes hacerlo:
Abra el menú de Inicio y escriba "Panel de control" y seleccione el resultado más adecuado.

Cuando se inicie el panel de control, haga clic en la configuración de "Sistema y seguridad" si la vista es de categoría.O, si la vista está configurada como iconos pequeños o iconos grandes, elija "Opciones de energía".
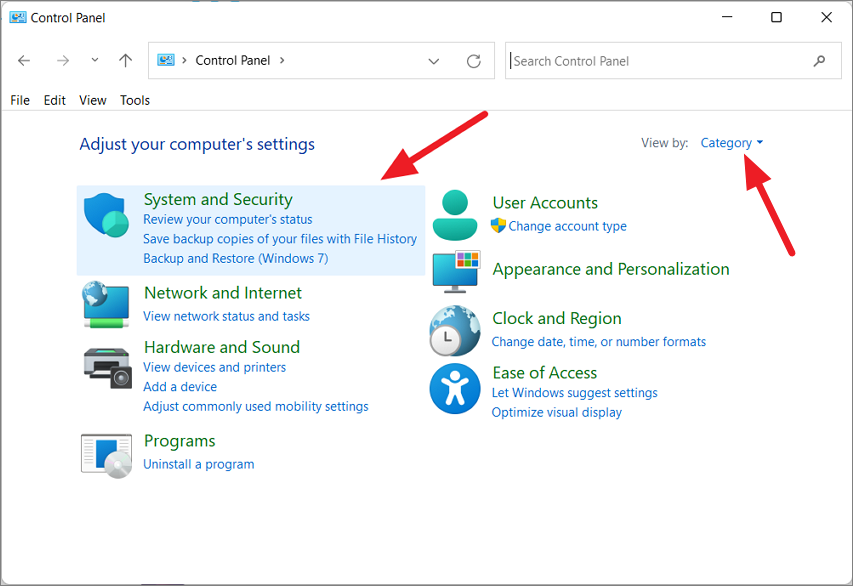
A continuación, haz clic en "Opciones de energía" de la lista de ajustes.

En el panel de la izquierda, haga clic en el enlace "Elegir la función del botón de encendido".
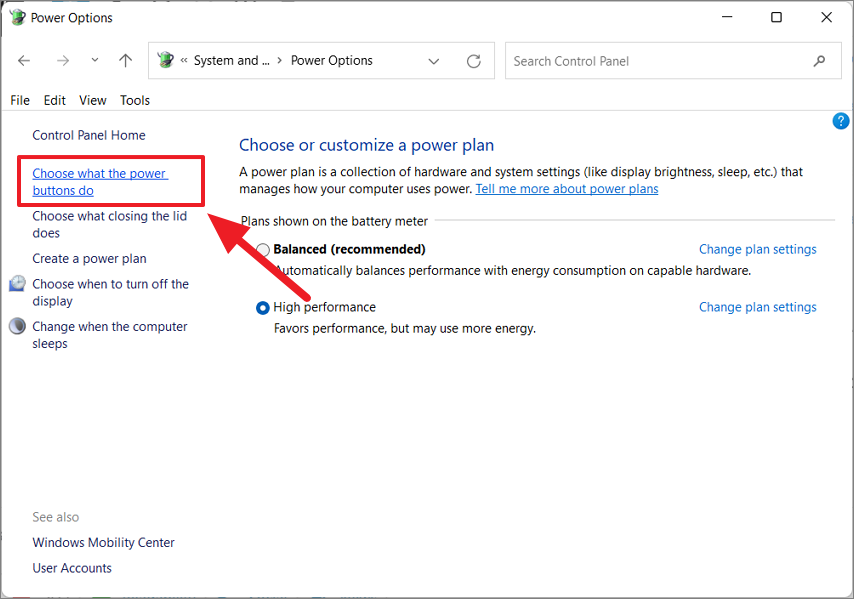
A continuación, haga clic en "Cambiar la configuración que no está disponible actualmente" para editar la configuración.Recuerda que necesitarás privilegios administrativos para hacerlo.
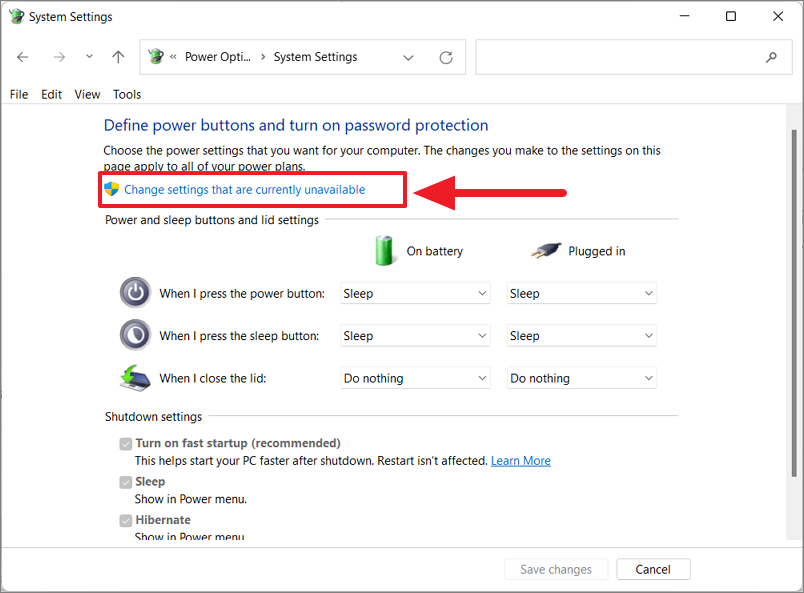
Ahora desmarca las opciones "Activar el inicio rápido", "Reposo", "Hibernar" y haz clic en "Guardar cambios" y reinicia el ordenador.
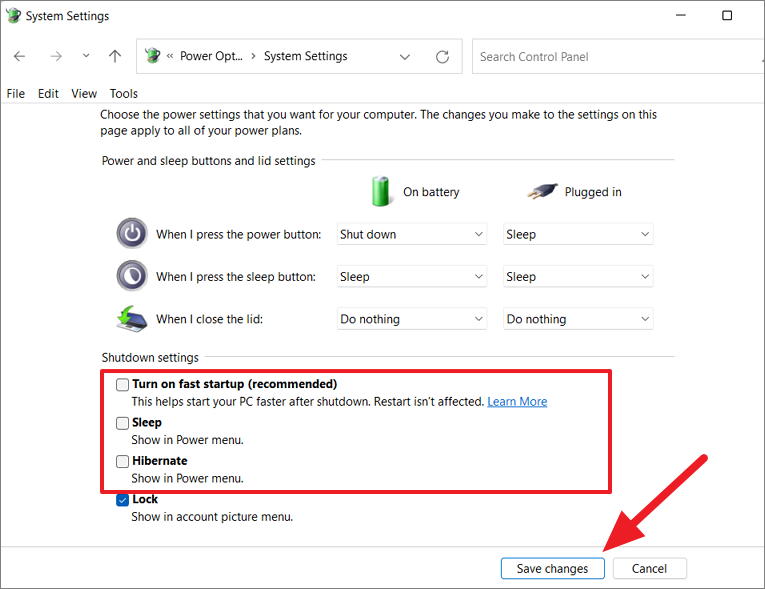
Cambiar el plan de energía y la configuración del plan de energía
Si tu dispositivo está utilizando el plan "Ahorro de energía", asegúrate de cambiarlo a "Equilibrado" o "Alto rendimiento".A continuación, ajuste el modo de ahorro de energía del adaptador inalámbrico a "Máximo rendimiento".
Vaya a la configuración de "Opciones de energía" en el panel de control y asegúrese de que el plan "Equilibrado (recomendado)" o "Alto rendimiento" esté seleccionado.A continuación, haga clic en "Cambiar la configuración del plan" junto al plan seleccionado.

A continuación, establece la configuración de "Poner el ordenador en reposo" tanto para "Con batería" como para "Conectado" en "Nunca" y selecciona "Guardar cambios".

A continuación, haz clic en el enlace "Cambiar la configuración avanzada de energía".

Se abrirá el cuadro de diálogo Opciones de energía, en el que podrá personalizar varios ajustes de energía del PC.Ahora, localice la opción "Configuración del adaptador inalámbrico" y expándala.A continuación, amplíe el "Modo de ahorro de energía" que se encuentra debajo y establezca los ajustes de "En batería" y "Conectado" en "Máximo rendimiento".

A continuación, haga clic en "Aplicar" y luego en "Aceptar" para aplicar los cambios realizados.
Ahora, reinicie su ordenador para ver si el error de fallo de estado de alimentación del controlador se ha solucionado.Si esto no funciona, prueba la siguiente solución.
Ajustar el modo de ahorro de energía de la tarjeta gráfica (panel de control de Nvidia)
Si tienes una tarjeta gráfica Nvidia, el error BSOD podría estar relacionado con la configuración de energía del controlador gráfico Nvidia.Puedes solucionar esto haciendo algunos cambios en el Panel de Control de Nvidia, que es una interfaz centralizada que te permite personalizar varias funciones del controlador de Nvidia.
En primer lugar, haz clic con el botón derecho del ratón en el icono de Nvidia situado en la esquina de la barra de tareas (bandeja del sistema) y elige "Panel de control de Nvidia".O puedes buscarlo (Nvidia Control Panel) en la búsqueda de Windows y abrirlo.

En el panel de control de Nvidia, haz clic en "Gestionar la configuración 3D" en el panel izquierdo.
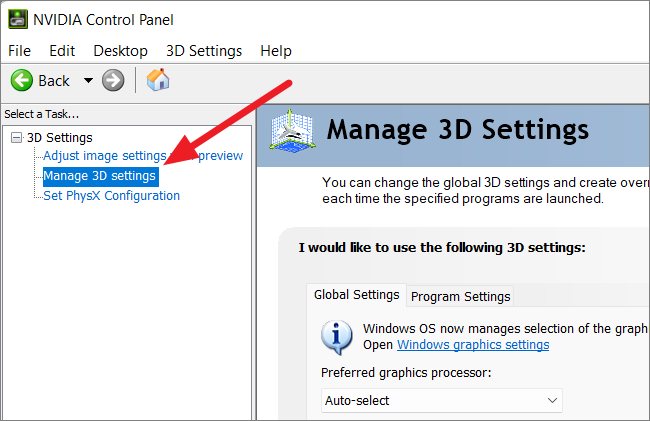
En el panel derecho, cambia el "Procesador gráfico preferido" por tu tarjeta gráfica dedicada (procesador Nvidia de alto rendimiento).
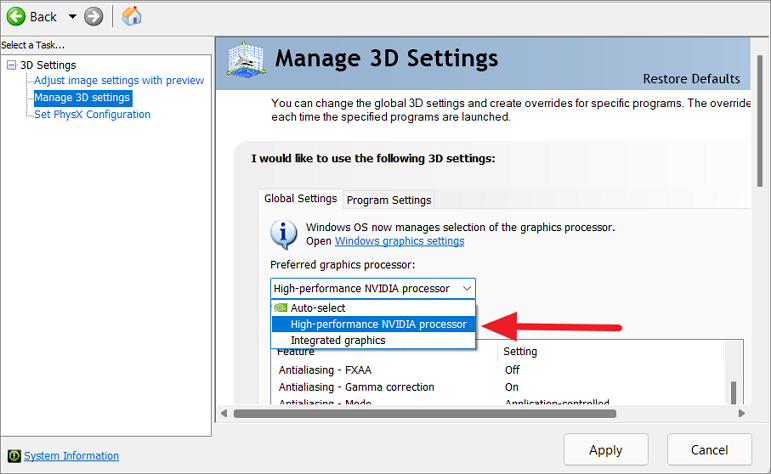
En la lista de ajustes, busca el ajuste "Modo de gestión de la energía" y establécelo como "Preferir el máximo rendimiento" en el menú desplegable.

Ahora, haga clic en "Aplicar" para guardar los cambios y cerrar el panel de control.
Cambiar la configuración de energía del dispositivo
Si el método anterior no funciona, puede desactivar temporalmente la opción de ahorro de energía para los dispositivos que podrían estar causando el error.Siga estos pasos para hacerlo:
Abra el Administrador de dispositivos escribiendodevmgmt.msc y haciendo clic en "Aceptar".A continuación, haga clic con el botón derecho del ratón en el dispositivo y seleccione "Propiedades" en el menú contextual.
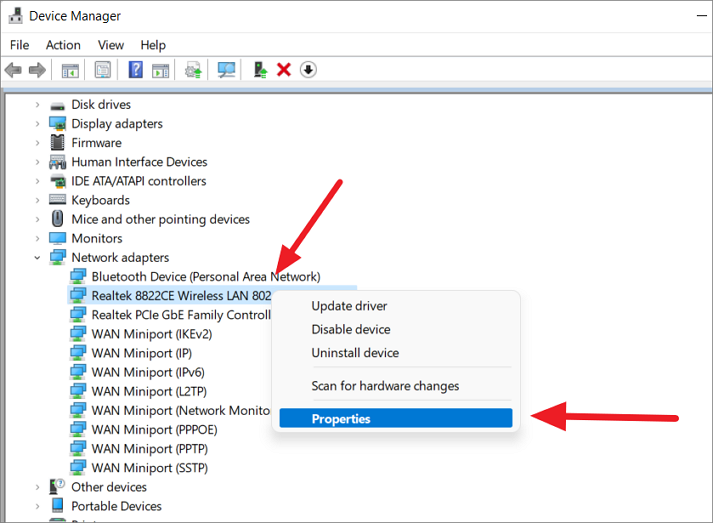
A continuación, vaya a la pestaña "Gestión de la energía" de la ventana de propiedades y desmarque la opción "Permitir que el ordenador apague este dispositivo para ahorrar energía".
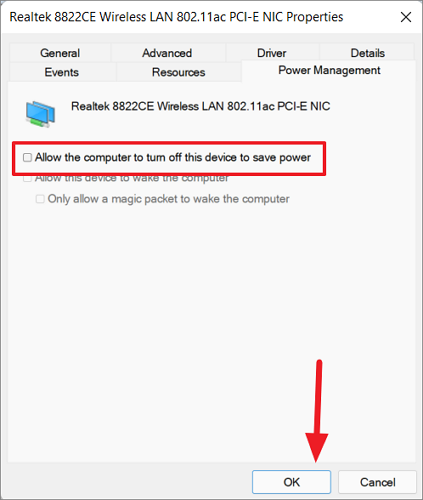
A continuación, haga clic en "Aceptar" para guardar los cambios.Después, reinicie el ordenador y compruebe si el error 0x0000009F se ha solucionado.
Ejecutar el escáner SFC (System File Checker)
System File Checker (SFC) es una herramienta de comando incorporada que se utiliza para escanear los archivos del sistema en busca de archivos de sistema corruptos o dañados y reemplazarlos.En el caso de un error de pantalla azul de la muerte, puede ejecutar un escaneo SFC para solucionar el error.Así es como se ejecuta la exploración SFC:
Busque "Símbolo del sistema" en la búsqueda de Windows y elija "Ejecutar como administrador" en los resultados de la búsqueda para abrir el terminal con privilegios administrativos.
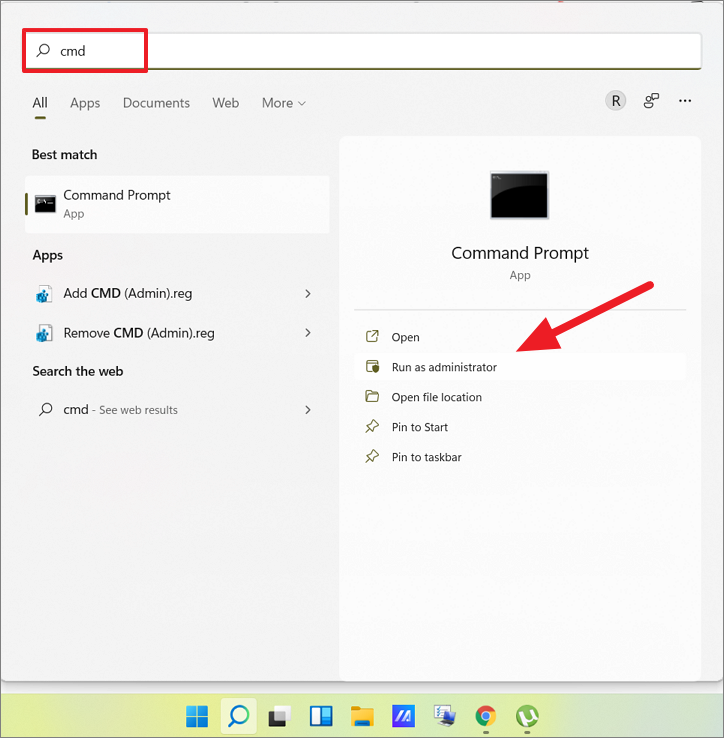
Cuando se abra la terminal de comandos, introduzca el siguiente comando y pulseEntre en:
sfc /scannowEl escaneo SFC tardará un poco en completarse, así que asegúrese de no cerrar el Símbolo del sistema hasta que lo haga.
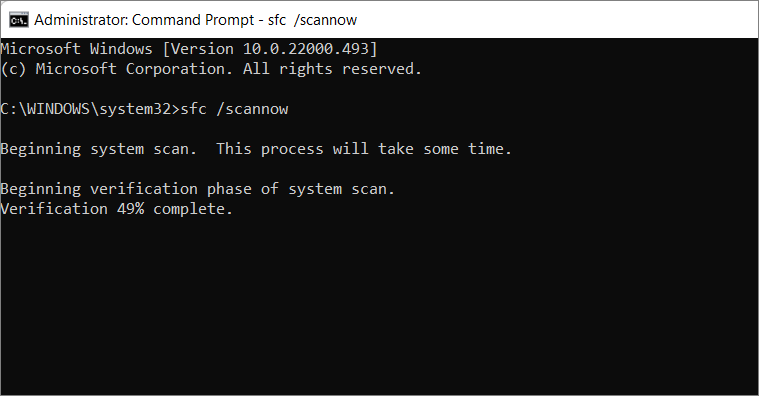
Si el escaneo detecta algún archivo de sistema dañado o corrupto, debe repararlo o reemplazarlo.Una vez completado el escaneo, reinicie su sistema y compruebe si se ha eliminado el error Driver Power State Failure.Si no es así, pruebe los comandos DISM (Deployment Image Servicing and Management) que aparecen a continuación.
Ejecutar comandos DISM
DISM (Deployment Image Servicing and Management) es otra herramienta de comandos que se utiliza para restaurar los archivos dañados o que faltan en su sistema, que es más potente que System File Checker.También se puede utilizar para arreglar los errores de estado de alimentación del conductor.
Abra el símbolo del sistema con privilegios administrativos y escriba los siguientes comandos uno tras otro:
DISM.exe /Online /Cleanup-image /scanhealthDISM.exe /Online /Cleanup-image /Restorehealth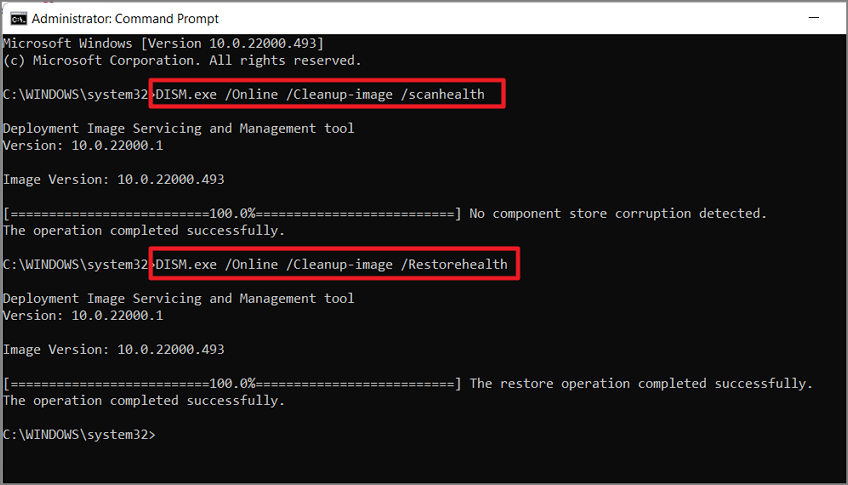
El primer comando escanea el ordenador y detecta los problemas.A continuación, el segundo comando reparar o restaurar los archivos dañados o desaparecidos.Después de eso, reinicie su ordenador.
Desactivar el programa antivirus de terceros y Windows Defender
A veces, su programa antivirus puede interferir con archivos importantes de Windows o con archivos de controladores y puede hacer que aparezca el error Driver Power State Failure.Así que desactivar el programa antivirus de terceros o/y el Windows Defender podría resolver el problema.
Abra su programa antivirus y desactive la protección en tiempo real.Para desactivar Windows Defender, siga los siguientes pasos:
Abra la Seguridad de Windows y haga clic en la sección "Protección contra virus y amenazas" del panel izquierdo.

A continuación, haga clic en el enlace "Gestionar la configuración" en la sección Configuración de protección contra virus y amenazas.

A continuación, desactive el botón de "Protección en tiempo real" para desactivar el antivirus temporalmente.
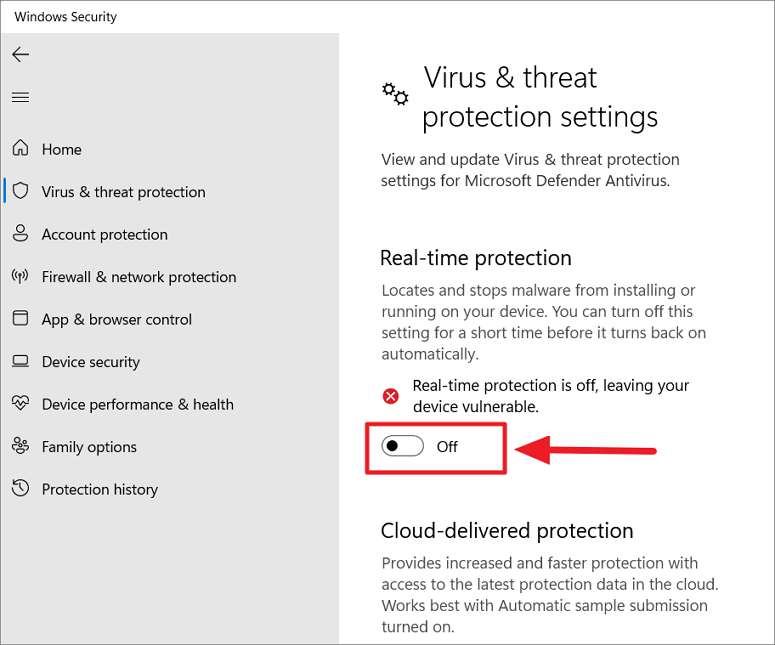
Esto desactivará la protección antivirus temporalmente y puede resolver el fallo de estado del controlador.
Actualizar la BIOS
La BIOS o UEFI es un firmware básico que permite al sistema operativo comunicarse con el hardware del dispositivo.Actualizar la BIOS (o UEFI) puede ayudar a resolver muchos problemas relacionados con el PC, sin embargo, es bastante arriesgado y puede salir mal a veces y poner en peligro tu ordenador.Por lo tanto, tenga mucho cuidado al instalar (o flashear) las actualizaciones de la BIOS.
La mayoría de las actualizaciones de la BIOS de los ordenadores modernos pueden instalarse con un simple instalador de Windows.Pero para algunos PC hay que instalar o flashear la BIOS en el menú de la BIOS.
Ve al sitio web del fabricante de tu placa base o de tu PC y descarga la última actualización de la BIOS o la utilidad flash BIOS EZ.
Pero antes de hacerlo, comprueba la versión actual de tu BIOS y la fecha.Si tienes la última versión de la BIOS, no es necesario actualizarla ni instalarla.Pero si tienes la versión anterior y hay una nueva versión de BIOS disponible en el sitio web, puedes descargarla e instalarla.
Para comprobar la versión de su BIOS, escriba "Información del sistema" en la búsqueda de Windows y abra la herramienta.
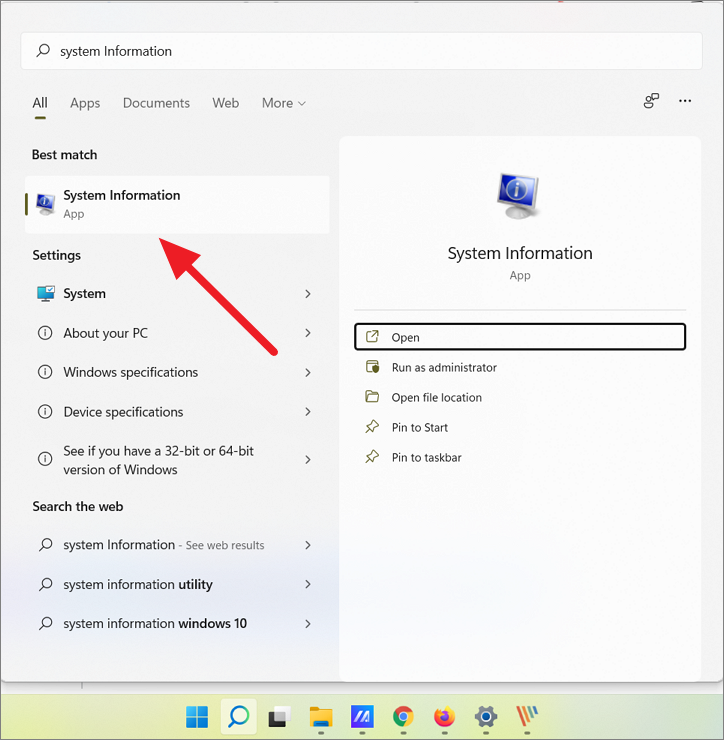
En la ventana de información del sistema, busque el elemento "Versión/fecha de la BIOS" y anote su versión y fecha correspondientes.
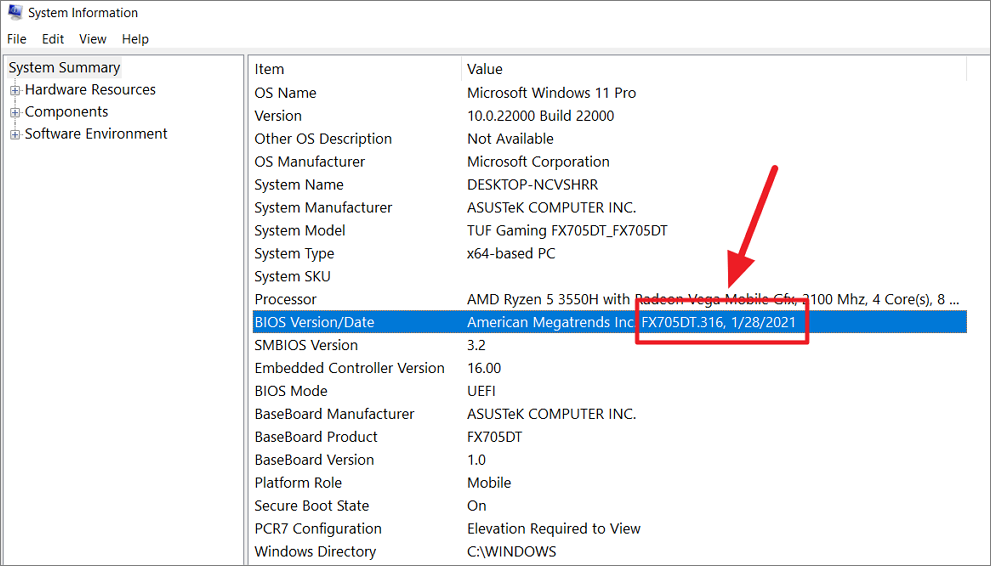
Si la actualización de la BIOS está disponible como instalador en el sitio web del fabricante, descárgala e instálala.
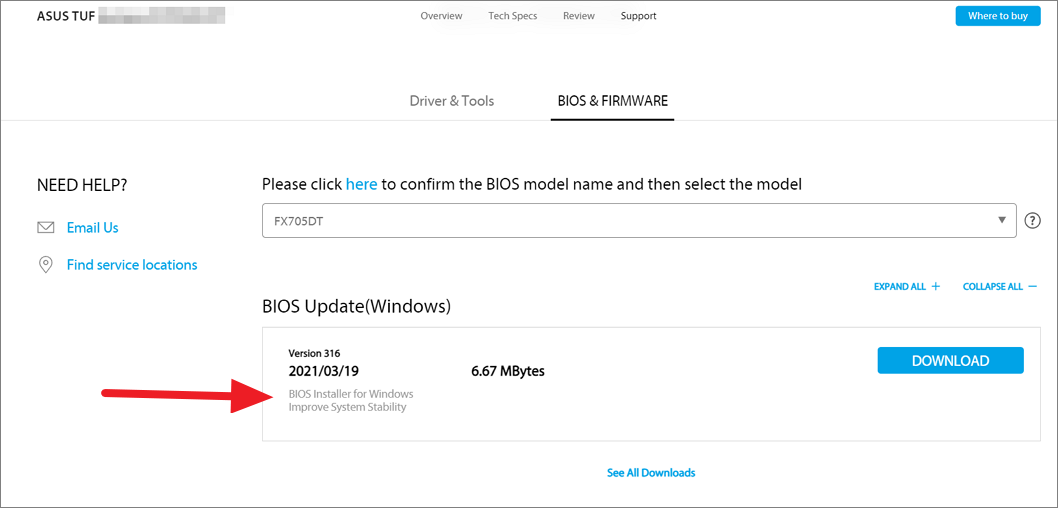
Sin embargo, si la BIOS sólo está disponible como archivo flash, descargue ese archivo, extraiga el archivo comprimido y cópielo en una carpeta de una unidad USB.A continuación, sigue estos pasos para instalarlo:
Ahora, conecte la unidad USB al ordenador y reinicie el sistema.Cuando el ordenador se inicie, pulseF2,F10,F12oDeldel teclado para iniciar el menú UEFI de la BIOS.Cada ordenador tiene una tecla de acceso directo diferente para abrir el menú de la BIOS, pero la mayoría de los PC utilizan los accesos directos anteriores.
En la utilidad de la BIOS, abra la opción 'Advanced' o 'Advanced Mode'.
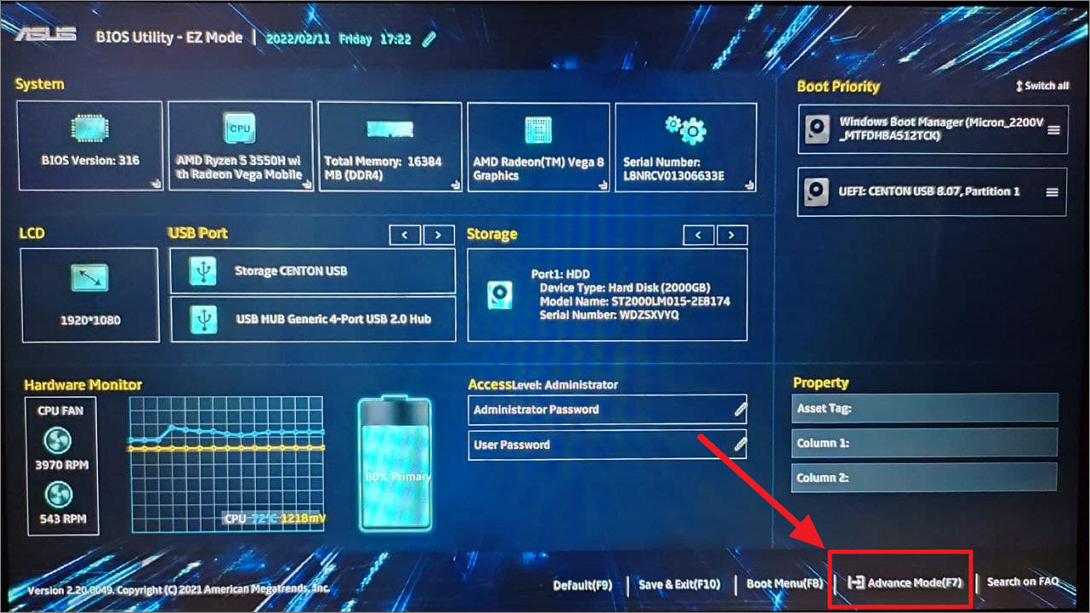
En la pestaña Avanzado, busca la opción "Flash" o "EZ flash" u otra opción de actualización de firmware y selecciónala.

En la siguiente pantalla, navegue hasta su unidad USB y seleccione la nueva imagen de firmware que guardó en esa unidad.La instalación debería durar algún tiempo, pero durante el proceso asegúrate de no interrumpir el proceso ni apagar tu PC, o podrías brickear tu ordenador.Si utiliza un ordenador portátil, asegúrese de conectarlo a la corriente antes de comenzar el proceso.
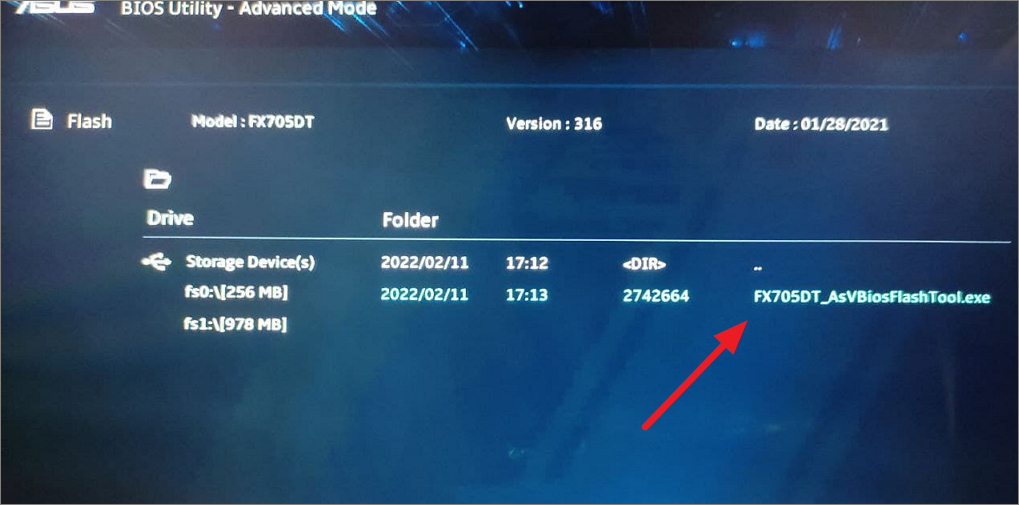
Desinstalar los programas instalados recientemente
Si comenzó a experimentar el error Driver_Power_State_Failure sólo después de instalar cierto software o programa, entonces desinstale ese software.Algunos programas no son compatibles con los controladores o configuraciones del sistema, lo que puede causar el error de la pantalla azul.
Para desinstalar el software, abre la aplicación Ajustes, haz clic en "Aplicaciones" en el panel izquierdo y selecciona "Aplicaciones y funciones" en el derecho.
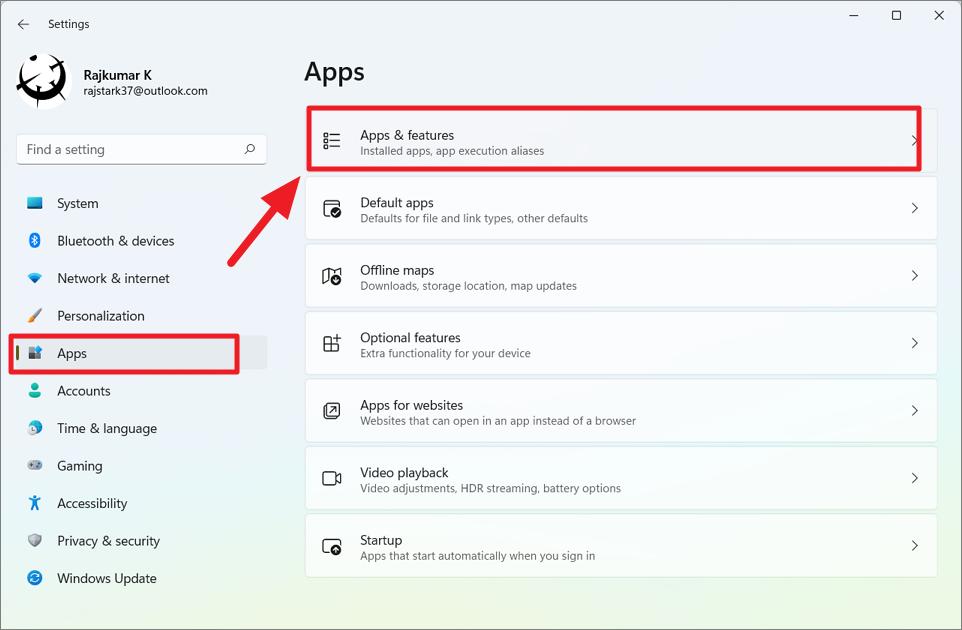
En la lista de aplicaciones, localiza la aplicación que quieres desinstalar, haz clic en el botón de la elipsis vertical (tres puntos) y haz clic en "Desinstalar".
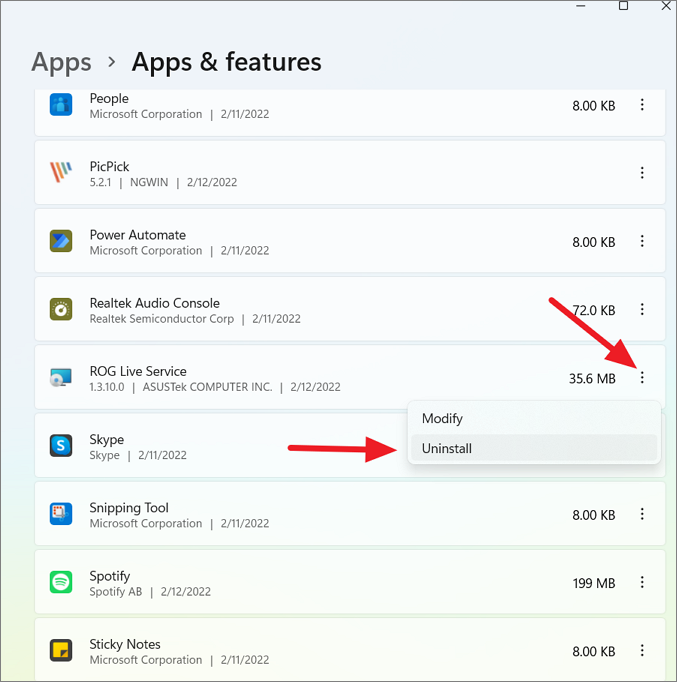
Eliminar los dispositivos externos
Si tienes varios periféricos externos conectados a tu ordenador (como el altavoz, la cámara web, el escáner, la impresora, etc.), prueba a desconectar los dispositivos y ver si eso soluciona el problema.
En primer lugar, apague su sistema, desconecte todos los dispositivos y reinicie su ordenador.Si el ordenador funciona sin ningún error o problema después de eso, entonces conecte los dispositivos de nuevo en el ordenador uno por uno y pruébelos cada vez para encontrar cuál es el que causa el problema.
Utilizar la restauración del sistema para revertir los controladores o deshacer los cambios del sistema
Algunos controladores no muestran la opción de retroceder el controlador en las propiedades del controlador, en ese caso, puede utilizar la Restauración del Sistema para retroceder los controladores.La restauración del sistema también puede deshacer los cambios recientes o la corrupción del sistema que puede estar causando el error.
Haga clic en el menú Inicio y busque "Restauración del sistema" en la búsqueda de Windows y seleccione el panel de control "Crear un punto de restauración" en el resultado.

En el panel de control Propiedades del sistema, haga clic en el botón "Restaurar sistema".
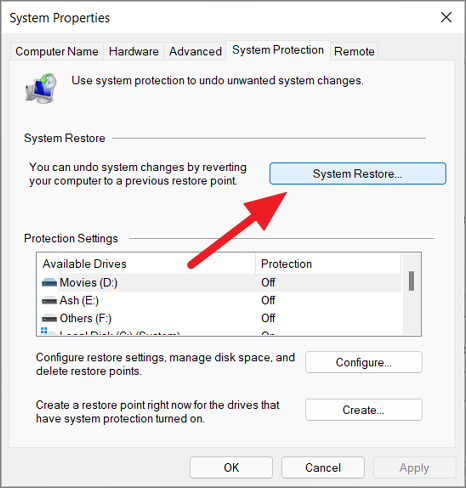
En la herramienta de restauración del sistema, seleccione la opción "Elegir un punto de restauración diferente" y haga clic en "Siguiente".

En la siguiente ventana, verá una lista de puntos de restauración del sistema, elija el correcto y seleccione "Siguiente".Si ve el controlador problemático instalado aquí, elija ese punto de restauración o uno anterior y haga clic en "Siguiente".

Ejecute el verificador de controladores para comprobar sus controladores
Driver Verifier es una utilidad incorporada que se utiliza para detectar y solucionar muchos problemas de controladores.Si el problema de fallo de estado de alimentación de los controladores está causado por un mal funcionamiento de los mismos, el verificador de controladores puede ayudarle a averiguar qué controlador está causando el problema.Veamos cómo se pueden verificar los conductores:
En primer lugar, busque "Símbolo del sistema" en la búsqueda de Windows y haga clic en "Ejecutar como administrador" en el resultado.
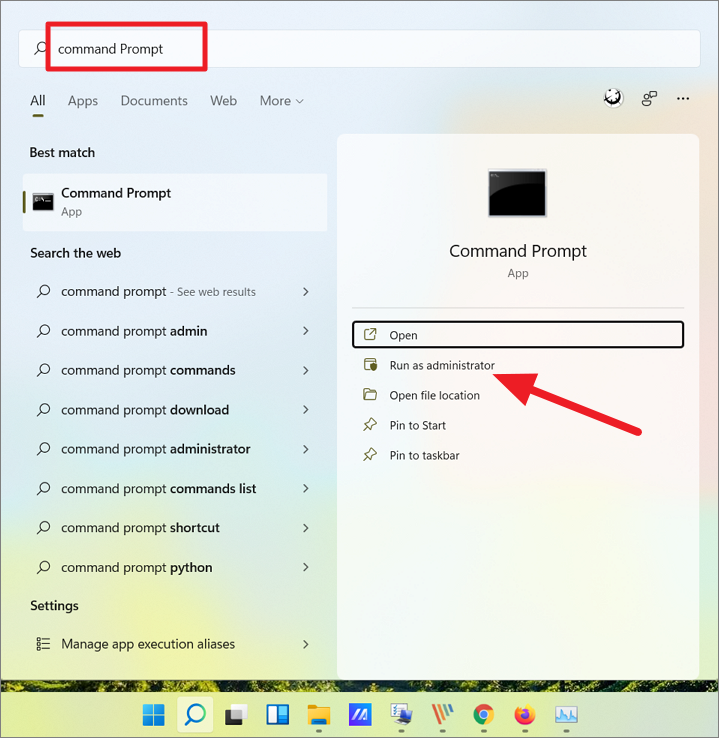
En la línea de comandos, escriba el comandoVerificador y pulseEntre en para ejecutarlo.
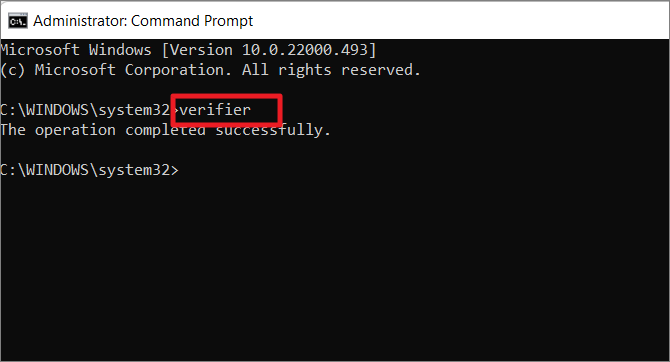
Ahora aparecerá la ventana del Driver Verifier Manager.Aquí, seleccione "Crear configuración estándar" y haga clic en "Siguiente".
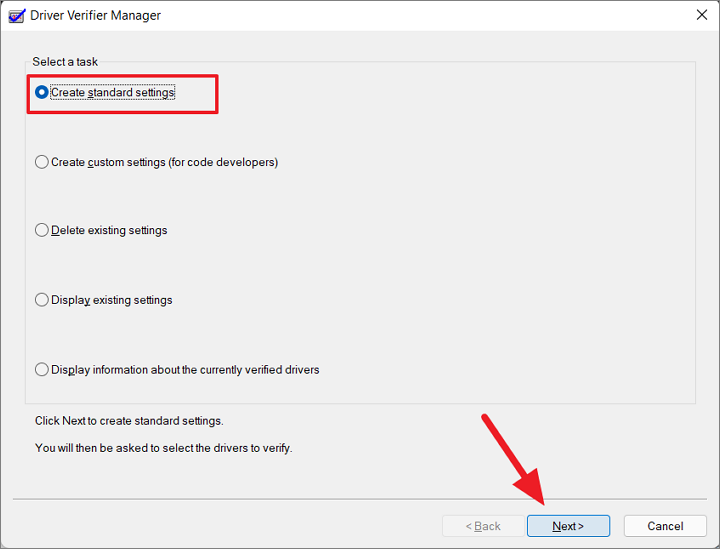
Para comprobar todos los controladores instalados en su PC,seleccione la opción "Seleccionar automáticamente todos los controladores instalados en este ordenador" y haga clic en "Finalizar".
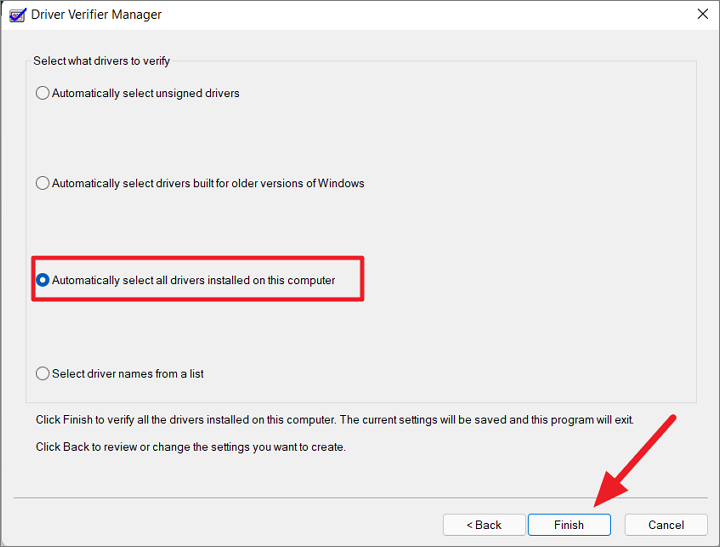
Para escanear sólo los controladores específicosSeleccione la opción "Seleccionar nombres de controladores de una lista" y haga clic en "Finalizar".

A continuación, seleccione los controladores que desea escanear y haga clic en "Finalizar".
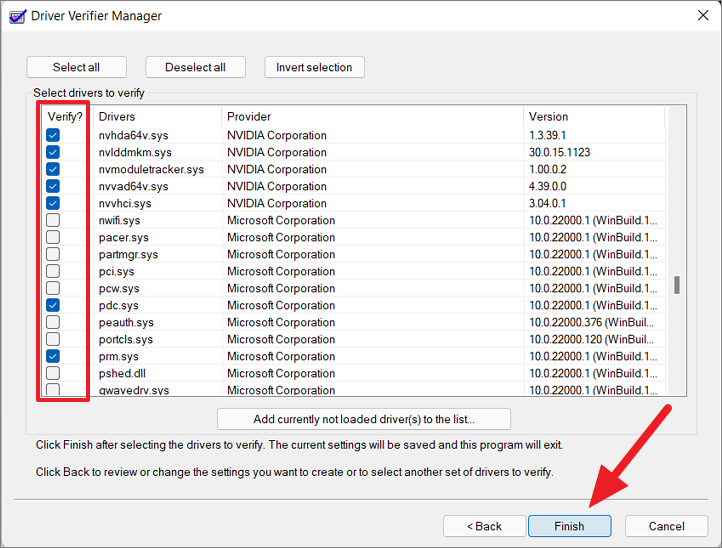
A continuación, en el cuadro de aviso, haga clic en "Aceptar" y reinicie el ordenador para escanear los controladores.
Después de reiniciar el ordenador, el Driver Verifier se ejecutará en segundo plano y diagnosticará los controladores.Para saber qué controlador ha fallado o ha causado el problema, abra de nuevo el Administrador del Verificador de Dispositivos, la opción "Mostrar información sobre los controladores actualmente verificados" y haga clic en "Siguiente".

Una vez que haya escaneado los controladores y haya eliminado el controlador defectuoso, asegúrese de detener o desactivar el proceso de Driver Verifier Manager o, de lo contrario, sobrecargará su sistema y lo hará fallar.Driver Verifier Manager se ejecutará en segundo plano cada vez que se inicie y hasta que se detenga.
Para detener el Driver Verifier Manager, inicie de nuevo la herramienta, seleccione la opción "Eliminar la configuración existente" y haga clic en el botón "Finalizar",
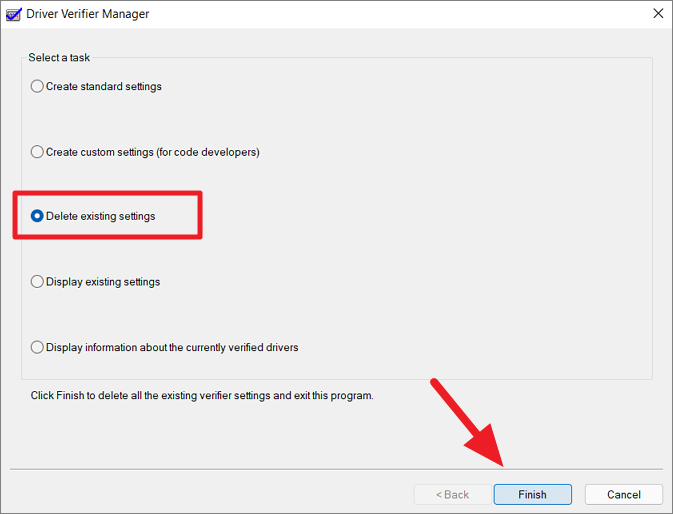
A continuación, reinicie el PC.
Reiniciar el PC (último recurso)
Si ninguno de los métodos anteriores ha funcionado, entonces puede reiniciar su PC con Windows para solucionar el error de pantalla azul Driver Power State Failure.El restablecimiento de Windows reinstalará el sistema operativo Windows 11 desde la imagen de copia de seguridad o el servicio en la nube.Al reinstalar Windows, puedes elegir conservar tus archivos personales y eliminar todas las aplicaciones y configuraciones.
Este método eliminará todas las aplicaciones, controladores y configuraciones de terceros.El ordenador se restablecerá al estado por defecto cuando se instaló el sistema operativo.Siga estas instrucciones para restablecer su PC con Windows 11:
Abra la aplicación Configuración de Windows 11 pulsandoGanar+I. En la aplicación Ajustes, elige la pestaña "Sistema" y, a la derecha, desplázate hacia abajo y haz clic en la opción "Recuperación".
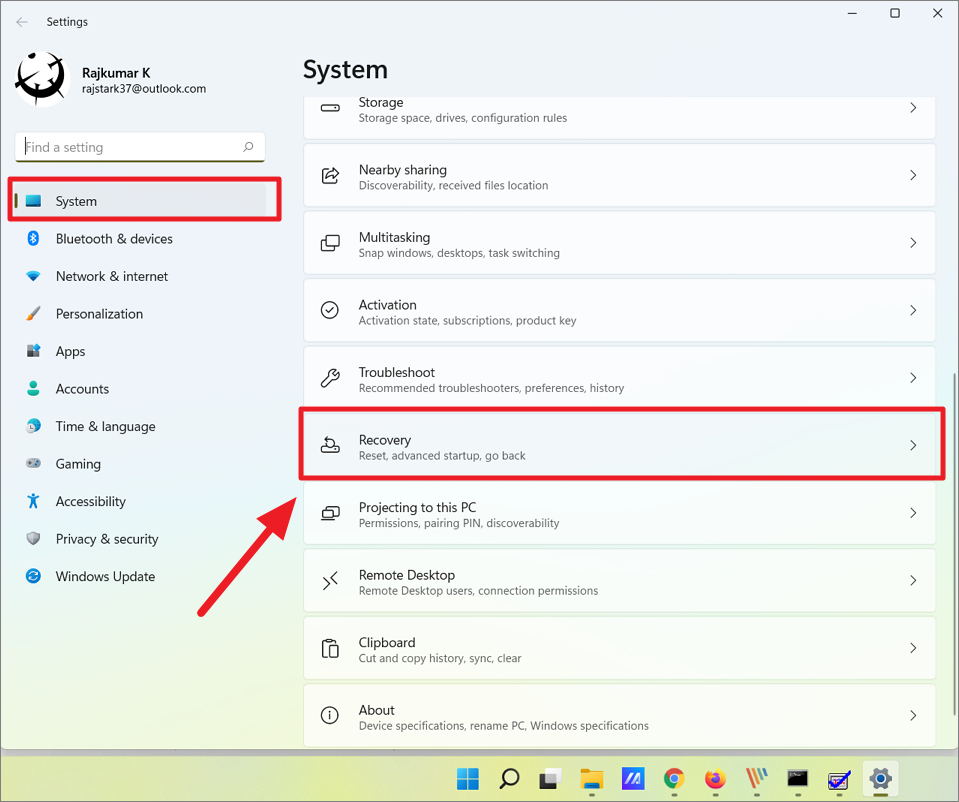
En la sección Opciones de recuperación, haz clic en el botón "Reiniciar PC".

Esto abre el cuadro de diálogo Restablecer este PC, donde puedes elegir si quieres "Conservar tus archivos" pero eliminar las aplicaciones y la configuración o "Eliminar todo", incluyendo tus archivos personales de las bibliotecas.Seleccione una opción de las dos.
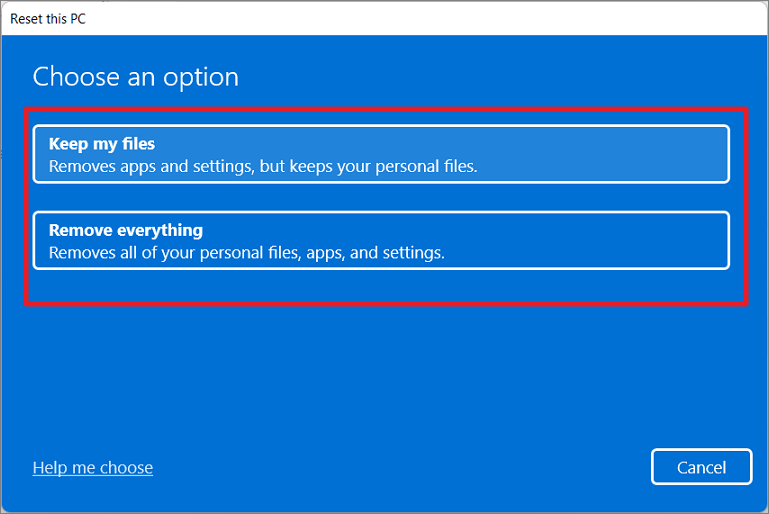
A continuación, elija cómo desea reinstalar Windows - ya sea con una imagen de copia de seguridad local de su dispositivo o con la descarga y reinstalación de Windows en la nube.Si eliges "Descarga en la nube", se descargará y reinstalará la última versión de Windows 11, pero necesitará Internet y 4 GB de datos.Pero si eliges 'Reinstalación local', se reinstalará la misma compilación del sistema operativo desde la imagen de copia de seguridad en el dispositivo.

En la siguiente ventana, haga clic en el botón "Siguiente".

Por último, haga clic en el botón "Restablecer" para iniciar el proceso de restablecimiento.

El proceso tardará un poco en terminar y reiniciará automáticamente el sistema con un sistema operativo nuevo.
Esperamos que este artículo le ayude a deshacerse del error de estado de alimentación del controlador en su dispositivo.

