Cómo solucionar el error de la aplicación que no responde en Windows 10
Actualizado 2023 de enero: Deje de recibir mensajes de error y ralentice su sistema con nuestra herramienta de optimización. Consíguelo ahora en - > este enlace
- Descargue e instale la herramienta de reparación aquí.
- Deja que escanee tu computadora.
- La herramienta entonces repara tu computadora.
A lo largo de los años de trabajo en Windows, he visto que el error "App no responde" es uno de los problemas más comunes de Windows.En la mayoría de los casos, el problema se resuelve con un apagado forzado o un reinicio rápido.En otros casos, sin embargo, algunas aplicaciones pueden dejar de responder cada vez que las usas, y tu única opción es reemplazar esas aplicaciones o arreglarlas permanentemente.
Si decides resolver el problema de las aplicaciones que no responden, puedes hacerlo fácilmente con un pequeño ajuste del sistema.En el post de hoy, voy a enumerar algunas soluciones al problema de las apps que no responden en Windows 10.
Cuál es la causa de que las aplicaciones no respondan en Windows 10

Las apps en Windows 10 son una parte integral de Windows porque proporcionan un fácil acceso a ellas.Pero a veces puede encontrar algunos problemas, como que las aplicaciones de Windows 10 no funcionen.A veces no funcionan en absoluto o sólo lo hacen parcialmente.
Notas importantes:
Ahora puede prevenir los problemas del PC utilizando esta herramienta, como la protección contra la pérdida de archivos y el malware. Además, es una excelente manera de optimizar su ordenador para obtener el máximo rendimiento. El programa corrige los errores más comunes que pueden ocurrir en los sistemas Windows con facilidad - no hay necesidad de horas de solución de problemas cuando se tiene la solución perfecta a su alcance:
- Paso 1: Descargar la herramienta de reparación y optimización de PC (Windows 11, 10, 8, 7, XP, Vista - Microsoft Gold Certified).
- Paso 2: Haga clic en "Start Scan" para encontrar los problemas del registro de Windows que podrían estar causando problemas en el PC.
- Paso 3: Haga clic en "Reparar todo" para solucionar todos los problemas.
En la mayoría de las situaciones, el problema de que las apps de Windows 10 no funcionen por defecto está relacionado con el sistema operativo.El problema de que las aplicaciones de Windows 10 no funcionen puede ser causado por archivos ISO corruptos o por la instalación fallida de algunos módulos.
Uno de los motivos por los que las apps de Windows 10 no funcionan es que la instalación está corrupta o la Microsoft Store no permite actualizar a la última versión.Así que, para solucionar el problema de las apps por defecto que no funcionan en Windows 10, puedes restablecer la caché de la Microsoft Store.
El problema de que las apps de Windows 10 no se abran también puede ser causado por software de terceros.Para solucionar el error "Las aplicaciones de Windows 10 no funcionan", puedes reiniciar y ver si el problema se resuelve
Para solucionar el problema de las apps que no responden en Windows 10
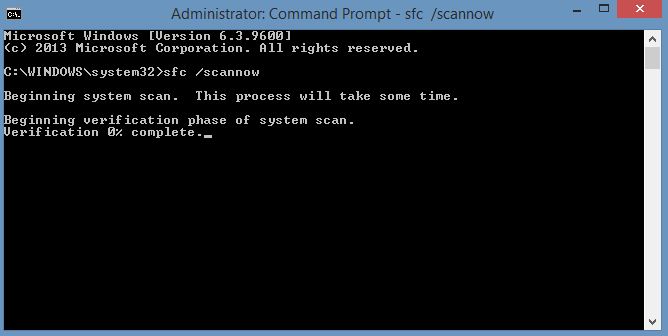
Ejecutar una comprobación de los archivos del sistema
- Pulse la combinación de teclas Win + X y seleccione Símbolo del sistema (Admin) en el menú Win + X.
- Ahora escriba sfc / scan now y pulse Enter.
- El escaneo probablemente durará 15 minutos o posiblemente un poco más.
- Cuando el análisis finalice, es posible que aparezca un mensaje en la ventana de la línea de comandos que diga: "Windows Resource Protection ha detectado archivos corruptos y los ha reparado con éxito".
- A continuación, cierre la línea de comandos y reinicie Windows.
System File Checker es una práctica herramienta que puede utilizar para reparar archivos de sistema corruptos.Los archivos de sistema dañados también pueden impedir que el programa responda.
Si un escaneo SFC no resolvió su problema, o si no pudo ejecutar un escaneo SFC, puede resolver el problema ejecutando un escaneo DISM en su lugar.Para ello, siga estos sencillos pasos:
- Abra un símbolo del sistema como administrador.
- Ahora escriba la siguiente línea y pulse Enter:
- DISM / Online / Limpieza-Imagen / Restaurar Salud.
- Ahora se iniciará el escaneo de DISM.La exploración puede durar unos 20 minutos, a veces más, así que no la interrumpa.
Cuando el escaneo de DISM haya finalizado, compruebe si el problema persiste.Si el problema persiste, puede intentar ejecutar el escaneo SFC de nuevo para ver si se resuelve el problema.
Cómo hacer cambios en el registro
- Pulse la tecla Windows + R y escriba RegEdit.Ahora pulse Enter o OK.
- Vaya a Archivo -> Exportar.
- Ajuste el rango de exportación a "Todos".Ahora introduzca el nombre del archivo que desea y haga clic en Guardar.Después de esto, tendrás una copia de seguridad de tu registro lista.
- Si algo va mal después de editar el registro, simplemente ejecute el archivo de copia de seguridad para restaurar el registro a su estado original.
- Ahora vaya a Editar -> Buscar.
- Escriba 54533251-82be-4824-96c1-47b60b740d00 o Central Parking y haga clic en Siguiente.
- Ambas búsquedas producen los mismos resultados, por lo que puede utilizar cualquiera de ellas.
- Elimine las claves que hacen referencia a CoreParking.Repita los pasos 4-5 para encontrar y eliminar todas las claves asociadas a CoreParking.Tenga en cuenta que algunas claves pueden estar protegidas, por lo que no pueden ser eliminadas.
Salir de la tarea de Windows Desktop Manager
- Pulse Ctrl + Shift + Esc para abrir el Administrador de tareas.
- Cuando se abra el Administrador de Tareas, busque el proceso del Administrador del Escritorio de Windows, haga clic con el botón derecho sobre él y seleccione Finalizar Tarea en el menú.
Después de eso, el problema debería estar resuelto.Recuerde, esto es sólo una solución, y Windows Desktop Manager probablemente se reiniciará tan pronto como reinicie su PC.
Actualización de Windows 10
- Introduzca Servicios en el cuadro de búsqueda de Cortana y seleccione Servicios.
- Seleccione Windows Update para abrir la ventana que se muestra a continuación.
- En el menú desplegable "Tipo de inicio", seleccione Automático, si no está ya seleccionado.
- A continuación, haga clic en "Aplicar" y "Aceptar" para confirmar su nueva configuración.
Windows 10 Update también reducirá el número de errores causados por el software que no responde.Por lo tanto, asegúrese de que Windows Update esté activado y, preferiblemente, configurado para que se ejecute automáticamente, de modo que el software pueda hacer el mejor uso del agente de actualización.
Preguntas frecuentes
¿Cómo puedo solucionar una aplicación que no responde en mi ordenador?
- Compruebe su programa antivirus.
- Vuelva a instalar el software.
- Abra menos programas a la vez.
- Actualizar Windows 10.
- Escanear y restaurar el registro.
- Ejecutar un análisis de los archivos del sistema.
- Ejecute la tarea del administrador del escritorio de Windows.
- Realiza cambios en el registro.
¿Por qué no responden mis aplicaciones?
Normalmente, en los ajustes del teléfono, puedes forzar que una aplicación deje de responder.Por lo general, puedes borrar la caché y los datos de la aplicación mediante la aplicación de Ajustes de tu teléfono.Los ajustes pueden variar de un teléfono a otro.Ponte en contacto con el fabricante de tu dispositivo para obtener más información.
¿Cómo puedo arreglar una aplicación que no responde?
- Desinstalar las actualizaciones del sistema Android WebView.
- Actualiza la aplicación.
- Comprueba las nuevas actualizaciones de Android.
- Detener la aplicación por la fuerza.
- Borra la caché y los datos de la aplicación.
- Desinstala y vuelve a instalar la aplicación.
- Reinicia tu teléfono.
- Comprueba tu tarjeta SD (si tienes una).
¿Qué hace que Windows 10 deje de responder?
Windows 10 puede dejar de responder si hay un virus o malware presente.Así que ejecute un escaneo de virus en todo su sistema Windows.Si se detecta malware, siga las instrucciones del programa antivirus para solucionarlo.A continuación, reinicie su ordenador e intente ejecutar el programa de nuevo para ver si funciona.

