Cómo solucionar el error de pantalla azul 0x00000109
Actualizado 2023 de enero: Deje de recibir mensajes de error y ralentice su sistema con nuestra herramienta de optimización. Consíguelo ahora en - > este enlace
- Descargue e instale la herramienta de reparación aquí.
- Deja que escanee tu computadora.
- La herramienta entonces repara tu computadora.
¿Ha encontrado recientemente el error "0x00000109" en su PC y quiere solucionarlo inmediatamente?Si es así, has llegado al lugar correcto, porque este artículo te dirá todo sobre este error y cómo solucionarlo.
Este es un error que hace que su ordenador se congele, muestre una pantalla azul o se apague por completo.Si obtienes este error, no podrás ver tu escritorio, sólo verás una pantalla azul con un código de error 0x00000109.El código de error puede tomar varias formas, incluyendo :
Error de pantalla azul 0x00000109
Parada 0x00000109
BSOD 0x00000109
Error 0x00000109
Mostrar un error significa que el kernel ha detectado datos críticos y corruptos o código del kernel.El núcleo se encarga de gestionar el hardware del ordenador, que incluye el procesador y la memoria RAM.Se podría decir que el núcleo es una parte importante de su sistema operativo.En definitiva, el kernel es el responsable de mostrar los problemas críticos de su ordenador, y cuando se ve afectado, muchas actividades de su ordenador, su mal funcionamiento afecta al hardware, a los drivers, al procesador y a la memoria RAM.
Notas importantes:
Ahora puede prevenir los problemas del PC utilizando esta herramienta, como la protección contra la pérdida de archivos y el malware. Además, es una excelente manera de optimizar su ordenador para obtener el máximo rendimiento. El programa corrige los errores más comunes que pueden ocurrir en los sistemas Windows con facilidad - no hay necesidad de horas de solución de problemas cuando se tiene la solución perfecta a su alcance:
- Paso 1: Descargar la herramienta de reparación y optimización de PC (Windows 11, 10, 8, 7, XP, Vista - Microsoft Gold Certified).
- Paso 2: Haga clic en "Start Scan" para encontrar los problemas del registro de Windows que podrían estar causando problemas en el PC.
- Paso 3: Haga clic en "Reparar todo" para solucionar todos los problemas.
¿Cuál es la causa del error 0x00000109?

Incongruencia en el proceso conductor/tercero: Resulta que este problema en particular puede ser causado por una aplicación de terceros en conflicto o un controlador recién instalado que afecta a los datos de configuración de arranque.En este caso, puede resolver el problema arrancando el ordenador en modo seguro y restaurándolo a un estado saludable mediante la utilidad de restauración del sistema.
Daños en los archivos del sistema:El daño a los archivos del sistema es la segunda causa más importante de este particular error de apagado.Si se da este caso, el problema puede resolverse ejecutando un conjunto de utilidades incorporadas (SFC y DISM) o restableciendo cada componente del sistema operativo con un nuevo procedimiento de instalación o reparación.
Para solucionar el error 0x00000109
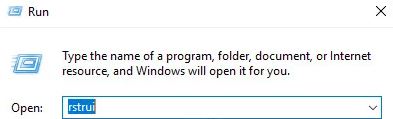
Iniciar en modo seguro
Lo primero que hay que hacer para solucionar el error BSOD es iniciar el ordenador en modo seguro.Sólo los programas y servicios del sistema necesarios deben iniciarse en modo seguro durante el arranque.Si consigue arrancar en modo seguro, muestra que una aplicación de terceros o un controlador de dispositivo ha causado el error 0x00000109 al interferir con los datos de configuración de arranque (BCD) del sistema operativo.
Siga estos sencillos pasos para arrancar en modo seguro:
- Si el ordenador está encendido, pulse el botón de encendido hasta que el sistema se apague.
- Pulse de nuevo el botón de encendido para encender el ordenador.
- Después de que aparezca la primera pantalla de arranque, pulse la tecla F8 repetidamente hasta que aparezca el menú de opciones avanzadas de arranque.
- Utilice la tecla de flecha hacia abajo para seleccionar Activar modo seguro y, a continuación, pulse Intro (o simplemente puede pulsar F4 para ejecutar la opción inmediatamente, de modo que no tenga que desplazarse por las opciones con la tecla de flecha hacia abajo).
- Espere a que se complete la secuencia de arranque.
Ejecución de la herramienta de diagnóstico de memoria de Windows
Tienes que comprobar si tienes una unidad flash mala.La Herramienta de Diagnóstico de Memoria de Windows es una utilidad integrada que puede utilizar para averiguar si su ordenador tiene problemas de memoria.
1.) Pulse el logotipo de Windows + la tecla R para que aparezca el cuadro de diálogo Ejecutar.
2.) Escriba Panel de control y pulse Intro.
3.) Seleccione Sistema y Seguridad -> Herramientas Administrativas.
4.) Busque Diagnóstico de memoria de Windows en la lista y haga doble clic en él.
Nota:Puede iniciar rápidamente la herramienta escribiendo "mdsched.exe" en el cuadro de diálogo Ejecutar y pulsando Intro.
5.) Haga clic en la opción "Reiniciar ahora y comprobar si hay problemas (recomendado)".
6.) Una vez finalizado el análisis, el ordenador se reiniciará automáticamente.
Ahora debe comprobar los resultados de la prueba en el Visor de Eventos para ver si tiene un módulo de RAM malo:
- Pulse la tecla del logotipo de Windows para abrir el menú Inicio.
- Escriba "eventvwr.exe" en la barra de búsqueda y haga clic en él en los resultados para abrir el Visor de Eventos.
- Abra la carpeta de Registros de Windows y haga clic con el botón derecho en Sistema.
- En el menú contextual, haga clic en Buscar.
- Ahora escriba "MemoryDiagnostics-Results" en "Find What".
- Haga clic en "Más información" y cierre el cuadro de diálogo de búsqueda.
- Haga doble clic en la lista "MemoryDiagnostic-Results" en el Visor de Eventos.Si aparece el mensaje "Windows Memory Diagnostics comprobó la memoria de su ordenador y no encontró errores", entonces no hay ningún módulo de memoria defectuoso.Sin embargo, si hay errores, significa que uno de sus módulos de RAM necesita ser reemplazado.
Actualizar el controlador del dispositivo
Si el error de apagado está causado por un controlador de dispositivo problemático, la actualización puede ayudar a resolver el problema.Puede hacerlo manualmente siguiendo las siguientes instrucciones:
- Pulse la tecla del logotipo de Windows + R.
- Escriba "devmgmt.msc" en el cuadro de búsqueda y, a continuación, pulse OK o Enter.
- Busque dispositivos que tengan un rectángulo amarillo con un signo de exclamación en el centro.Esto indica que hay problemas con ellos.
- Haga clic con el botón derecho del ratón en el dispositivo que desea actualizar y, a continuación, haga clic en Actualizar software del controlador.
Nota:Puede restaurar fácilmente todos los controladores defectuosos, obsoletos y ausentes utilizando un programa de terceros.La utilidad buscará problemas de controladores y luego descargará e instalará las últimas versiones recomendadas por el fabricante de los controladores necesarios.
Realizar la restauración del sistema
Después de arrancar en modo seguro, realizar una restauración del sistema es una forma fácil de solucionar el error de apagado 0x00000109.Esto restaurará el sistema a un estado anterior en el que el problema no existía.
Para ejecutar la utilidad de restauración del sistema :
- Entre en el cuadro de diálogo Ejecutar pulsando la combinación de teclas Windows + R en su teclado.
- Escriba "rstrui" y pulse Enter o pulse OK.
- Una vez que esté en el Asistente de Restauración del Sistema, haga clic en Siguiente.
- Ahora marque la casilla "Mostrar más puntos de recuperación".
- Seleccione el punto de restauración adecuado (el que tenía antes de que se produjera el error).
- Haga clic en Siguiente -> Finalizar.
- Una vez completado el proceso, su ordenador se reiniciará automáticamente.
Nota:Tenga en cuenta que las aplicaciones, los controladores, las configuraciones, etc. que no estaban desplegados en su PC en el momento del punto de restauración seleccionado ya no estarán presentes después de que la restauración del sistema se haya completado.
Preguntas frecuentes
¿Cuál es la causa principal del error de la pantalla azul?
Los pantallazos azules suelen estar causados por problemas con el hardware o el software de los controladores.A veces también pueden ser causados por problemas con el software de bajo nivel que se ejecuta en el núcleo de Windows.Las aplicaciones comunes normalmente no pueden causar pantallas azules.
¿Cómo puedo solucionar el error de la pantalla azul y reiniciar?
- Vaya a "Mi PC" y haga clic con el botón derecho del ratón.
- Vaya a "Inmobiliaria".
- Vaya a la pestaña "Avanzado".
- Vaya a "Inicio y recuperación" y haga clic en "Configuración".
- Vaya a "Errores del sistema" y desmarque "Reinicio automático".
- Guarde la configuración haciendo clic en Aceptar.
¿Puede el formato arreglar la pantalla azul?
Si la pantalla azul está causada por algo instalado en tu ordenador, como los controladores, etc., reformatear puede solucionar el problema.Si está causado por un hardware defectuoso, no.Si tienes un disco duro de repuesto, puedes instalar un nuevo Windows 10 y ver si las pantallas azules desaparecen.
¿Es peligroso el error de la pantalla azul?
En realidad, el propósito de BSOD es proteger su hardware.Cuando Windows detecta que algo puede causar un daño real, lo apaga todo, dando lugar a la infame Pantalla Azul de la Muerte.Aunque el BSOD no daña tu hardware, puede arruinar tu día.Estás ocupado trabajando o jugando, y de repente todo se detiene.

