Cómo solucionar el error de proceso crítico muerto en Windows 11
Actualizado 2023 de enero: Deje de recibir mensajes de error y ralentice su sistema con nuestra herramienta de optimización. Consíguelo ahora en - > este enlace
- Descargue e instale la herramienta de reparación aquí.
- Deja que escanee tu computadora.
- La herramienta entonces repara tu computadora.
Soluciones rápidas y efectivas para las razones más comunes detrás del error 'Critical Process Died' en Windows 11.
Encontrarse con errores que bloquean el sistema es una experiencia desalentadora.Si el error se debe a un simple fallo o es algo puntual, no hay que preocuparse mucho.Pero algunos errores son comparativamente difíciles de solucionar y el error 'Critical Process Died' es uno de ellos.
Puede haber varias causas subyacentes que conduzcan al error 'Critical Process Died' y es necesario comprender adecuadamente cada una de ellas antes de dirigirse a la solución de problemas.
Además, a diferencia de Windows 10, donde aparecía una pantalla azul en caso de que el sistema se bloqueara, Windows 11 tiene una pantalla negra, para estar a la altura del nuevo tema.El resto sigue igual, ya sea la cara triste, el código QR o la información de error, los encontrarás todos.
Notas importantes:
Ahora puede prevenir los problemas del PC utilizando esta herramienta, como la protección contra la pérdida de archivos y el malware. Además, es una excelente manera de optimizar su ordenador para obtener el máximo rendimiento. El programa corrige los errores más comunes que pueden ocurrir en los sistemas Windows con facilidad - no hay necesidad de horas de solución de problemas cuando se tiene la solución perfecta a su alcance:
- Paso 1: Descargar la herramienta de reparación y optimización de PC (Windows 11, 10, 8, 7, XP, Vista - Microsoft Gold Certified).
- Paso 2: Haga clic en "Start Scan" para encontrar los problemas del registro de Windows que podrían estar causando problemas en el PC.
- Paso 3: Haga clic en "Reparar todo" para solucionar todos los problemas.
¿Qué es el "Proceso Crítico Muerto"?¿Error?
El error se produce cuando un proceso crítico para el funcionamiento de Windows no se ejecuta correctamente o falla por completo.Esto puede parecer sencillo, pero la verdadera tarea consiste en identificar ese proceso.Hemos enumerado algunas de las causas más comunes.
- Controladores corruptos o anticuados
- Mala actualización del sistema
- Archivos de viudas corruptos
- Memoria
- Aplicación maliciosa instalada en el sistema
- Overclocking
Una forma de identificar la causa es verificando cuando se encuentra el error 'Critical Process Failed'.Si lo encuentras mientras juegas a juegos pesados, podría ser debido al controlador gráfico mientras que si lo encuentras después de actualizar el Windows, podría haber un problema en la propia actualización.En la siguiente sección, analizaremos cada una de las causas y le ayudaremos a solucionar el error en su sistema.
Arrancar Windows 11 en modo seguro
Muchos usuarios han informado de que no pueden iniciar Windows porque el sistema se bloquea mientras se está iniciando.Esto le impediría solucionar los problemas en el "Modo Normal".En este caso, se recomienda arrancar Windows 11 en modo seguro.
Si Windows sigue fallando, su sistema debería entrar en el "Modo de Reparación Automática" la tercera vez que se cuelgue.Si no lo hace automáticamente, puedes forzar el bloqueo de Windows y entrar en el 'Modo de Reparación Automática'.Así es como se hace.
Nota:No utilice este método a menos que sea absolutamente necesario, ya que podría dañar el sistema.
Pulse el botón de encendido para encender el sistema y espere a que Windows empiece a arrancar.Cuando veas que arranca, pulsa prolongadamente el botón de encendido para apagar el sistema.Repita el mismo proceso tres veces y cuando encienda el sistema por cuarta vez, entrará en el 'Modo de Reparación Automática', y en la pantalla se leerá 'Preparando la Reparación Automática'.
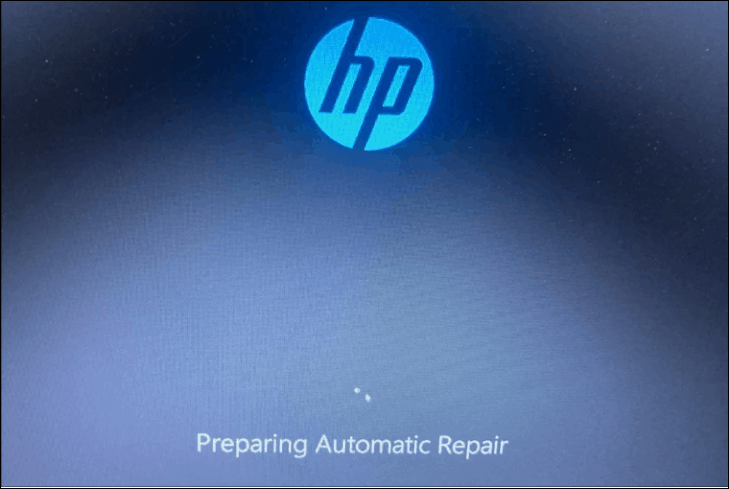
El sistema ejecutará ahora un diagnóstico para identificar y solucionar el problema que impide el arranque de Windows.
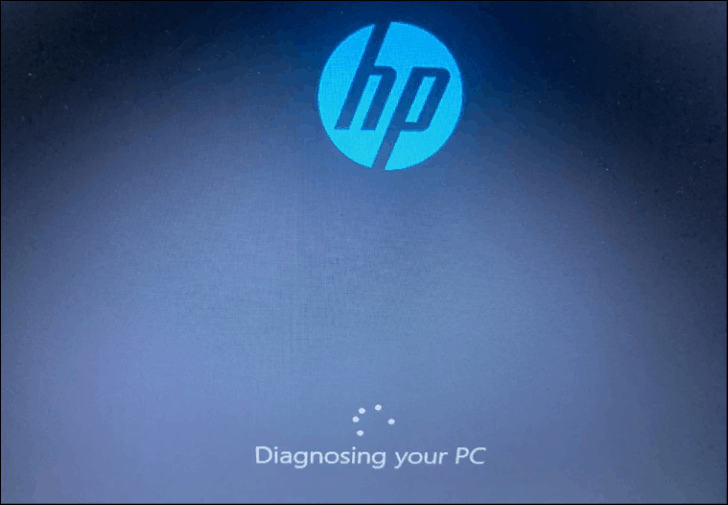
Lo más probable es que te encuentres con la siguiente pantalla.Haga clic en "Opciones avanzadas" para continuar
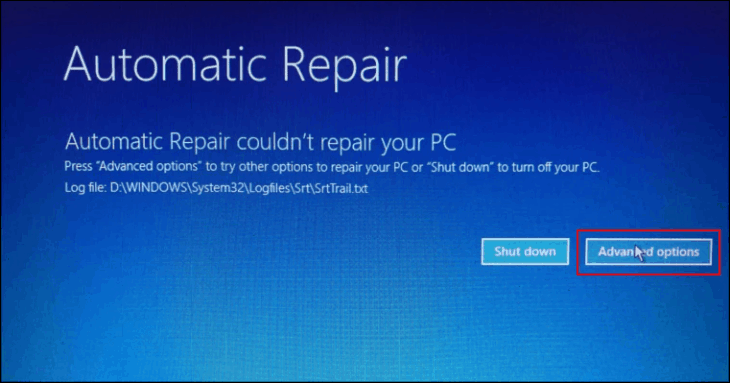
Su sistema entrará ahora en el "Entorno de recuperación" y habrá tres opciones en la pantalla, seleccione "Solucionar problemas".
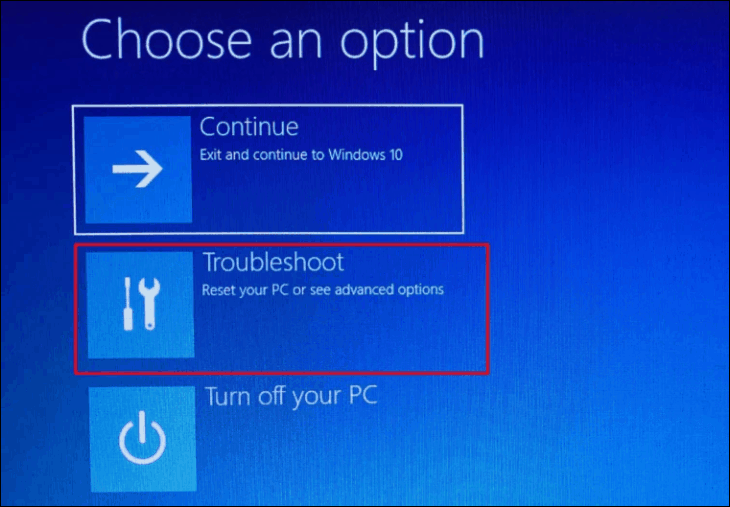
A continuación, haga clic en "Opciones avanzadas".
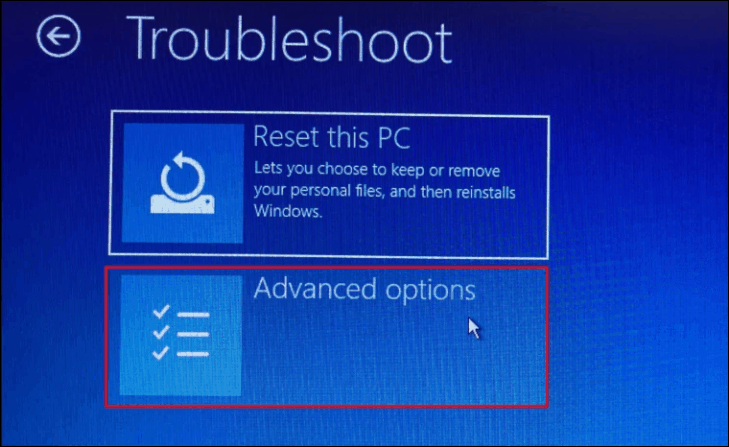
Ahora se le presentarán seis opciones en la pantalla de "Opciones avanzadas", seleccione "Configuración de inicio".

Ahora encontrará una lista de las distintas configuraciones de inicio de Windows por las que puede optar.Ahora, haga clic en "Reiniciar" para continuar.

Cuando el sistema se reinicie, identifique la tecla asignada al "Modo seguro" y púlsela.Deberían ser 4, 5 y 6.Pulse cualquiera de las tres teclas numéricas (4,5 o 6) o las teclas de función (F4, F5 o F6) para iniciar Windows 11 en el tipo de modo seguro correspondiente.
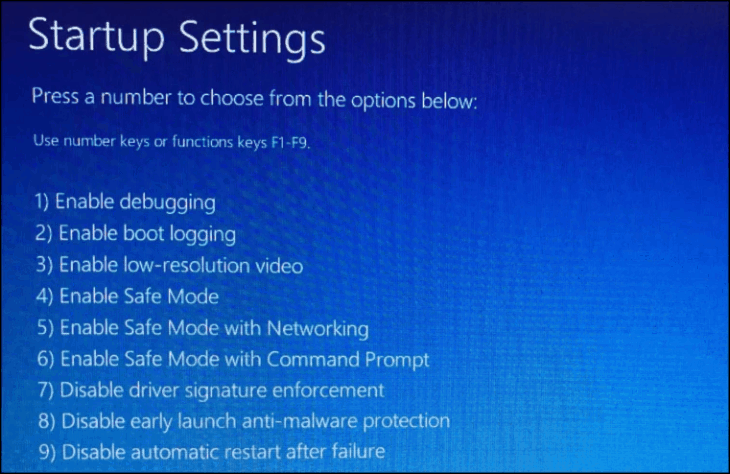
Una vez que el sistema se inicie en el Modo Seguro, ejecute las siguientes correcciones para resolver el error 'Critical Process Died'.
1.Algunas comprobaciones básicas
Antes de empezar a manipular el software, hay algunas comprobaciones básicas que deberías hacer.En muchos casos, esto solucionaría el error 'Critical Process Died'.
Nota:Si no se siente cómodo ejecutando estas comprobaciones, pase a las otras correcciones mencionadas a continuación.
- Limpiar el carnero: Muchas veces, es la acumulación de polvo en la memoria RAM lo que provoca diversos errores.En este caso, saque la memoria RAM y límpiela y asegúrese de que no hay acumulación de polvo en ella.Ya que estás en ello, limpia también la ranura de la RAM.
- Compruebe el disco duro:Un disco duro mal conectado también puede provocar el error 'Critical Porcess Died'.Compruebe las conexiones y vuelva a conectarlas si están sueltas.
- BIOS:Comprueba si estás ejecutando la última versión de la BIOS, ya que es un posible caso para el error.
Si los arreglos anteriores no funcionaron o tienes dudas en ejecutarlos, prueba los siguientes.
2.Ejecutar los problemas
Microsoft ofrece solucionadores de problemas incorporados para arreglar la mayoría de los problemas, ya sean relacionados con el hardware o el software.Son muy útiles para solucionar tanto los problemas triviales como los intrincados del sistema.Sin embargo, como no sabemos la causa del error, es posible que tenga que ejecutar varios solucionadores de problemas.
Para ejecutar el solucionador de problemas, haga clic en el icono "Inicio" de la barra de tareas o pulseWINDOWS+Xpara iniciar el menú de acceso rápido y, a continuación, seleccione "Configuración" en la lista de opciones.Como alternativa, puede pulsarWINDOWS+Ipara iniciar directamente la aplicación "Ajustes".
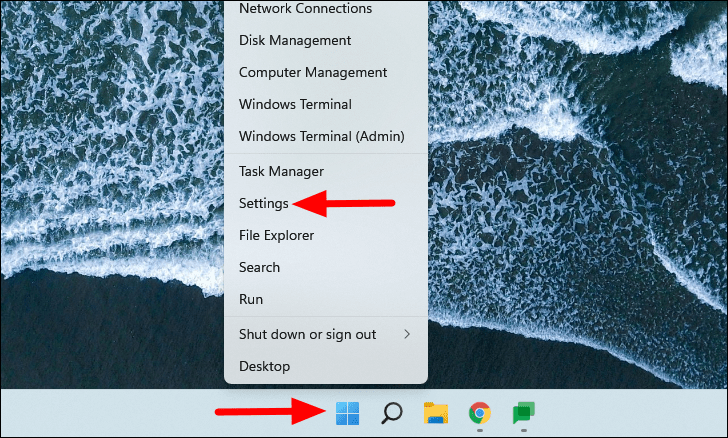
En la pestaña "Sistema" de Configuración, haga clic en la opción "Solucionar problemas" de la derecha.

A continuación, seleccione "Otros solucionadores de problemas" en la lista de opciones de la derecha.

Ahora se encontrará con varios solucionadores de problemas que aparecen en la pantalla.Haga clic en "Ejecutar" junto a los que desea iniciar el solucionador de problemas.Es posible que haya recurrido a varios solucionadores de problemas para poder solucionar el error.Mira las causas mencionadas anteriormente en el artículo y ejecuta las pertinentes.
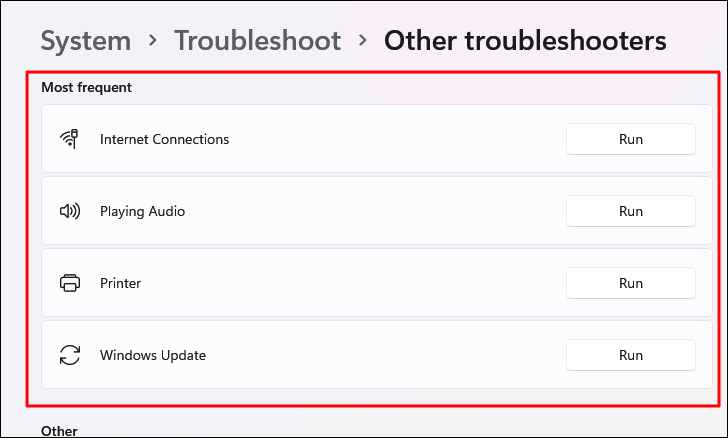
Una vez que haya ejecutado los solucionadores de problemas, compruebe si el error se ha solucionado.Si no es así, pase al siguiente método.
3.Ejecutar el solucionador de problemas de hardware y dispositivos
Este solucionador de problemas no aparece en la "Configuración" y tiene que ser ejecutado por separado.El solucionador de problemas de "Hardware y Dispositivos" ayudará a identificar los problemas de hardware y a solucionarlos.
Para ejecutar el solucionador de problemas de "Hardware y dispositivos", pulseWINDOWS+Rpara lanzar el comando Ejecutar, introduzca "msdt.exe -id DeviceDiagnostic" en el campo de texto, y haga clic en "Aceptar" en la parte inferior o pulseENTRA ENpara lanzar el solucionador de problemas.
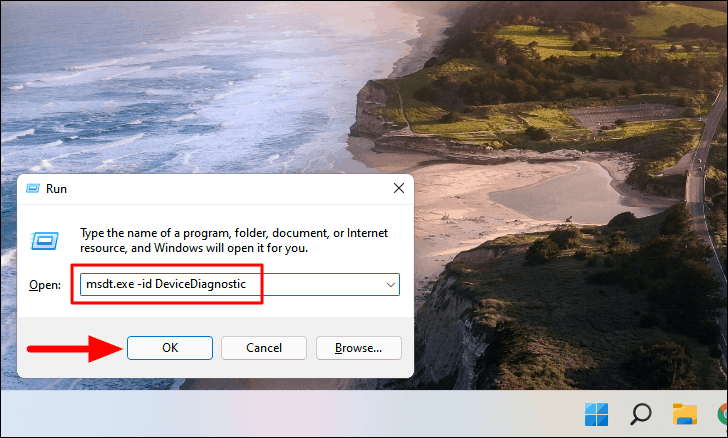
Ahora, haga clic en "Siguiente" para ejecutar el solucionador de problemas, siga las instrucciones en pantalla y elija la respuesta pertinente cuando se le pida, para completar el proceso de solución de problemas.
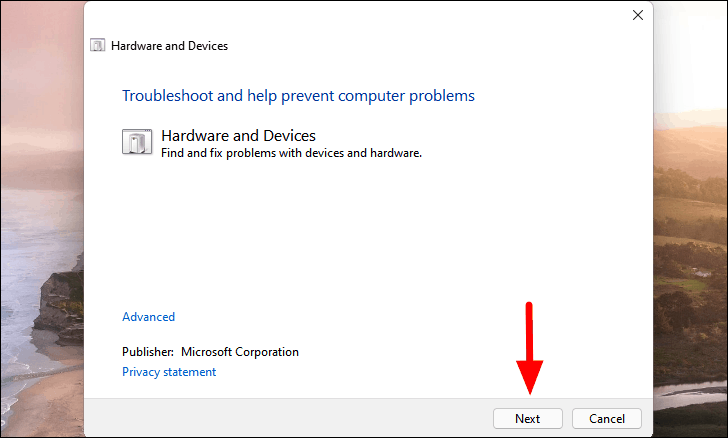
Si se ha detectado y solucionado algún problema, compruebe si se ha resuelto el error "Critical Process Died".
4.Reinstalar los controladores
El error 'Critical Process Died' también podría deberse a un controlador corrupto.En este caso, tendrá que volver a instalar el controlador.
Para reinstalar el controlador, busque "Administrador de dispositivos" en el menú de búsqueda y haga clic en el resultado de la búsqueda correspondiente para iniciar la aplicación.

Ahora, localiza cualquier conductor con un signo de exclamación amarillo.Estos controladores pueden ser problemáticos y es mejor reinstalarlos.

A continuación, haga clic con el botón derecho del ratón en el controlador y seleccione "Desinstalar dispositivo" en el menú contextual.
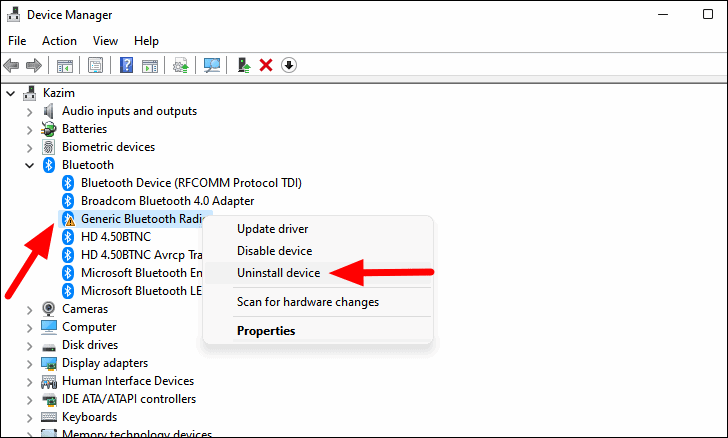
Por último, seleccione "Desinstalar" en el cuadro de confirmación que aparece.
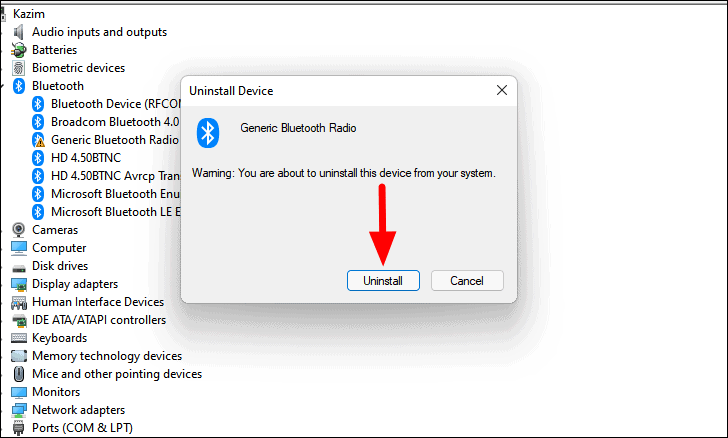
Una vez desinstalado el controlador, reinicie el sistema y Windows instalará automáticamente el controlador más compatible para sustituirlo.Una vez instalado el nuevo controlador, compruebe si el error se ha solucionado.
5.Actualizar controladores
Si no pudo encontrar un controlador corrupto, también existe la posibilidad de que esté ejecutando un controlador obsoleto que esté provocando el error.En este caso, debe actualizar el controlador.Dado que no puede identificar qué controlador provoca el error 'Critical Process Died', compruebe si hay actualizaciones para todos los controladores críticos.
Para actualizar un controlador, inicie el "Administrador de dispositivos" como se ha comentado anteriormente, haga doble clic en un dispositivo para ver los controladores, haga clic con el botón derecho en el controlador que desea actualizar y seleccione "Actualizar controlador" en el menú contextual.

En la ventana "Actualizar controladores", se le presentarán dos opciones, o bien dejar que Windows busque automáticamente los mejores controladores disponibles en su sistema o bien localizarlos e instalarlos manualmente.Se recomienda seleccionar la primera opción y dejar que Windows se encargue de la búsqueda e instalación.
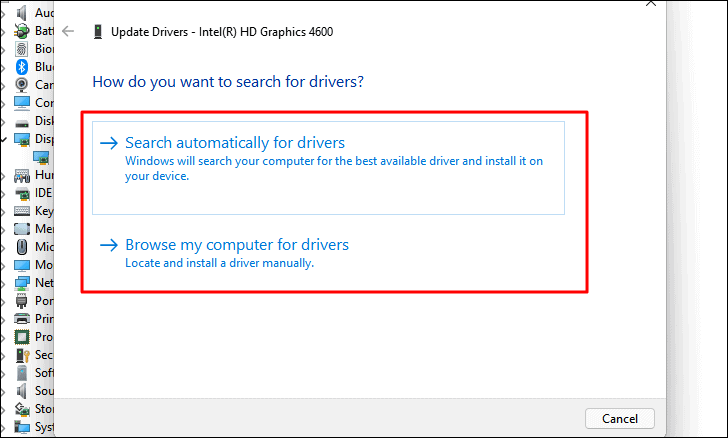
Si Windows no pudo encontrar una actualización, no indica necesariamente que no haya una disponible.Muchos fabricantes no envían la actualización del controlador a Microsoft, sino que la suben al sitio web oficial.Por lo tanto, Windows no puede obtener la actualización.
En este caso, tendrá que buscar en la web con "Modelo de ordenador", "Sistema operativo" y "Nombre del controlador" como palabras clave.En los resultados de la búsqueda, localice el sitio web oficial del fabricante y descargue la actualización del controlador, si está disponible.
Una vez que haya descargado la actualización, haga doble clic en el archivo descargado para iniciar el instalador y siga las instrucciones en pantalla para completar el proceso de instalación.
Siga el mismo proceso para actualizar los demás controladores críticos y compruebe si se soluciona el error.Si no es así, pase a la siguiente solución.
6.Ejecutar la exploración SFC
El escáner SFC (System Files Checker) identifica los archivos de sistema corruptos y los sustituye por sus copias en caché.Se ha comprobado que es una solución eficaz para el error "Critical Process Died".
Para ejecutar el análisis SFC, busque "Windows Terminal" en el menú de búsqueda, haga clic con el botón derecho del ratón en el resultado de la búsqueda correspondiente y seleccione "Ejecutar como administrador" en el menú contextual para ejecutarlo con privilegios administrativos.Haga clic en "Sí" en el cuadro de UAC que aparece.

Si no has configurado el "Símbolo del sistema" como perfil por defecto a través de la configuración del Terminal de Windows, la pestaña "Windows PowerShell" se iniciará por defecto.Para abrir el Símbolo del sistema, haga clic en el icono de la flecha de la parte superior y seleccione "Símbolo del sistema" en la lista de opciones.Como alternativa, puede pulsarCTRL+SHIFT+2para lanzar el 'Command Prompt'
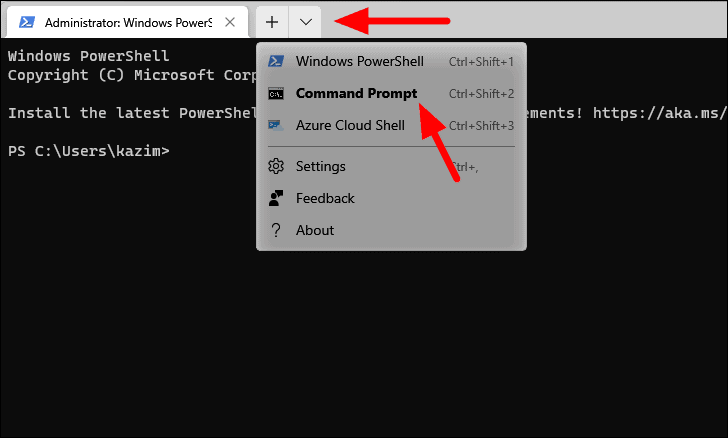
A continuación, escriba el siguiente comando y pulseENTRAR ENpara ejecutarlo.
sfc /scannow
El escaneo del SFC se iniciará en unos momentos y tardará un par de minutos en completarse.Una vez completado el escaneo, reinicie el sistema y compruebe si el error 'Critical Process Died' se ha solucionado.
7.Ejecutar DISM
DISM o Deployment Image Servicing and Management tool es un comando a nivel de administrador que comprobará y reparará la imagen de Windows.Si la ejecución del escaneo SFC no ayudó, puede probar la herramienta DISM.
Para ejecutar la herramienta DISM, primero, inicie un "Terminal de Windows" elevado y abra la pestaña "Símbolo del sistema" como se ha comentado anteriormente.Ahora, introduzca los siguientes comandos de uno en uno, pulseENTRAR EN, espere a que se complete la ejecución y, a continuación, introduzca el siguiente comando.
Dism /Online /Cleanup-Image /CheckHealthDism /Online /Cleanup-Image /ScanHealthDism /Online /Cleanup-Image /RestoreHealth
Después de ejecutar la herramienta DISM, reinicie el sistema y compruebe si el error 'Critical Process Died' se ha solucionado.
8.Ejecutar un análisis completo del sistema
Un sistema Windows 11 infectado con malware o antivirus también encontrará el error 'Critical Process Died'.Para identificar y eliminar el malware, ejecute un análisis completo del sistema con un antivirus.Utilizaremos el 'Windows Defender' incorporado, aunque puedes utilizar cualquier antivirus de terceros para la tarea.
Para ejecutar un análisis de todo el sistema, busque "Windows Security" en el "Menú de búsqueda" y haga clic en el resultado de la búsqueda correspondiente para iniciar la aplicación.

A continuación, haga clic en la opción "Protección contra virus y amenazas".

Ahora encontrará la opción de ejecutar un "Escaneo rápido", sin embargo, nosotros pretendemos ejecutar un "Escaneo completo".Por lo tanto, haga clic en "Opciones de escaneo" para ver los otros tipos de escaneo disponibles.
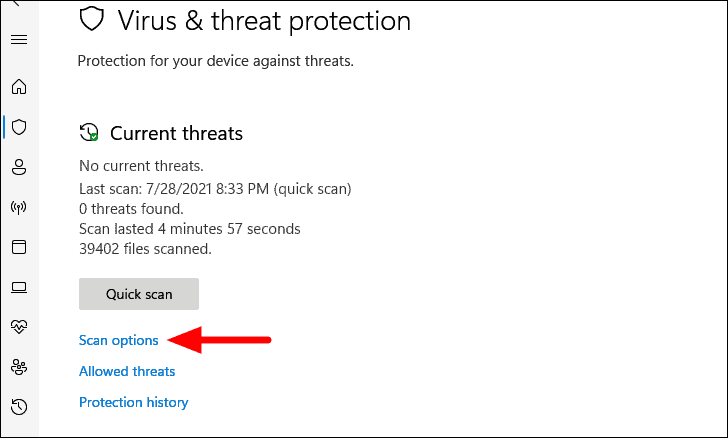
Ahora, seleccione "Escaneo completo" y haga clic en "Escanear ahora" en la parte inferior para iniciar el escaneo.

El escaneo tardará un tiempo en completarse dependiendo, mientras tanto puede seguir trabajando en el sistema.Una vez completado el escaneo, compruebe si el error 'Critical Process Died' se ha solucionado.
9.Desinstalar aplicaciones problemáticas
Si has empezado a encontrar el error después de instalar una aplicación, desinstálala y comprueba que el error se ha solucionado.
Para desinstalar una aplicación, pulseWINDOWS+Rpara lanzar el comando "Ejecutar", introduzca "appwiz.cpl" en el campo de texto, y haga clic en "Aceptar" en la parte inferior o pulseENTRA ENpara abrir la ventana "Programas y características".
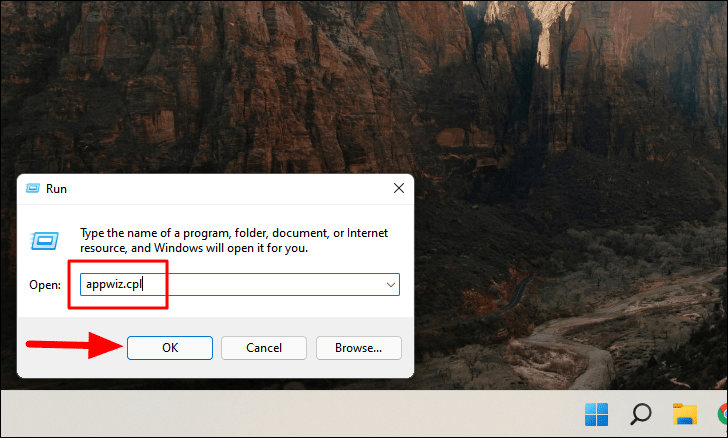
Ahora, selecciona la aplicación que instalaste justo antes de empezar a encontrar el error y haz clic en "Desinstalar" en la parte superior.

Si esto no funciona, también puedes desinstalar las otras aplicaciones que instalaste al mismo tiempo y comprobar si el error 'Critical Process Died' se ha solucionado.Si no es así, pase a la siguiente solución.
10.Desinstalar las actualizaciones de Windows
Si comenzó a encontrar el error justo después de actualizar el Windows, es hora de volver a la versión anterior.Muchas veces, podría ser un error en la actualización lo que está llevando al error 'Critical Process Died'.
Para desinstalar las actualizaciones de Windows y volver a la versión anterior, busque "Configuración" en el "Menú de búsqueda" y haga clic en el resultado de la búsqueda correspondiente para iniciar la aplicación "Configuración".
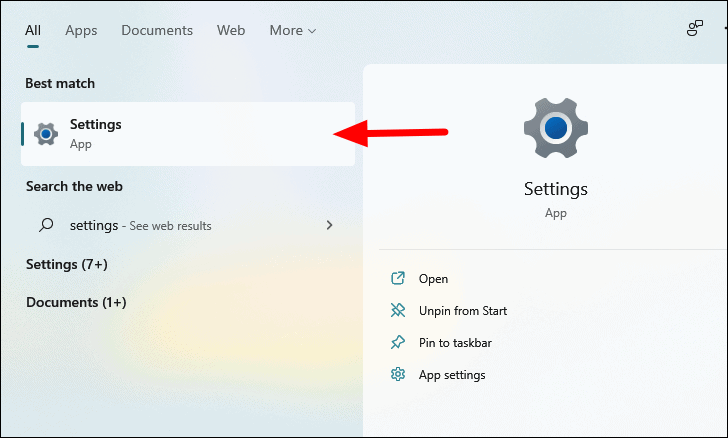
En la ventana "Configuración", seleccione la pestaña "Windows Update" de la izquierda.
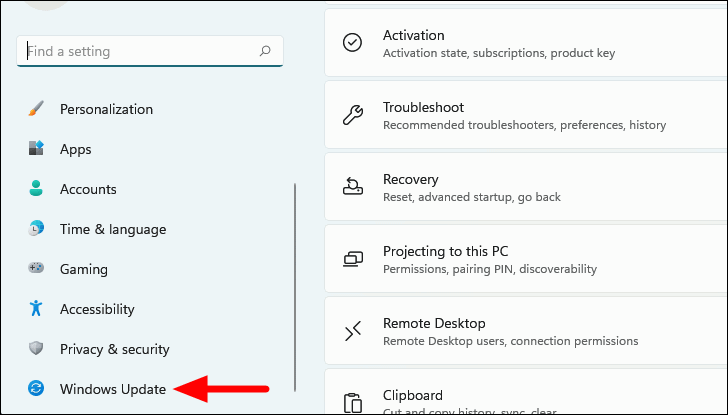
A continuación, seleccione "Actualizar el historial" en "Más opciones".
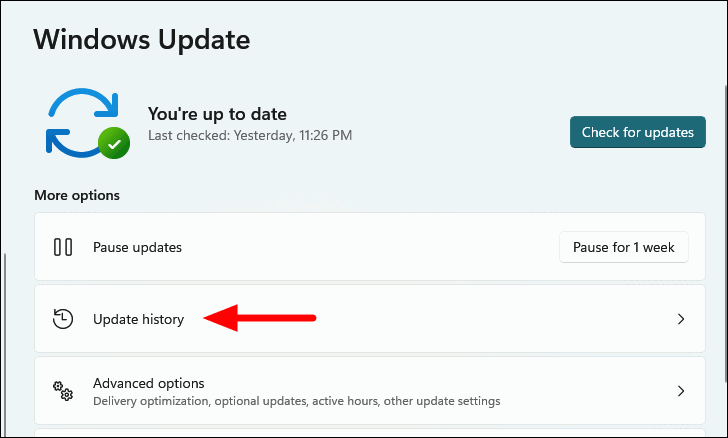
Ahora, desplázate hacia abajo y selecciona "Desinstalar actualizaciones" para continuar.
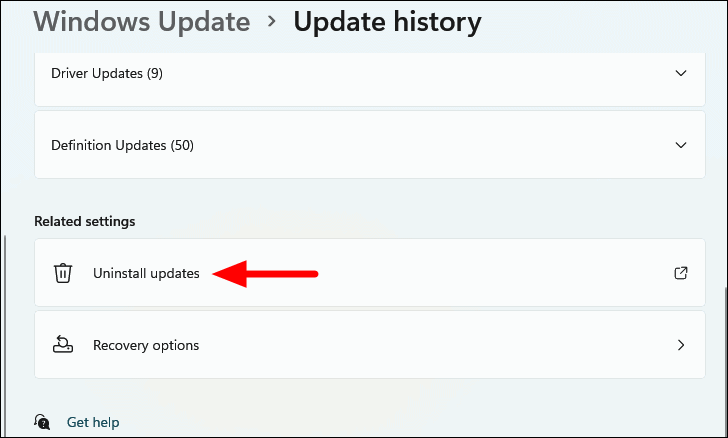
Ahora aparecerán todas las actualizaciones recientes.Ahora, recuerde cuándo fue la primera vez que se encontró con el error e identifique las actualizaciones instaladas justo antes con la fecha mencionada en la columna "Instalado el".Una vez identificada la actualización, haz clic en "Desinstalar" en la parte superior para eliminarla y volver a la versión anterior.

Después de volver a la versión anterior, compruebe si el error "Critical Process Died" se ha solucionado.
11.Realizar un arranque limpio
Si el error se debe a un mal funcionamiento del servicio, puede realizar un Clean Boot.En él, sólo se cargan los servicios, controladores y programas críticos.El arranque limpio es un método eficaz para solucionar un error.Veamos cómo se realiza una.
Para realizar un arranque limpio, pulseWINDOWS+Rpara lanzar el comando "Ejecutar", introduzca "msconfig" en el campo de texto y haga clic en "Aceptar" en la parte inferior.
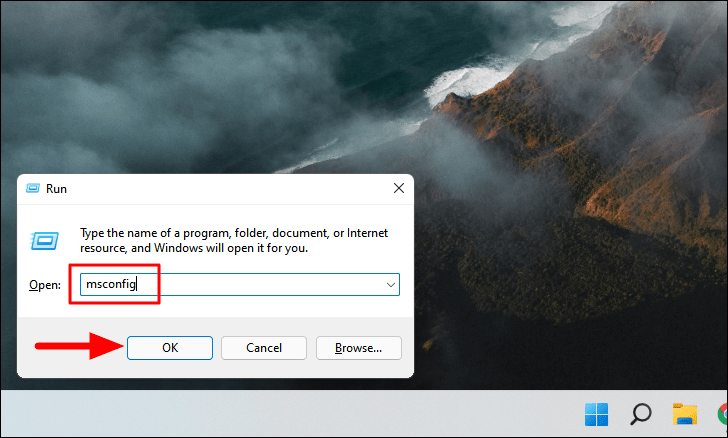
En la ventana "Configuración del sistema", seleccione "Diagnóstico de inicio" en la pestaña "General" y haga clic en "Aceptar" en la parte inferior.
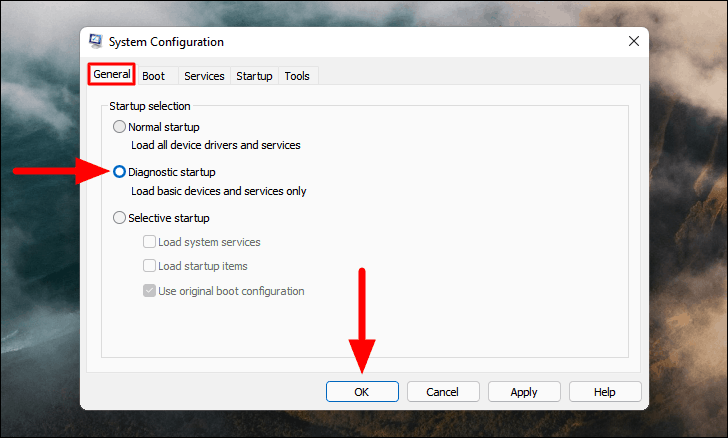
Por último, haga clic en "Reiniciar" en el cuadro que aparece para reiniciar el sistema sólo con los servicios y controladores básicos.
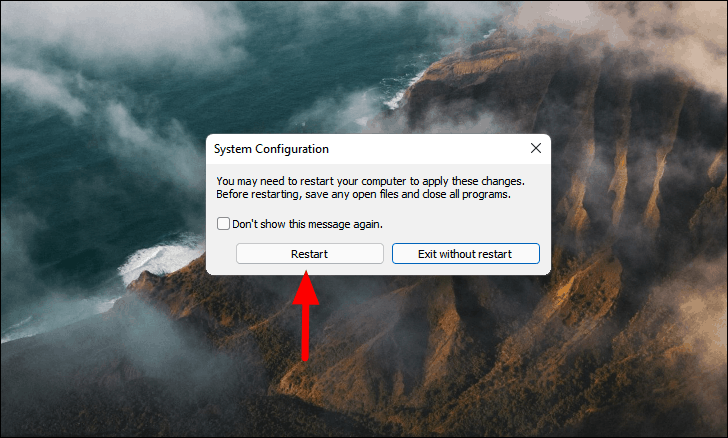
Después de que el sistema se reinicie, busque "Servicios" en el menú de búsqueda e inicie la aplicación haciendo clic en el resultado de la búsqueda correspondiente.
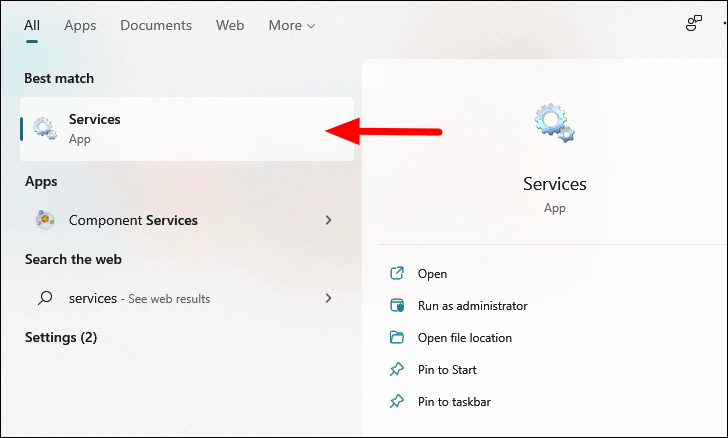
Ahora, seleccione un servicio que no se esté ejecutando actualmente y haga clic en "Iniciar".Compruebe si el inicio del servicio hace que el sistema se bloquee.Haga esto para todos los servicios y el servicio que bloquea el sistema es el culpable.Manténgalo desactivado hasta que encuentre una solución específica para ese servicio.
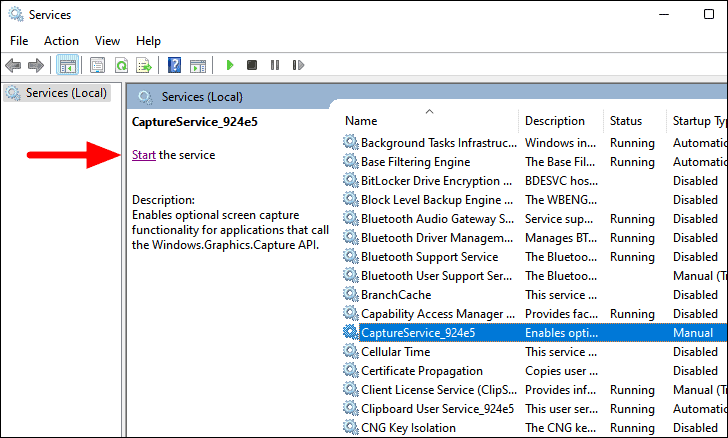
Este proceso puede llevar mucho tiempo, por lo que se recomienda comenzar con la ejecución de los servicios críticos y luego pasar a los menos importantes.
12.Ejecutar la restauración del sistema
Si ninguna de las soluciones anteriores ha funcionado, no te queda más remedio que recurrir a la "Restauración del sistema".Con esto, usted puede llevar su sistema hacia atrás en el tiempo a un punto en el que el error no existía.Ejecutar la restauración del sistema puede desinstalar las aplicaciones añadidas recientemente y cambiar la configuración, aunque no afectará a los archivos almacenados en el sistema.
Para ejecutar la Restauración del Sistema, abra Cómo crear un punto de restauración en Windows 11, y navegue hasta la sección 'Recuperar su PC usando un punto de verificación de la Restauración del Sistema'.
Una vez que haya restaurado el sistema, el error "Critical Process Died" se solucionará.
Con los métodos anteriores, puede arreglar fácilmente el error 'Critical Process Died'.No importa lo intrincado o crítico que sea un error, puede solucionarlo fácilmente con la estrategia y los métodos de solución de problemas adecuados.

