Cómo solucionar el error de WiFi -No hay Internet, asegurado- en Windows 11
Actualizado 2023 de enero: Deje de recibir mensajes de error y ralentice su sistema con nuestra herramienta de optimización. Consíguelo ahora en - > este enlace
- Descargue e instale la herramienta de reparación aquí.
- Deja que escanee tu computadora.
- La herramienta entonces repara tu computadora.
6 maneras de arreglar el problema de No Internet en el WiFi en su PC con Windows 11.
No es muy común encontrar problemas de WiFi en Windows 11.Dicho esto, muchos usuarios informaron de que se enfrentaban al "No hay Internet, Asegurado" al conectarse a sus conexiones ya guardadas.
Hay una gran cantidad de razones para enfrentar este problema en su máquina, y antes de sumergirse en la resolución del error.Entender lo que significa y por qué se produce merece definitivamente su tiempo.
¿Qué significa "Sin Internet, asegurado"?¿Significa un error?
El error aparece básicamente en un PC con Windows cuando se está conectado a la red WiFi con la contraseña correcta, pero el sistema no es capaz de hacer una conexión a Internet.
Notas importantes:
Ahora puede prevenir los problemas del PC utilizando esta herramienta, como la protección contra la pérdida de archivos y el malware. Además, es una excelente manera de optimizar su ordenador para obtener el máximo rendimiento. El programa corrige los errores más comunes que pueden ocurrir en los sistemas Windows con facilidad - no hay necesidad de horas de solución de problemas cuando se tiene la solución perfecta a su alcance:
- Paso 1: Descargar la herramienta de reparación y optimización de PC (Windows 11, 10, 8, 7, XP, Vista - Microsoft Gold Certified).
- Paso 2: Haga clic en "Start Scan" para encontrar los problemas del registro de Windows que podrían estar causando problemas en el PC.
- Paso 3: Haga clic en "Reparar todo" para solucionar todos los problemas.
Podría haber muchas razones que pueden presentar este error particular en su máquina, para empezar, una configuración de red inadecuada en su dispositivo de Windows puede causar esto, un controlador obsoleto también puede presentar esto, o en caso de que usted está usando un ordenador portátil, su configuración de administración de energía también podría ser el culpable detrás de este problema.
Afortunadamente, si el problema está basado en el software, podrás localizarlo y solucionarlo fácilmente y volver a la red en un santiamén.Sin embargo, como hay muchas cosas que provocan este problema, es posible que tengas que probar más de una solución de las que se indican en esta guía.Dicho esto, de ninguna manera hace que el proceso sea difícil de seguir.
Así que sin más cháchara, pasemos a resolver la cuestión.
Método 1: Actualizar los controladores de red
Actualizar sus discos es bastante elemental, sin embargo, si no han sido actualizados últimamente hay muchas posibilidades de que pueda arreglar la solución con sólo hacer este simple paso.
En primer lugar, abra el menú de inicio y escriba Administrador de dispositivos para realizar una búsqueda.A continuación, desde los resultados de la búsqueda, haga clic en el azulejo del Administrador de dispositivos para abrirlo.

A continuación, en la ventana del Administrador de dispositivos, localice y haga doble clic en la categoría "Adaptadores de red" para ampliarla.Una vez expandido, busque el componente WiFi de la lista y haga doble clic sobre él para abrir sus propiedades.Esto abrirá una ventana separada en su pantalla.
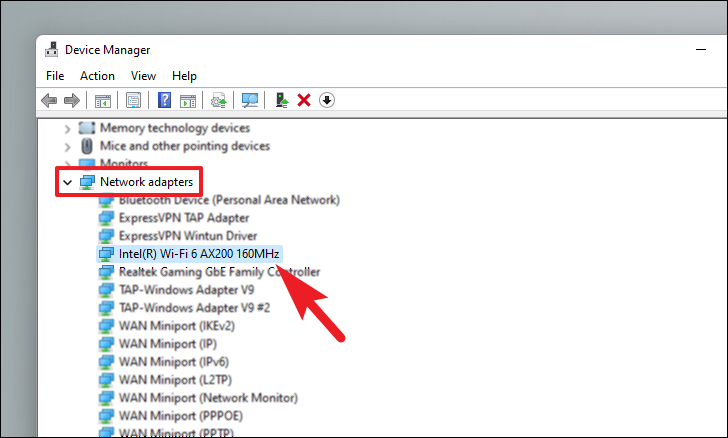
Ahora, haz clic en la pestaña "Controlador" presente en la ventana de propiedades del WiFi.Después, localice y haga clic en el botón "Actualizar controlador" para continuar.Esto abrirá una ventana separada en su pantalla.

A continuación, en la ventana "Actualizar controladores", haga clic en "Actualizar automáticamente los controladores" si desea que Windows busque y descargue los controladores desde sus servidores.De lo contrario, si ya dispone del último controlador, haga clic en la opción "Examinar controlador" para buscar el archivo del controlador mediante el Explorador de archivos.

Si el culpable del problema es un controlador obsoleto, el problema debería resolverse una vez que se actualice la unidad, si no es así, pase a la siguiente sección.
Método 2: Ejecutar el Solucionador de Problemas de Conexiones a Internet y Adaptadores de Red
Si la actualización de los controladores de red no ha solucionado el problema, ejecutar el solucionador de problemas de conexiones a Internet y adaptadores de red le ayudará sin duda a rectificar la configuración incorrecta o cualquier otro problema de la misma índole.
Para ejecutar el solucionador de problemas, abra el menú de inicio.A continuación, haz clic en la aplicación "Ajustes" desde la sección "Aplicaciones ancladas" o búscala escribiendo Ajustes.
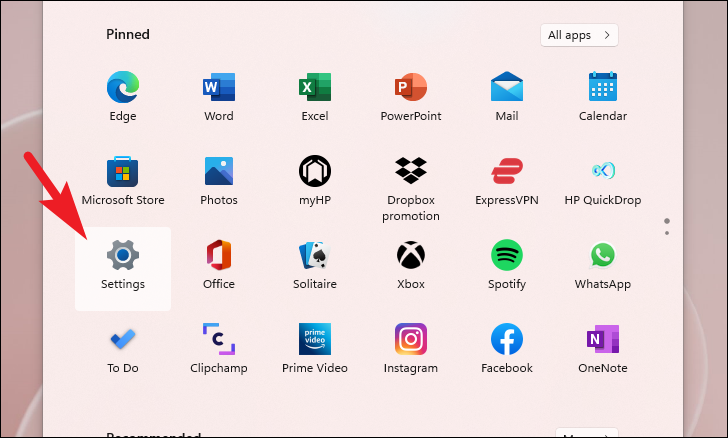
Ahora, en la barra lateral izquierda de la ventana de Configuración, asegúrate de haber seleccionado la pestaña "Sistema" para continuar.

A continuación, desde la sección de la derecha, desplácese hacia abajo para localizar y hacer clic en la ficha "Solucionar problemas" para continuar.
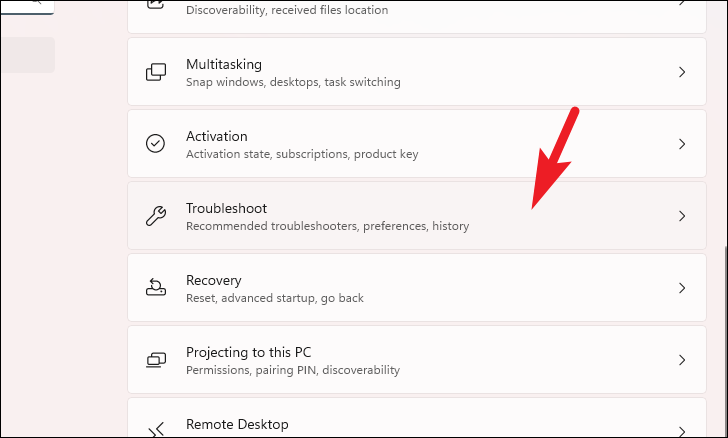
A continuación, haga clic en la ficha "Otros solucionadores de problemas".
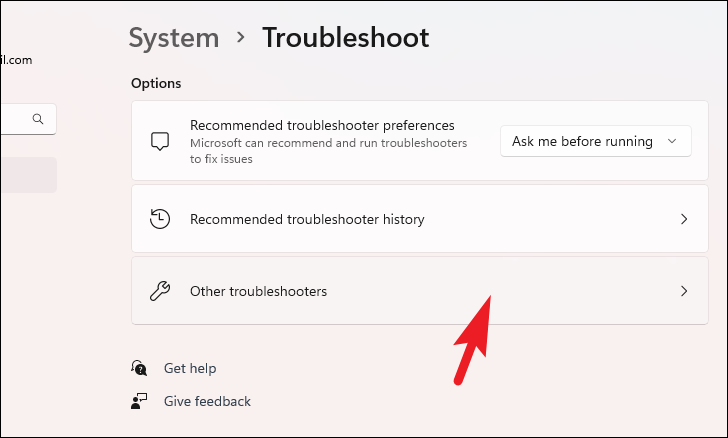
A continuación, en la sección "Más frecuentes", localiza y haz clic en el botón "Ejecutar" presente en el extremo derecho de la baldosa "Conexiones a Internet".Esto abrirá una ventana separada en su pantalla.

Ahora, desde la ventana del solucionador de problemas, haz clic en el botón "Solucionar mi conexión a Internet" para que Windows detecte los problemas de tu PC con Windows.Una vez detectado, Windows arreglará los problemas por sí mismo, en caso de que Windows no pueda arreglar los problemas, informará del problema en la misma ventana para permitirle tomar las medidas adecuadas.
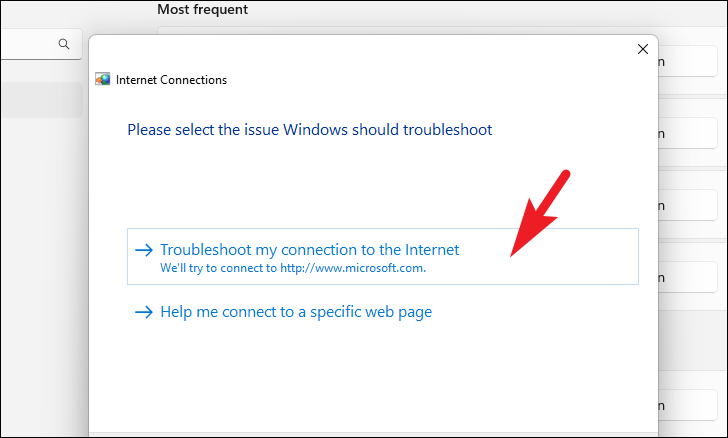
Puede haber una posibilidad de que el solucionador de problemas de "Conexiones a Internet" no sea capaz de resolver su problema y al mismo tiempo no pueda informar de ninguna solución probable.En ese caso, puede ejecutar el solucionador de problemas del adaptador de red.
Para ejecutar el solucionador de problemas del adaptador de redEn la sección "Otros solucionadores de problemas", localice el mosaico "Adaptador de red" y haga clic en el botón "Ejecutar" situado en el extremo derecho del mosaico.Esto abrirá una ventana separada en su pantalla.
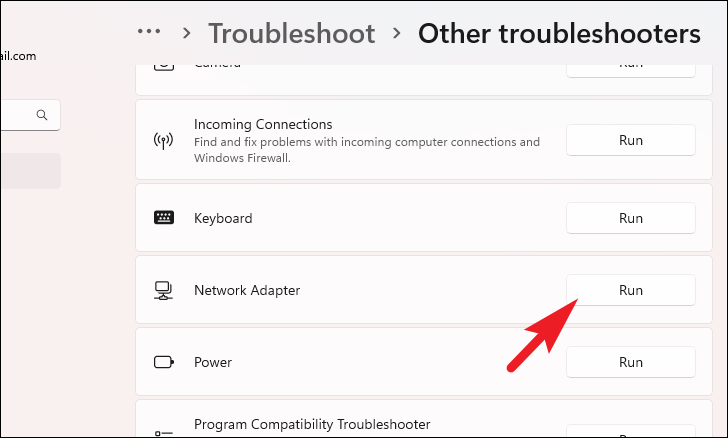
Ahora, desde la ventana del solucionador de problemas, haz clic para seleccionar la opción "WiFi" y haz clic en el botón "Siguiente" para ejecutar el solucionador de problemas para el adaptador WiFi.Una vez detectado, Windows informará del problema en la misma ventana.
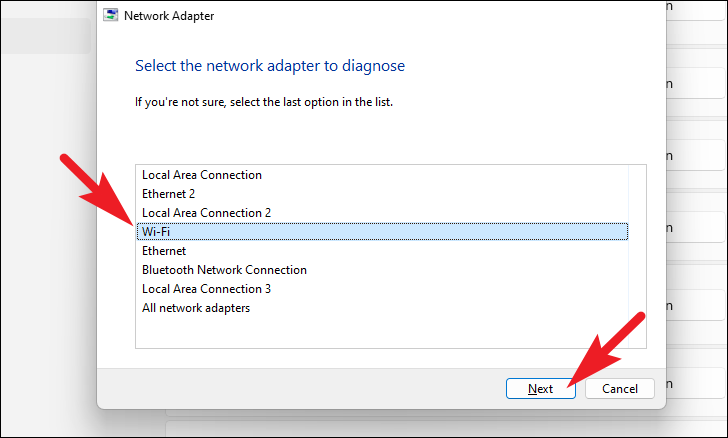
Método 3: Desactivar la opción IPv6 desde la configuración del adaptador
Si el solucionador de problemas no consigue resolver el problema, desactivar la opción IPv6 de la configuración del adaptador puede ayudar a resolver el problema.
Para desactivar la opción, abre el menú de inicio y haz clic en el mosaico de configuración, ya sea desde la sección "Aplicaciones ancladas" o buscándolo.

A continuación, en la barra lateral izquierda de la ventana de Configuración, haz clic en la pestaña "Red e Internet".
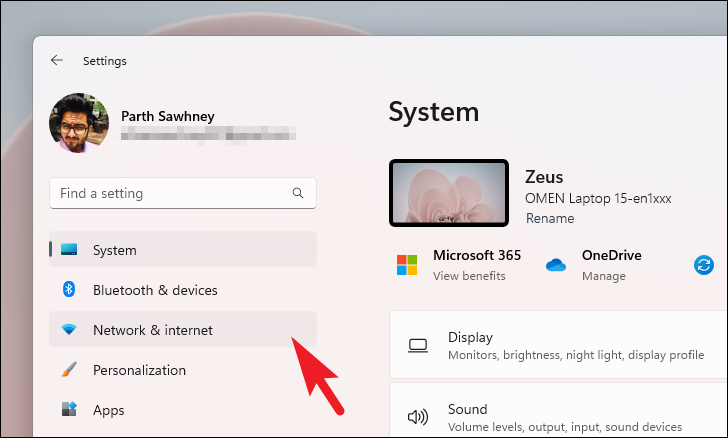
A continuación, desde la sección derecha de la ventana, desplácese hacia abajo y localice el azulejo "Configuración de red avanzada" para continuar.

A continuación, desplácese hacia abajo para localizar la sección "Ajustes relacionados" y haga clic en la ficha "Más opciones del adaptador de red" para continuar.Esto abrirá una ventana separada en su pantalla.
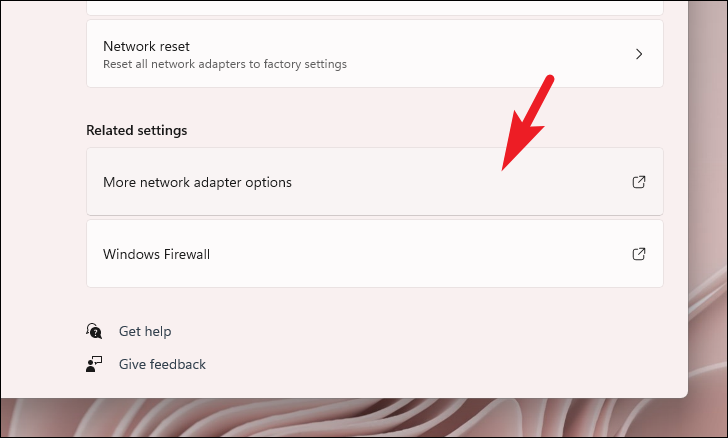
Ahora, desde la ventana abierta por separado, localice y haga clic con el botón derecho en la opción "Wi-Fi".A continuación, seleccione la opción "Propiedades" del menú contextual.Esto abrirá una ventana separada en su pantalla.
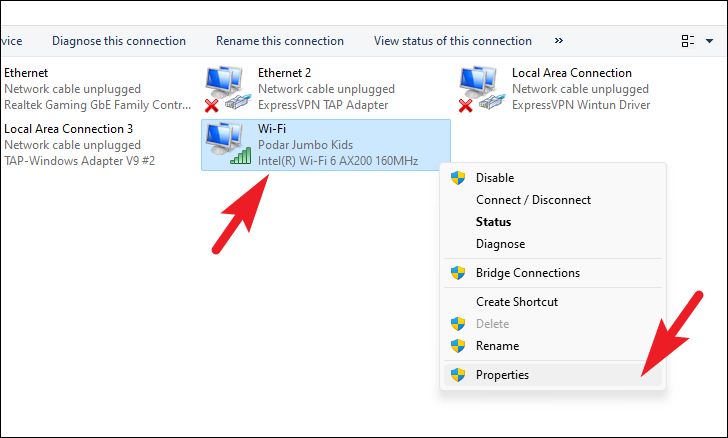
A continuación, en la ventana "Propiedades de Wi-Fi", desplácese hacia abajo para localizar la "Versión del protocolo de Internet (TCP/IPv6)" y haga clic en la casilla anterior para desmarcar la opción.Una vez desmarcada, haga clic en la opción "Aceptar" para aplicar la configuración y cerrar la ventana.

Su problema ya debería estar resuelto, si no, no se preocupe, pase a la siguiente sección.
Método 4: Cambiar la configuración de la administración de energía
Si utilizas un ordenador portátil, la configuración de "Gestión de la energía" también puede desactivar la tarjeta de red WiFi para ahorrar batería.Aunque es útil cuando no necesitas Internet, pero definitivamente no es ideal si interrumpe tu flujo de trabajo.
Para cambiar la configuración de la gestión de energía, abra el menú de inicio y escribaControlarpara realizar una búsqueda de la misma.A continuación, desde los resultados de la búsqueda, haz clic en la pestaña "Panel de control" para abrirla.
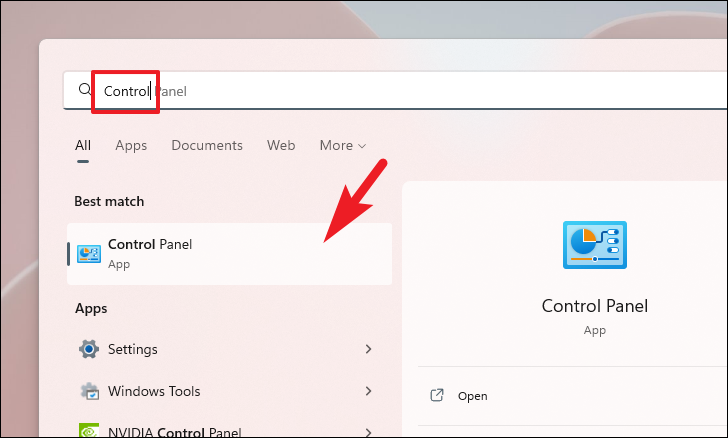
Ahora, en la ventana del Panel de control, localice y haga clic en la ficha "Opciones de energía".
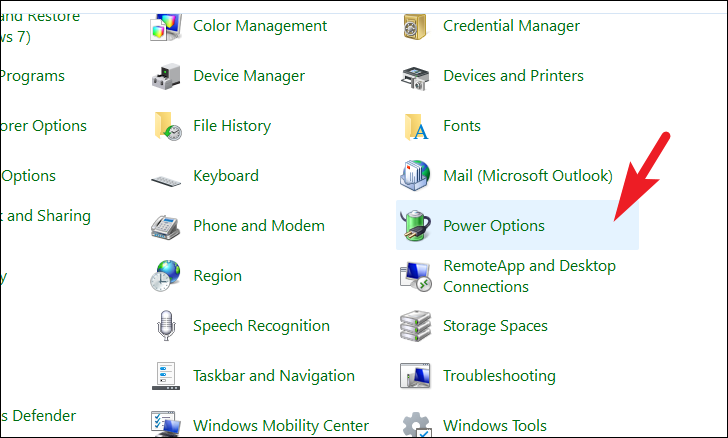
A continuación, localice el plan de energía seleccionado actualmente (indicado por un botón de radio azul que precede a la opción). A continuación, haz clic en "Cambiar la configuración del plan", situado en el extremo derecho del plan individual.
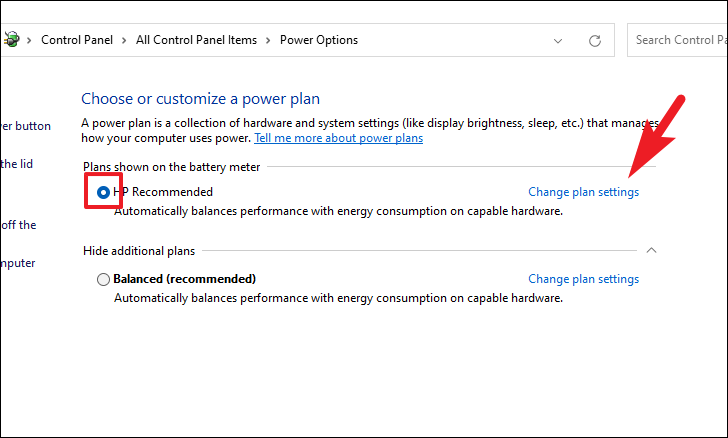
Ahora, en la siguiente pantalla, haz clic en la opción "Cambiar la configuración avanzada de energía".Esto abrirá una ventana separada en su pantalla.
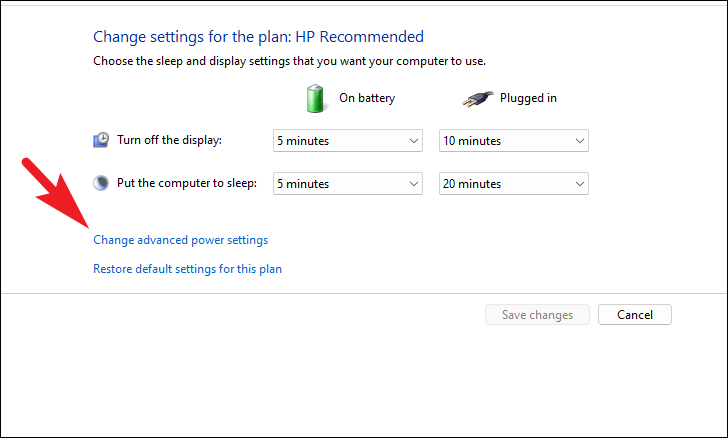
A continuación, desde la ventana "Opciones de energía", localice la "Configuración del adaptador inalámbrico" y haga doble clic en la opción para ampliar la sección.
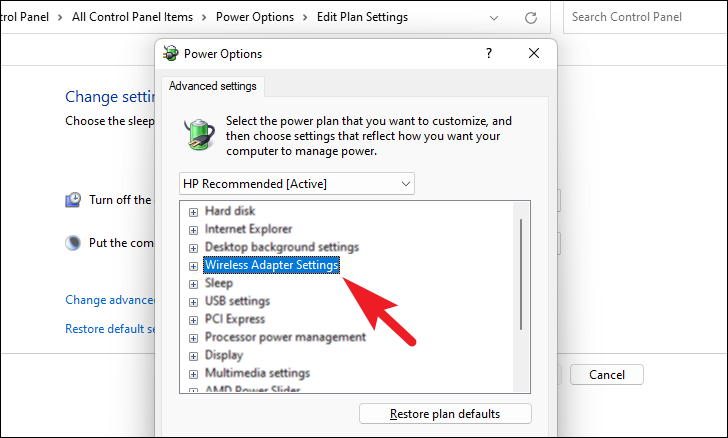
Después, haz doble clic en la sección "Modo de ahorro de energía" para ampliarla.A continuación, haga clic en el menú desplegable que sigue a la opción "En batería".A continuación, seleccione la opción "Máximo rendimiento" de la lista.

Del mismo modo, repita el proceso para la opción "Enchufado" también para asegurarse de que su adaptador de red no entra en reposo.Una vez hecho esto, haz clic en el botón "Aplicar" para guardar la configuración y haz clic en el botón "Aceptar" para cerrar la ventana.
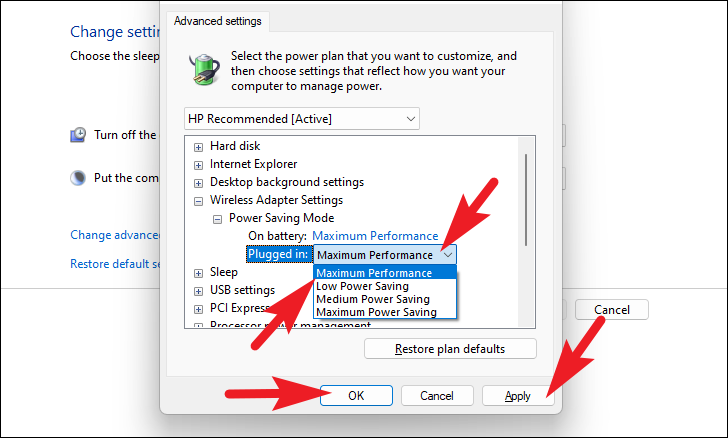
Método 5: Restablecer la configuración de TCP/IP, del cortafuegos y más utilizando el símbolo del sistema
El restablecimiento de todos los componentes de la red, como la configuración TCP/IP, el lavado de DNS, el restablecimiento de la configuración del cortafuegos, la renovación del alquiler de la configuración IP y el restablecimiento del socket de Windows le ayudarán a resolver el error en su dispositivo.
Para ello, dirígete al menú de inicio y escribeTerminalpara realizar una búsqueda.A continuación, desde los resultados de la búsqueda, haz clic con el botón derecho del ratón en la pestaña "Terminal" y haz clic en la opción "Ejecutar como administrador".Esto hará que aparezca un aviso en su pantalla.
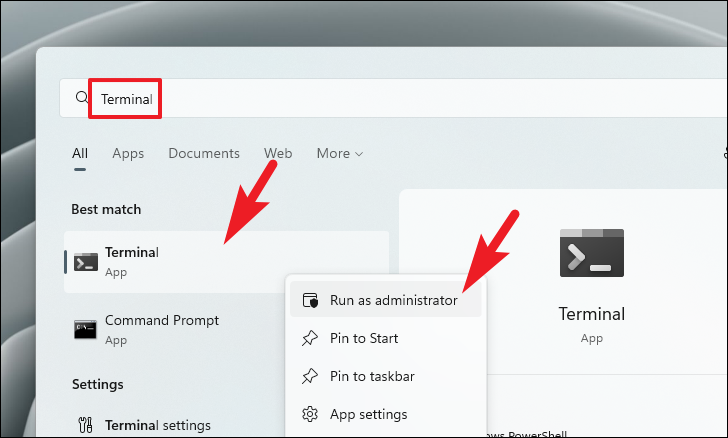
Ahora aparecerá un aviso de UAC (User Account Control) en su pantalla.Si no está conectado con una cuenta de administrador, introduzca las credenciales para una, de lo contrario, haga clic en el botón "Sí" presente en la ventana para continuar.
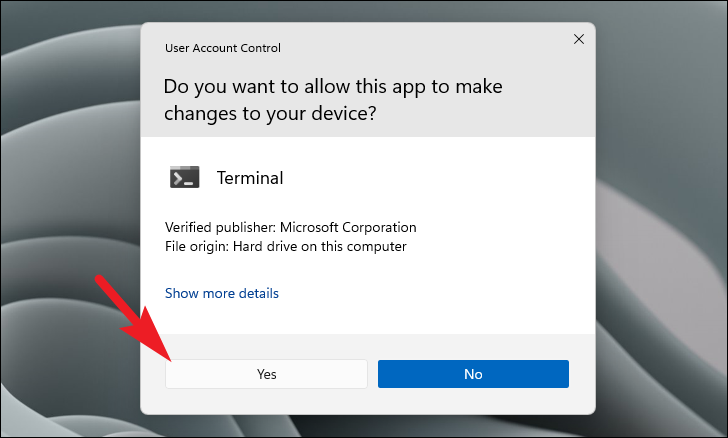
A continuación, en la ventana de Terminal, haga clic en el chevrón (flecha hacia abajo) presente en la barra de pestañas y haga clic en la opción "Símbolo del sistema" para abrir una pestaña de Símbolo del sistema.Como alternativa, también puede pulsarCtrl+Turno+2del teclado para abrirlo.
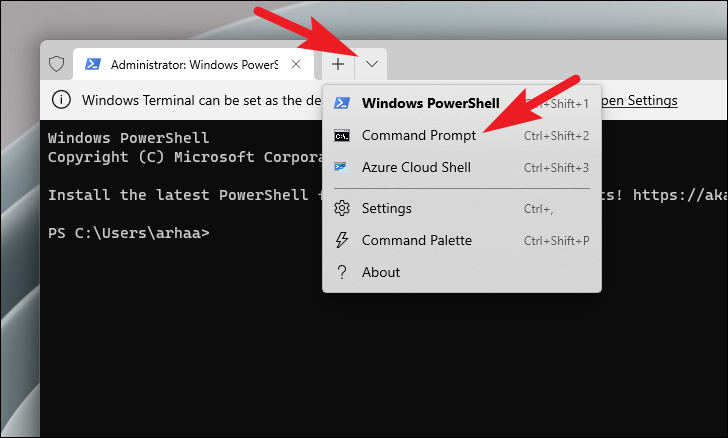
Ahora, en la pestaña Símbolo del sistema, escriba o copie y pegue el comando mencionado a continuación y pulseEntre enen su teclado para ejecutarlo.
netsh int ip reset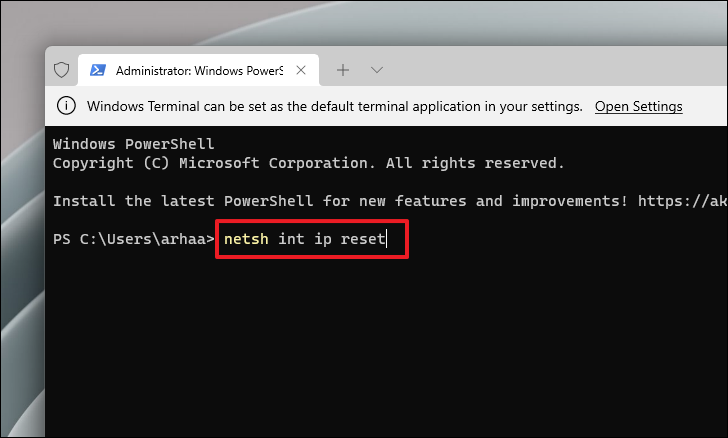
Del mismo modo, escriba o copie+pegue los comandos mencionados a continuación uno por uno y pulseEntre enen el teclado después de introducir cada una de ellas para ejecutarlas individualmente.
netsh advfirewall resetnetsh winsock resetipconfig /flushdnsipconfig /releaseipconfig /renew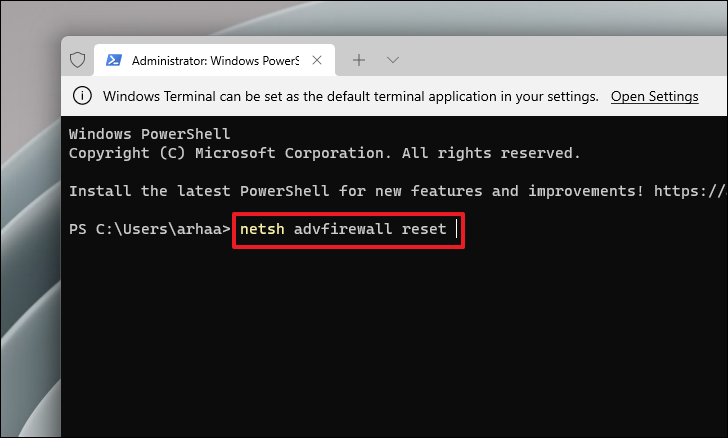
Una vez ejecutado, reinicie su PC desde el menú de inicio.Tras el reinicio, comprueba si ahora puedes conectarte al WiFi.
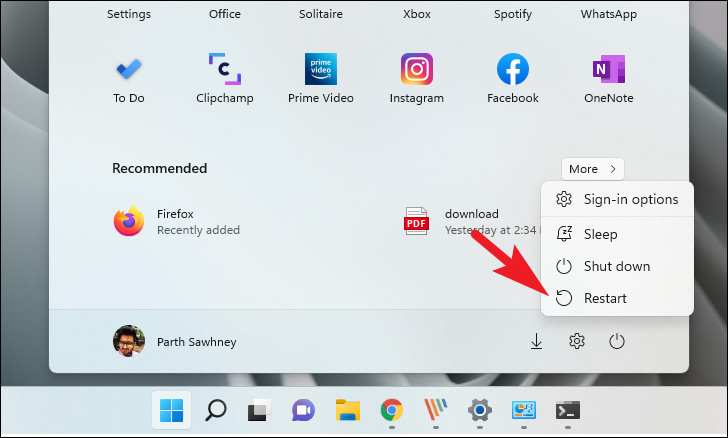
Método 6: Reinstalar todos los adaptadores de red
Si ninguna solución parece funcionar para usted, como último recurso, puede desinstalar completamente y volver a instalar todos los adaptadores de red en su dispositivo.Sin embargo, ten en cuenta que al hacer esto se borrarán todas tus contraseñas de WiFi guardadas.
Para restablecer la configuración de red, abre el menú de inicio y haz clic en la pestaña "Configuración", ya sea desde la sección "Aplicaciones ancladas" o buscándola.
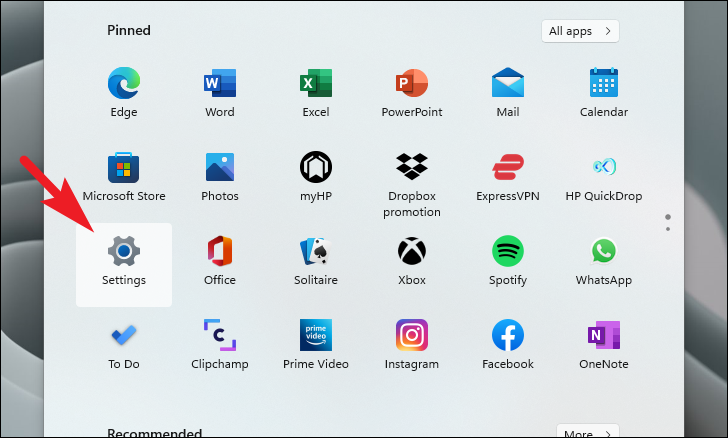
A continuación, en la barra lateral izquierda de la ventana de "Configuración", haga clic en la pestaña "Red e Internet".
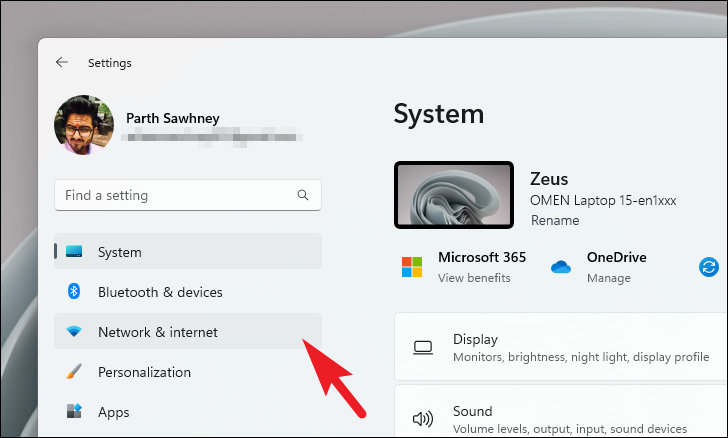
Ahora, desde la sección derecha de la ventana, desplácese hacia abajo para localizar y hacer clic en la baldosa "Configuración de red avanzada" para continuar.

A continuación, en la siguiente pantalla, localiza la sección "Más ajustes" y haz clic en la ficha "Restablecimiento de la red".

Ahora, en la siguiente pantalla, haz clic en el botón "Restablecer ahora" presente en el mosaico de "Restablecimiento de la red" para comenzar el restablecimiento del adaptador de red en tu dispositivo.Esto reiniciará su PC.
Nota:Esto desinstalará y reinstalará por completo todos los adaptadores de red de su dispositivo.También desinstalará cualquier software de VPN y conmutador virtual que pueda tener instalado en su sistema.
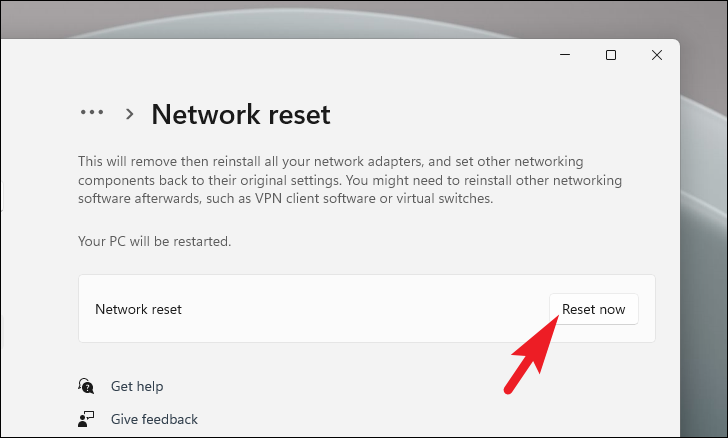
Una vez reiniciado su PC, intente conectarse de nuevo con su red WiFi utilizando su forma preferida de autenticación, y debería poder conectarse a Internet.

