Cómo solucionar el error de Windows La URL solicitada fue rechazada. Por favor, póngase en contacto con su administrador
Actualizado 2023 de enero: Deje de recibir mensajes de error y ralentice su sistema con nuestra herramienta de optimización. Consíguelo ahora en - > este enlace
- Descargue e instale la herramienta de reparación aquí.
- Deja que escanee tu computadora.
- La herramienta entonces repara tu computadora.
En las pestañas del navegador aparece el mensaje de error "La URL solicitada ha sido rechazada".Este mensaje de error aparece en la pestaña "La URL solicitada fue rechazada" que se abre cuando un usuario intenta abrir una página web específica.
El mensaje de error completo es el siguiente La URL solicitada ha sido rechazada.Póngase en contacto con el administrador.Como resultado, los usuarios no pueden abrir la página web solicitada.
Aquí hay algunas soluciones que pueden arreglar el error "Requested URL was rejected".
¿Por qué recibo el error "La URL solicitada fue rechazada. Por favor, póngase en contacto con su administrador" en Windows?

Notas importantes:
Ahora puede prevenir los problemas del PC utilizando esta herramienta, como la protección contra la pérdida de archivos y el malware. Además, es una excelente manera de optimizar su ordenador para obtener el máximo rendimiento. El programa corrige los errores más comunes que pueden ocurrir en los sistemas Windows con facilidad - no hay necesidad de horas de solución de problemas cuando se tiene la solución perfecta a su alcance:
- Paso 1: Descargar la herramienta de reparación y optimización de PC (Windows 11, 10, 8, 7, XP, Vista - Microsoft Gold Certified).
- Paso 2: Haga clic en "Start Scan" para encontrar los problemas del registro de Windows que podrían estar causando problemas en el PC.
- Paso 3: Haga clic en "Reparar todo" para solucionar todos los problemas.
"La URL solicitada ha sido rechazada. Por favor, consulte a su administrador" es un mensaje de error que aparece cuando se navega por Internet o se intenta abrir un sitio web específico.El error puede aparecer en cualquier sitio, incluso en el más seguro.Como resultado, no puedes abrir la página web que quieres.
El error puede deberse a un problema con su navegador o a que el sitio web que intenta abrir no funciona por razones técnicas.Por lo tanto, visite el sitio web para ver si está disponible actualmente.
Si el sitio web no está disponible para el servicio, no hay nada que puedas hacer y tendrás que esperar, pero si no, prueba las soluciones sugeridas.
Las posibles causas del error "La URL solicitada ha sido rechazada" son las cookies corruptas, la caché del navegador corrupta o algunos ajustes de Internet que provocan una interrupción del servicio.También es posible que el sitio web no funcione para el servicio.Estas son algunas de las causas responsables del error.
Ahora siga las soluciones sugeridas para arreglar el error.
Cómo solucionar el error "La URL solicitada ha sido rechazada. Por favor, póngase en contacto con su administrador" en Windows?
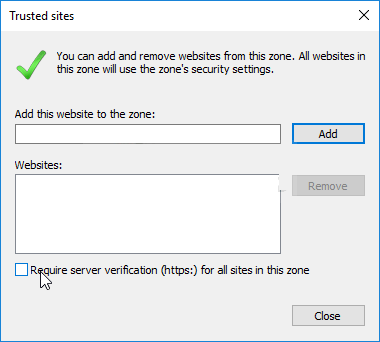
Borrar caché y cookies
La primera solución es la más fácil y la más útil, ya que innumerables usuarios han informado de que simplemente limpiando la caché y las cookies del navegador que estás utilizando se puede resolver el problema.Los datos del navegador pueden acumularse rápidamente, y es importante borrarlos de vez en cuando para evitar este tipo de errores.
Google Chrome :
- Elimine los datos de navegación en Google Chrome haciendo clic en los tres puntos verticales de la esquina superior derecha del navegador.A continuación, haz clic en Más herramientas y luego en Borrar datos de navegación.
- Para eliminar todo, elija una hora de inicio y seleccione los datos de los que desea deshacerse.Le recomendamos que borre la memoria caché y las cookies.
- Reinicie su ordenador y compruebe si el mismo error persiste en su navegador Google Chrome.
Mozilla Firefox :
- Abre el navegador Mozilla Firefox haciendo doble clic en su icono en el escritorio o buscando en el menú Inicio.
- Haga clic en el botón tipo biblioteca situado en la parte superior derecha de la ventana del navegador (a la izquierda del botón de menú) y vaya a Historial -> Borrar el último historial.
- Ahora hay una serie de opciones que puedes controlar.En la opción "Rango de tiempo a eliminar", seleccione "Todo" haciendo clic en la flecha que abre el menú desplegable.
- Haga clic en la flecha situada junto a "Detalles", donde podrá ver exactamente lo que se borrará al seleccionar "Eliminar historial", ya que el valor no es el mismo que el de otros navegadores e incluye todo tipo de datos de navegación.
- Le recomendamos que seleccione Cookies antes de hacer clic en el botón Eliminar ahora.Espere a que el proceso se complete y reinicie su navegador.Comprueba si el problema ha desaparecido.
Microsoft Edge :
- Abra el navegador Edge haciendo clic en su icono en la barra de tareas o buscando en el menú Inicio.
- Después de abrir el navegador, haga clic en los tres puntos horizontales de la parte superior derecha del navegador y seleccione Configuración.
- En "Borrar datos del navegador", haz clic en "Elige lo que quieres eliminar".
- Deje marcadas las cuatro primeras opciones y borre esos datos.Verifique que el mensaje "La URL solicitada fue rechazada. Por favor, póngase en contacto con el administrador".
Si esto no funciona, debe utilizar otro navegador.
Añade el sitio problemático a tus sitios de confianza
Si el problema sólo se produce cuando visitas un sitio, y estás seguro de que el sitio no es malicioso, puedes simplemente ir a "Opciones de Internet" en tu panel de control y añadir el sitio a la sección "Sitios de confianza" para saltarte algunos controles de seguridad.Siga las siguientes instrucciones para hacerlo.
- Abra Internet Explorer en su ordenador buscándolo en el escritorio o en el menú Inicio.Haga clic en el icono del engranaje en la esquina superior derecha.En el menú que se abre, haga clic en Opciones de Internet para obtener una lista de ajustes de conexión.
- Si no tiene acceso a Internet Explorer, abra el Panel de control buscándolo en el menú Inicio o utilizando la combinación de teclas Windows + R, escribiendo "exe" en el campo Ejecutar y haciendo clic en Aceptar para iniciar el Panel de control.
- En el Panel de control, seleccione Ver como categoría en la esquina superior derecha y haga clic en Red e Internet para abrir este panel.En esta ventana, haga clic en Opciones de Internet para navegar a la misma pantalla que Internet Explorer.
- Haga clic en la pestaña Seguridad y luego en Sitios de confianza.Pegue el enlace a su sitio problemático y haga clic en Añadir.Asegúrese de que sólo se inserta el enlace correcto.
- Después de añadir el sitio, asegúrese de desmarcar la opción Verificación del servidor (https) necesaria para todos los sitios en esta área bajo Sitios.
- Salga de Opciones de Internet, vuelva a abrir el navegador en el que se produjo el error y compruebe si se produce el mismo problema al intentar abrir ese sitio.
Eliminar un sitio de los sitios gestionados
Si ha añadido un sitio a los sitios gestionados por Opciones de Internet, considere la posibilidad de eliminarlo durante un tiempo, ya que el problema puede resolverse fácilmente.El sitio puede aparecer allí por diversas razones.Así que sigue los pasos que se indican a continuación para, con suerte, resolver el problema.
- Abra Internet Explorer en su ordenador buscándolo en el escritorio o en el menú Inicio.Haga clic en el icono del engranaje en la esquina superior derecha.En el menú que se abre, haga clic en Opciones de Internet para abrir una lista de opciones de conexión relevantes.
- Si no tiene acceso a Internet Explorer, abra el Panel de control buscándolo en el menú Inicio o utilizando la combinación de teclas Windows + R, escribiendo "exe" en el campo Ejecutar y haciendo clic en Aceptar para iniciar el Panel de control.
- En el Panel de control, seleccione Ver como categoría en la esquina superior derecha y haga clic en Red e Internet para abrir este panel.En esta ventana, haga clic en Opciones de Internet para acceder a la pantalla que aparece al abrir Internet Explorer.
- Haga clic en la pestaña "Privacidad" y luego en "Sitios web".En Sitios web administrados, localice el sitio problemático, selecciónelo con el botón izquierdo del ratón y haga clic en Eliminar antes de hacer clic en Aceptar.
- Compruebe que el mensaje de error "URL solicitada rechazada. Por favor, póngase en contacto con su administrador" aparece siempre en Windows.
Utilizar una dirección de correo electrónico diferente
Si utiliza una dirección de correo electrónico para iniciar la sesión y obtiene un error, se recomienda que utilice una dirección de correo electrónico diferente (preferiblemente una que acabe de crear). Esto se debe a que la dirección de correo electrónico que está utilizando puede estar dañada en el sistema o el sistema puede no ser capaz de recuperar todos sus atributos.
Preguntas frecuentes
¿Cómo puedo reparar una URL solicitada que ha sido rechazada?Por favor, póngase en contacto con su administrador...
- Instalar Opera.
- ¿El sitio web no está disponible?
- Borra la caché de tu navegador.
- Reinicia tu router.
- Añade la URL del sitio web a tus sitios de confianza.
¿Qué significa que la URL solicitada ha sido rechazada?Por favor, póngase en contacto con su administrador...
"La URL solicitada ha sido rechazada. Por favor, póngase en contacto con su administrador" es un mensaje de error que aparece cuando se conecta a Internet y trata de abrir un sitio concreto.Es posible que el sitio web no funcione por razones técnicas, y esto es lo primero que debe comprobar en Is It Down Right Now.
¿Qué significa que la URL solicitada no se ha encontrado en este servidor?
La URL solicitada no se encontró en este servidor, o el error HTTP 404 Not Found significa que el sitio web al que intentaba llegar no se pudo encontrar en el servidor.También se conoce como Error HTTP 404, que significa que o bien la página ha sido eliminada del servidor o bien has introducido una URL incorrecta.
¿Cómo se arregla una URL solicitada que no se encuentra en ese servidor?
- Borra la caché y las cookies.
- Prueba a utilizar una ventana privada/de incógnito para ver si el comportamiento persiste.
- Desactive las extensiones del navegador, si procede.
- Intenta conectarte con otro navegador.

