Cómo solucionar el error -Esta aplicación no puede abrirse- en Windows 11
Actualizado 2023 de enero: Deje de recibir mensajes de error y ralentice su sistema con nuestra herramienta de optimización. Consíguelo ahora en - > este enlace
- Descargue e instale la herramienta de reparación aquí.
- Deja que escanee tu computadora.
- La herramienta entonces repara tu computadora.
Microsoft Store es una plataforma apta para descargar aplicaciones en tu Windows 11 ya que recibes automáticamente las actualizaciones a través de la aplicación.
Sin embargo, Microsoft Store siempre ha tenido una mala reputación por estar plagada de errores y la mayoría de las aplicaciones que se descargan desde aquí están llenas de problemas aleatorios.Es una queja muy común de muchos usuarios de Windows que las aplicaciones siguen fallando cuando intentan abrirlas.Algunos usuarios también obtienen el error "Esta aplicación no puede abrirse" en la ventana emergente.
Si usted también es alguien que está experimentando los mismos problemas, le presentamos algunas posibles soluciones que pueden ayudar a erradicar el problema.Veamos cuál es la causa de este error y cómo se puede erradicar este error de Windows 11.
Lee también: Cómo arrancar Windows 11 en modo seguro
Notas importantes:
Ahora puede prevenir los problemas del PC utilizando esta herramienta, como la protección contra la pérdida de archivos y el malware. Además, es una excelente manera de optimizar su ordenador para obtener el máximo rendimiento. El programa corrige los errores más comunes que pueden ocurrir en los sistemas Windows con facilidad - no hay necesidad de horas de solución de problemas cuando se tiene la solución perfecta a su alcance:
- Paso 1: Descargar la herramienta de reparación y optimización de PC (Windows 11, 10, 8, 7, XP, Vista - Microsoft Gold Certified).
- Paso 2: Haga clic en "Start Scan" para encontrar los problemas del registro de Windows que podrían estar causando problemas en el PC.
- Paso 3: Haga clic en "Reparar todo" para solucionar todos los problemas.
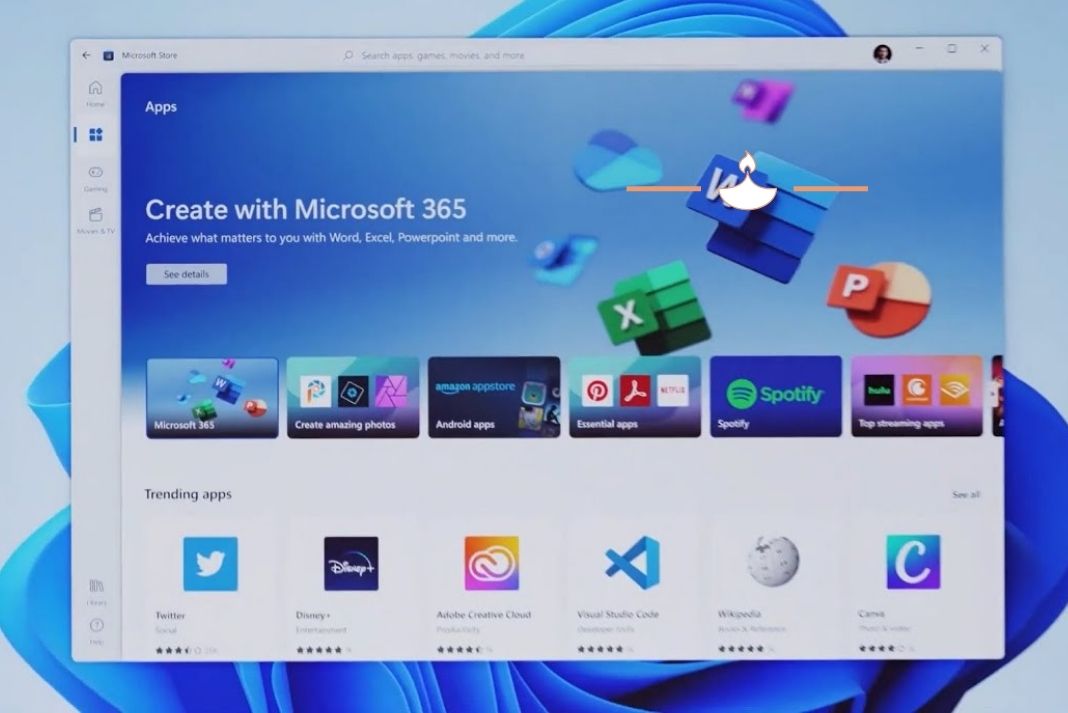
Razones por las que se produce el error 'Esta aplicación no puede abrirse
Hay varias razones por las que el error 'Esta aplicación no puede abrirse' se produce al abrir cualquier aplicación en Windows 11.Veamos algunas de las principales razones:
- La Microsoft Store o la aplicación descargada tiene errores
- Configuración del UAC Conflicto
- Datos de la caché de la tienda rota
- Un problema causado por el antivirus o el cortafuegos
- Versión obsoleta de Windows
- El servicio de Windows Update está desactivado
Como la razón principal de este problema está clara, veamos cómo descartar el error.
Pruebe el Solucionador de problemas de aplicaciones de la Tienda de Windows
Si tienes problemas en la App o en la propia Microsoft Store, el solucionador de problemas de la Microsoft Store Apps de Windows 11 incorporado puede ayudarte a solucionarlo.
- Para acceder a ella, lo primero es abrir la app de Ajustes.O bien utilice la tecla de acceso directo Windows+I y busque Configuración en la barra de búsqueda de Windows 11.
- Haga clic en la configuración de Windows y elija la opción "Solucionar problemas" en el panel derecho.
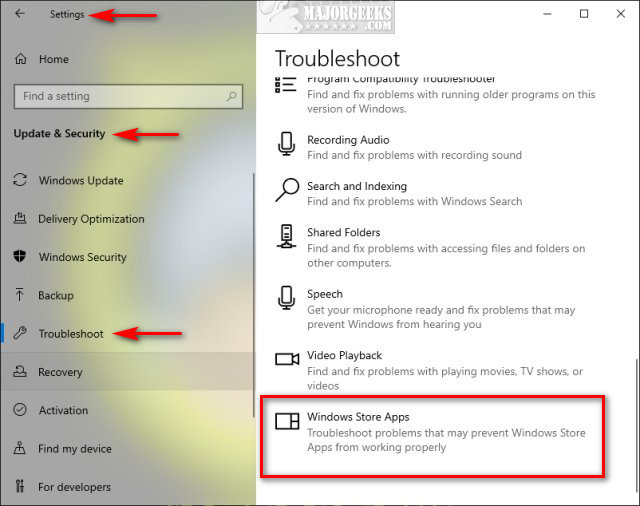
- Ahora abra la sección "Otros solucionadores de problemas".Aquí verás varios programas de solución de problemas.
- Sigue desplazándote hasta que veas "Windows Store Apps".Ahora pulsa el botón "Ejecutar" cerca de él.
- Se abrirá una ventana emergente llamada 'Windows Store Apps' y aparecerá el diagnóstico de Windows App en la pantalla.
- Este proceso llevará algún tiempo y cuando termine verás algunas soluciones relacionadas con el problema identificado por Windows 11.
Leer: ¿Cómo arreglar el retraso de Google Chrome en Windows 11?
Restablecer o reparar la aplicación de Windows 11
Si Windows App Troubleshooter no pudo encontrar ninguna razón para el error, no se frustre.Windows 11 también te da la opción de restablecer o reparar manualmente la aplicación con errores.Veamos cómo reparar una aplicación en Windows 11:
- Utiliza el atajo de Windows+I para abrir la Configuración en el PC con Windows 11.
- Ahora escribe "Configuración" en el cuadro de búsqueda y elige la primera opción.
- Accederás a la ventana de configuración.Busca la opción Apps en el panel izquierdo de Windows 11.
- Ahora haz clic en la opción "Apps & Features" del panel derecho de la ventana de Configuración.
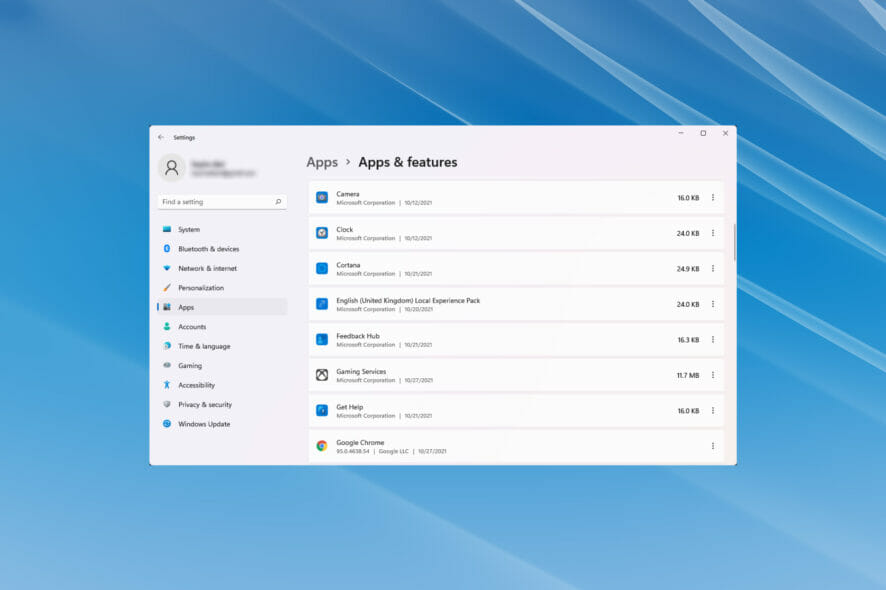
- Ahora verás todas las aplicaciones y el software actualmente instalado en tu PC con Windows 11.
- Sigue desplazándote y busca la aplicación que tiene problemas.Cuando encuentres la aplicación, pulsa el menú de tres puntos verticales que hay junto a ella y abre "Opciones avanzadas".
- A continuación, se abrirá un nuevo menú de Windows en la pantalla.Siga desplazándose hasta llegar a la sección de reinicio.
- Elija una de las opciones de "Reparación" y "Restablecimiento" y espere hasta que se complete la reparación.
Lea también: ¿Cómo configurar manualmente el servidor proxy en Windows 11?
Desinstalar la aplicación y volver a instalarla
Si los dos métodos anteriores no fueron tan fructíferos, entonces debes intentar desinstalar y volver a instalar la aplicación.Esto puede reparar automáticamente la aplicación y, si se ha producido algún error durante el proceso de instalación o descarga, se eliminará en la nueva instalación.Veamos cómo desinstalar y volver a instalar la aplicación con errores en el PC con Windows 11:
- En primer lugar, utiliza el atajo de teclado "Windows+I" para abrir el menú de inicio de Windows.
- Ahora escribe "Configuración" en la barra de búsqueda y haz clic para abrir la primera sugerencia.
- Accederás a la ventana de configuración.Busca la opción Apps en el panel izquierdo de Windows 11.
- Ahora haz clic en la opción "Apps & características del panel derecho de la ventana de Configuración.
- Busca la aplicación rota en la lista de aplicaciones instaladas y pulsa los 3 puntos verticales que hay junto a ella.
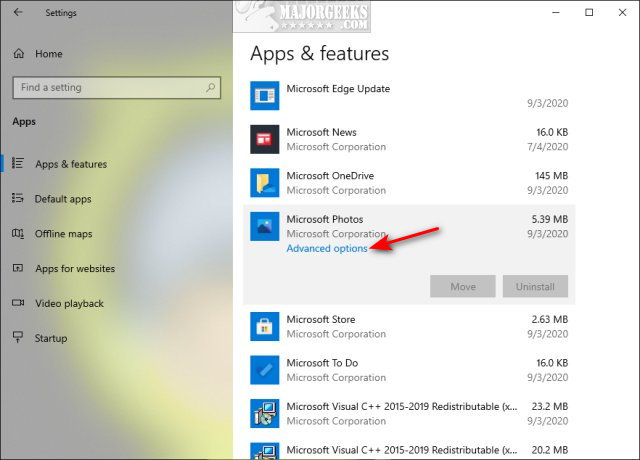
-
- Ahora elija el botón "Desinstalar" cerca de él.
- A continuación, haz clic en el botón "Desinstalar" para confirmar la acción y la aplicación se desinstalará del PC con Windows 11.
- Ahora ve a la Microsoft Store buscándola desde la barra de búsqueda.
- Inicie la tienda y escriba el nombre de la aplicación en la barra de búsqueda de Microsoft Store.
- Haga clic en la aplicación de las sugerencias de resultados y pulse el botón "instalar" para comenzar el proceso de descarga e instalación.
- Espere un tiempo hasta que el proceso de instalación termine.Ahora lanza la aplicación y empieza a usarla.
Conclusión
Así que esos fueron los tres métodos muy eficaces para solucionar el error 'Esta aplicación no se puede abrir' en Windows 11.Tenga en cuenta que es un error muy común y puede ser fácilmente manejado por Windows.¿Quieres saber algo más?Háganoslo saber en los comentarios a continuación.

