Cómo solucionar el error interno de VMware
Actualizado 2023 de enero: Deje de recibir mensajes de error y ralentice su sistema con nuestra herramienta de optimización. Consíguelo ahora en - > este enlace
- Descargue e instale la herramienta de reparación aquí.
- Deja que escanee tu computadora.
- La herramienta entonces repara tu computadora.
De vez en cuando necesito acceder a una máquina virtual usando VMware Workstation, pero desafortunadamente, decide que no quiere trabajar hoy y me envía un inútil mensaje de "Error interno".Gracias por eso, VMware; muy informativo.Supongo que al menos debería agradecer que no haya sido un "error imprevisto", pero de nuevo, supongo que se lo esperaban, así que de vuelta al principio.
Como esto me ha sucedido varias veces a lo largo de los años, pensé que tal vez debería documentarlo en algún lugar para salvar a alguna pobre alma del pánico.Cuanta más documentación, más fácil es encontrarla; también me ayudaría, ya que mi memoria es como, bueno, ya sabes, una de esas cosas.De todos modos, la primera vez que me dio este error fue 30 minutos antes de que empezara la sesión, y un error de dos palabras no da muchas razones para seguir.
En primer lugar, echemos un vistazo detallado a las causas de este error y, a continuación, mencionemos las soluciones que puede aplicar para solucionar el problema.
¿Cuál es la causa del error interno de VMware?

Notas importantes:
Ahora puede prevenir los problemas del PC utilizando esta herramienta, como la protección contra la pérdida de archivos y el malware. Además, es una excelente manera de optimizar su ordenador para obtener el máximo rendimiento. El programa corrige los errores más comunes que pueden ocurrir en los sistemas Windows con facilidad - no hay necesidad de horas de solución de problemas cuando se tiene la solución perfecta a su alcance:
- Paso 1: Descargar la herramienta de reparación y optimización de PC (Windows 11, 10, 8, 7, XP, Vista - Microsoft Gold Certified).
- Paso 2: Haga clic en "Start Scan" para encontrar los problemas del registro de Windows que podrían estar causando problemas en el PC.
- Paso 3: Haga clic en "Reparar todo" para solucionar todos los problemas.
El Servicio de Autorización de VMware no pudo iniciarse:Como se mencionó anteriormente, la razón principal de este problema es que el Servicio de Autorización de VMware no se puede iniciar en Windows.Este error puede ocurrir si el Servicio de Autorización no se está ejecutando correctamente en Windows.
Falta de derechos administrativos para VMware Authorization Service:VMware Authorization Service requiere derechos administrativos de VMware para iniciar y ejecutar máquinas virtuales.Por lo tanto, si ejecuta el servicio sin derechos administrativos en su ordenador, obtendrá este mensaje de error.
Software antivirus agresivo:Si el software antivirus configurado para el modo agresivo está instalado en su ordenador, es posible que el software antivirus ni siquiera permita que se inicien las máquinas virtuales de VMware.Algunos programas antivirus o de enmascaramiento también pueden impedir que las máquinas virtuales se ejecuten en su sistema.Este error también puede ser causado por un software antivirus o de enmascaramiento.
Disco o escritorio VMware dañado:Si el escritorio VMware está dañado, puede producirse este error.
El virus Fix-game.exe:Hay un virus conocido que impide que VMware ejecute máquinas virtuales.Se fija game.exe, y puedes encontrarlo en el Administrador de Tareas cuando se está ejecutando.
¿Cómo solucionar el error interno de VMware?
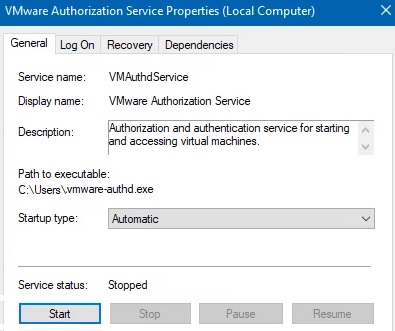
Inicie el servicio de autorización de VMware con privilegios de administrador
- Escriba services.MSC en la ventana de inicio. (Para abrir la ventana de inicio, pulse la tecla Windows + R).
- A continuación, busque el servicio de autorización de VMware en la lista de servicios.
- Haga doble clic en el servicio y haga clic en Ejecutar.
- Además, asegúrese de que el tipo de inicio esté configurado como Automático.
- Ahora compruebe la máquina virtual en Vmware de nuevo.
- Esperemos que todo funcione correctamente ahora si el error fue causado por un fallo del servicio de autorización de VMware.
Reinstalar Vmware utilizando la opción de restauración
Para algunos usuarios, el problema se solucionó reinstalando VMware mediante la opción de restauración en el Panel de Control.Para reinstalar Vmware utilizando la opción de restauración, siga estos pasos.
- Vaya al Panel de control -> Aplicaciones y características -> busque Vmware en la lista de programas y haga clic con el botón derecho, luego seleccione Reparar.
- Si su VMware estaba corrupto o algo similar y el error fue causado por esto, entonces arreglar el Vmware probablemente resolverá el problema.
Ejecutar VMware como administrador
El proceso de autorización de VMware se utiliza porque permite a los no administradores crear máquinas virtuales.
Ahora bien, si ejecuta VMware con privilegios de administrador, no es necesario ejecutar este servicio para crear una máquina virtual porque usted es el administrador en este caso.Por lo tanto, si la solución 1 no soluciona el error, intente ejecutar VMware como administrador.
- Para ello, basta con abrir Vmware Workstation o VMware Player con privilegios de administrador.
- Puede ejecutar la aplicación en Windows con privilegios de administrador haciendo clic con el botón derecho y seleccionando "Ejecutar como administrador".
Preguntas frecuentes
¿Cómo puedo solucionar un error de inicio de la máquina virtual?
No se ha podido iniciar la máquina virtual.Si se selecciona la opción Habilitar el encendido de la máquina virtual después de la recuperación, VMware intenta encender la máquina virtual recuperada antes de desactivar la replicación.Desmarque la opción de encender la máquina virtual después de la recuperación al iniciar la recuperación.
¿Cómo resuelve VMware Workstation los errores internos?
- Ir a los servicios.
- A continuación, busque el servicio Vmware Authorization en la lista de servicios.
- Haga doble clic en el servicio y haga clic en Ejecutar.
- Además, asegúrese de que el Tipo de inicio está configurado como Automático.
- Ahora compruebe la máquina virtual en Vmware de nuevo.
¿Por qué no funciona la máquina virtual?
Los servicios proporcionados por una máquina virtual pueden dejar de responder o no estar disponibles por diversas razones, como problemas con las aplicaciones o el sistema operativo invitado en la máquina virtual, problemas con el monitor de la máquina virtual o los dispositivos virtuales, conflictos de recursos en el host o problemas con el almacenamiento subyacente.
¿Por qué no funciona mi máquina virtual?
Apague la máquina virtual y reinicie la máquina anfitriona.En Workstation, vaya a VM -> Configuración -> Adaptadores de red.Asegúrese de que el adaptador de red está conectado (es decir, que está conectado y se conecta cuando se enciende). Asegúrese de que el adaptador de red está configurado como NAT o Bridged y no como Host-Only.

