Cómo solucionar el error -Kodi no se abre
Actualizado 2023 de enero: Deje de recibir mensajes de error y ralentice su sistema con nuestra herramienta de optimización. Consíguelo ahora en - > este enlace
- Descargue e instale la herramienta de reparación aquí.
- Deja que escanee tu computadora.
- La herramienta entonces repara tu computadora.
Según los usuarios, Kodi no se carga ni se inicia, sino que no puede ejecutarse en Windows 10 con la suficiente frecuencia, lo que te dificultará seriamente si quieres reproducir música, vídeo en este mundo de cine en casa.
Para algunos de ustedes, es posible que se encuentre con Kodi C17.1 – Krypton ya no se ejecuta en Windows 10 cada vez que se ejecuta porque el vídeo de Kodi sigue siendo buffering o estrellarse.Sea como sea, urge arreglar el problema de Kodi en Windows 10, ya sea que se congelen los vídeos o no se reproduzcan.
Qué es Kodi.
Anteriormente conocido como XBMC, Kodi es el reproductor multimedia gratuito definitivo que admite todas las formas de música y vídeo en todos los sistemas operativos de Windows, como Windows 7, 8 y 10.No es comercial y pretende ofrecerle una gran cantidad de fuentes.
Una vez que tengas una caja Kodi, podrás descargar varios programas de televisión, películas y vídeos en streaming a voluntad.Sin embargo, cuando se utiliza Kodi, se siguen produciendo errores como el bloqueo de Kodi 17.3.
Notas importantes:
Ahora puede prevenir los problemas del PC utilizando esta herramienta, como la protección contra la pérdida de archivos y el malware. Además, es una excelente manera de optimizar su ordenador para obtener el máximo rendimiento. El programa corrige los errores más comunes que pueden ocurrir en los sistemas Windows con facilidad - no hay necesidad de horas de solución de problemas cuando se tiene la solución perfecta a su alcance:
- Paso 1: Descargar la herramienta de reparación y optimización de PC (Windows 11, 10, 8, 7, XP, Vista - Microsoft Gold Certified).
- Paso 2: Haga clic en "Start Scan" para encontrar los problemas del registro de Windows que podrían estar causando problemas en el PC.
- Paso 3: Haga clic en "Reparar todo" para solucionar todos los problemas.
Deberías solucionar el error "Kodi no se abre" o "Kodi se abre pero el vídeo se entrecorta" lo antes posible.
¿Por qué no se abre Kodi en Windows?

Siempre es molesto cuando Kodi se encuentra con un problema, especialmente porque puede ser difícil encontrar la causa del problema por ti mismo.El consejo más común es "comprobar los registros de Kodi", pero eso no siempre es útil porque los registros son para los expertos.
La buena noticia es que la mayoría de los problemas de Cody suelen solucionarse en pocos minutos.Esta guía le ayudará a resolver algunos de los problemas más comunes de Cody.Con suerte, tu problema se resolverá y podrás volver a ver tus programas y películas favoritas en paz.
Los tipos de problemas de Cody que puede encontrar son los siguientes.
- Cody se bloquea al cargar.
- Las adiciones no se pueden borrar
- Problemas con la aceleración por hardware
- Problemas con el búfer de Kodi
- Vídeos sobre la tartamudez
- Pantalla negra o en blanco
- Cody se congela durante la reproducción
- La búsqueda en Kodi no funciona con los complementos.
- Transmisiones HD y 4K con tartamudeo
Te daremos algunas indicaciones, consejos y conocimientos sobre los problemas más comunes que puedes encontrar al usar Kodi.
Es importante señalar que los complementos de terceros son menos estables que los oficiales.Son notoriamente poco fiables y a menudo traen su propia serie de problemas.Además, los complementos de terceros suelen utilizar fuentes no autorizadas.Por estas razones, aconsejamos a nuestros lectores que utilicen sólo complementos oficiales y que busquen contenidos con la debida licencia siempre que sea posible.
Nota:Kodi sólo debe utilizarse para los contenidos a los que se tiene derecho a acceder legalmente.Ni la Fundación Kodi ni Comparitech respaldan el uso de Kodi para la piratería.
Cómo solucionar que Kodi no se abra en Windows 10
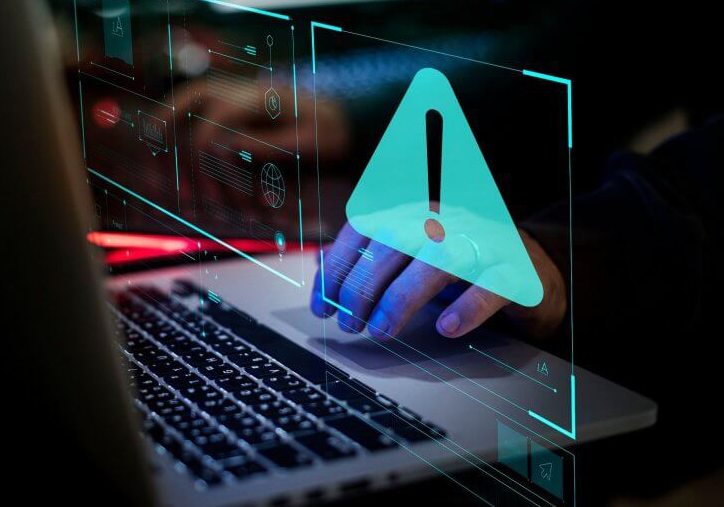
Reinstalar Kodi
El problema suele estar causado por un error relacionado con la versión de Kodi instalada en tu ordenador.Instalar la última versión de Kodi o simplemente reinstalar la última versión de forma limpia puede hacer maravillas y resolver este problema inmediatamente.No olvides probarlo a continuación.
- Haz clic en el botón "Menú de inicio" situado en la parte inferior izquierda de tu pantalla y abre el Panel de control buscando.También puedes hacer clic en el icono del engranaje para abrir la configuración si eres usuario de Windows 10.
- En el Panel de Control, en la esquina superior derecha, seleccione "Mostrar como – Categoría" y en "Programas" haga clic en "Desinstalar programa".
- Si utilizas la aplicación de Configuración de Windows 10, al hacer clic en el botón "Aplicaciones" se debería abrir inmediatamente una lista de todas las apps y programas instalados en tu ordenador.
- Localiza a Cody en una de las listas que hayas abierto y haz clic en Desinstalar.
- Debería abrirse el asistente de desinstalación, así que sigue las instrucciones para desinstalarlo.
- Haz clic en Done cuando el desinstalador complete el proceso, y reinicia tu ordenador para ver si tienes algún problema al abrirlo.
A continuación, tienes que borrar los datos de Kodi que queden en tu ordenador siguiendo estos pasos:
1.) Abriendo el Explorador de Windows y haciendo clic en "Este PC", vaya a la siguiente ubicación en su ordenador:
C:\N-Un nombre de usuario\N-Data\N-Roaming\N-Kodi.
2.) Si no ve la carpeta AppData, es posible que tenga que activar la opción que permite ver los archivos y carpetas ocultos.Haga clic en la pestaña "Ver" del menú del Explorador de archivos y marque la casilla "Elementos ocultos" en el área "Mostrar/Ocultar".El Explorador de archivos mostrará los archivos ocultos y recordará esta opción hasta que la cambie de nuevo.
3.) Eliminar el contenido de la carpeta Cody en la carpeta Roaming.Si recibe un mensaje de que algunos archivos no pueden ser eliminados porque están en uso, intente dejar Cody y matar su proceso en el Administrador de tareas.
Asegúrese de que ha descargado la última versión.Ejecute el archivo que acaba de descargar y siga las instrucciones que aparecen en la pantalla para instalarlo.Compruebe si hay algún problema.
Borrar el archivo del complemento
Hay un archivo que guarda los complementos que has añadido al programa Kodi.Si el problema de apertura se debe a un addon que has añadido recientemente, eliminar el archivo específico de Kodi debería hacer que Kodi se abra y podrás eliminar el addon y seguir utilizando Kodi correctamente.Siga estos pasos:
1.) Vaya a la siguiente ubicación en su ordenador abriendo el Explorador de Windows y haciendo clic en el icono de ese ordenador en el menú de la izquierda.
C:\N-Su nombre de usuario\N-DataKodi\N-Base de datos del usuario
2.) Si no ve la carpeta AppData, es posible que tenga que activar la opción que permite ver los archivos y carpetas ocultos.Haga clic en la pestaña "Ver" del menú del Explorador de archivos y marque la casilla "Elementos ocultos" en el cuadro "Mostrar/Ocultar".El Explorador de archivos mostrará los archivos ocultos y recordará esta opción hasta que la cambie de nuevo.
3.) Eliminar la carpeta "Addons27.db" en la carpeta "Database".Si recibes un mensaje de que algunos archivos no pueden ser eliminados porque están en uso, intenta salir de Kodi y matar su proceso en el Administrador de Tareas.
4.) Asegúrese de que las carpetas están completamente borradas y que no hay otros archivos en ellas.Comprueba si el problema con Cody se produce después de reiniciar el ordenador.
Matar los procesos de Kodi en el administrador de tareas
Si algunos procesos restantes de Kodi se están ejecutando desde una sesión anterior, al hacer doble clic en esos procesos no se abrirá el icono de Kodi porque el programa asume que ya se está ejecutando para evitar que se abra dos veces.Por lo tanto, debes desactivar todos los procesos de Kodi en ejecución en el administrador de tareas antes de comprobar si el problema persiste.
1.) Utilice la combinación de teclas Ctrl + Shift + Esc y pulse simultáneamente las teclas para abrir la utilidad Administrador de tareas.
2.) También puede utilizar Ctrl + Alt + Supr y seleccionar el Administrador de tareas en la pantalla azul, que aparece con varias opciones.También puedes buscar desde el menú de Inicio.
3.) Haga clic en el botón Detalles en la parte inferior izquierda de la ventana para ampliar el Administrador de tareas y buscar todas las entradas relacionadas con Cody.Deben colocarse en procesos o aplicaciones de fondo.Resalte cada una de las entradas y seleccione "Detener tarea" en la parte inferior derecha de la ventana.
4.) Comprueba si el problema sigue ocurriendo cuando intentas abrir Kodi.
Reiniciando a Cody.
Si todas las medidas anteriores no han dado ningún resultado útil, lo único que tienes que hacer es reiniciar Kodi y empezar de cero.Esto causará la pérdida de datos, pero el problema debería estar completamente resuelto después de aplicar este método.Para restablecer a Cody, sigue estos pasos.
1.) Abra Kodi haciendo doble clic en el acceso directo del escritorio, o buscando en el menú Inicio y haciendo clic en el resultado que aparece.
2.) Cuando se abra el menú de inicio de Kodi, dirígete a la parte superior izquierda de la ventana y busca el icono del engranaje debajo del logotipo de Kodi.
3.) Haga clic en él y seleccione Sistema en la siguiente pantalla.Haz clic en la pestaña "Complementos" y asegúrate de que el cursor junto a "Fuentes desconocidas" está activado.Confirme las indicaciones de diálogo que reciba.
4.) Vuelve a Ajustes y abre el gestor de archivos.
Haga clic en Añadir fuente e introduzca la siguiente información y nombre, como "repo" o similar, antes de hacer clic en Aceptar.
http://dimitrology.com/repo
5.) Vuelva a Configuración -> Complementos y seleccione la opción Instalar desde archivo zip.Encuentra la carpeta "repo" y busca "plugin.video.freshstart-1.0.5.zip" en la lista.Selecciónelo y haga clic en Aceptar.
6.) Una vez que lo tengas instalado, búscalo en la pantalla principal -> y ábrelo.Se le pedirá que restablezca la configuración de Cody a sus valores predeterminados.Asegúrate de aceptarlo.
7.) Se le informará cuando el procedimiento haya finalizado.Tendrás que reiniciar tu ordenador o reiniciar Cody para aplicar los cambios.Compruebe si hay otros problemas.

