Cómo solucionar el error 'Network Discovery Is Turned Off' en Windows 11
Actualizado 2023 de enero: Deje de recibir mensajes de error y ralentice su sistema con nuestra herramienta de optimización. Consíguelo ahora en - > este enlace
- Descargue e instale la herramienta de reparación aquí.
- Deja que escanee tu computadora.
- La herramienta entonces repara tu computadora.
Los problemas de red son los compañeros de toda la vida del sistema operativo Windows y Windows 11 no es una excepción.Aunque puede encontrar varios errores relacionados con la red en su PC con Windows 11, uno de los problemas más frecuentes en Windows 11 es el error 'Network Discovery is Turned Off'.
Debido a este error, su PC no podrá acceder a los dispositivos habilitados para la red que estén en la misma red Wi-Fi.Lo ideal es activar la configuración de Network Discovery en Windows 11 para resolver el problema, pero a veces no sucede.

Pero no te preocupes.Hay otras formas de librarse de este problema.En esta completa guía, hemos puesto cuatro métodos detallados para solucionar este molesto problema en Windows 11.Empecemos a solucionar este error en tu Windows 11PC.
Notas importantes:
Ahora puede prevenir los problemas del PC utilizando esta herramienta, como la protección contra la pérdida de archivos y el malware. Además, es una excelente manera de optimizar su ordenador para obtener el máximo rendimiento. El programa corrige los errores más comunes que pueden ocurrir en los sistemas Windows con facilidad - no hay necesidad de horas de solución de problemas cuando se tiene la solución perfecta a su alcance:
- Paso 1: Descargar la herramienta de reparación y optimización de PC (Windows 11, 10, 8, 7, XP, Vista - Microsoft Gold Certified).
- Paso 2: Haga clic en "Start Scan" para encontrar los problemas del registro de Windows que podrían estar causando problemas en el PC.
- Paso 3: Haga clic en "Reparar todo" para solucionar todos los problemas.
Lea también: Cómo ejecutar Windows 11 en Mac
Solución 1: Modificar la configuración de uso compartido avanzado en Windows 11
En primer lugar, debe iniciar el Panel de control en su PC con Windows 11.Para ello, basta con pulsar la tecla de Windows y escribir Panel de control en la barra de búsqueda.
A continuación, dirígete a la Configuración de Red e Internet y luego al Centro de redes y recursos compartidos.
Ahora, busque ‘Cambiar las opciones avanzadas de uso compartido' en el panel de la izquierda y tóquelo.
A continuación, debes asegurarte de que la opción Activar la detección de redes está activada en la sección Privado.Además, no olvide marcar la casilla de verificación para Activar ‘La configuración automática de los servicios conectados a la red'.
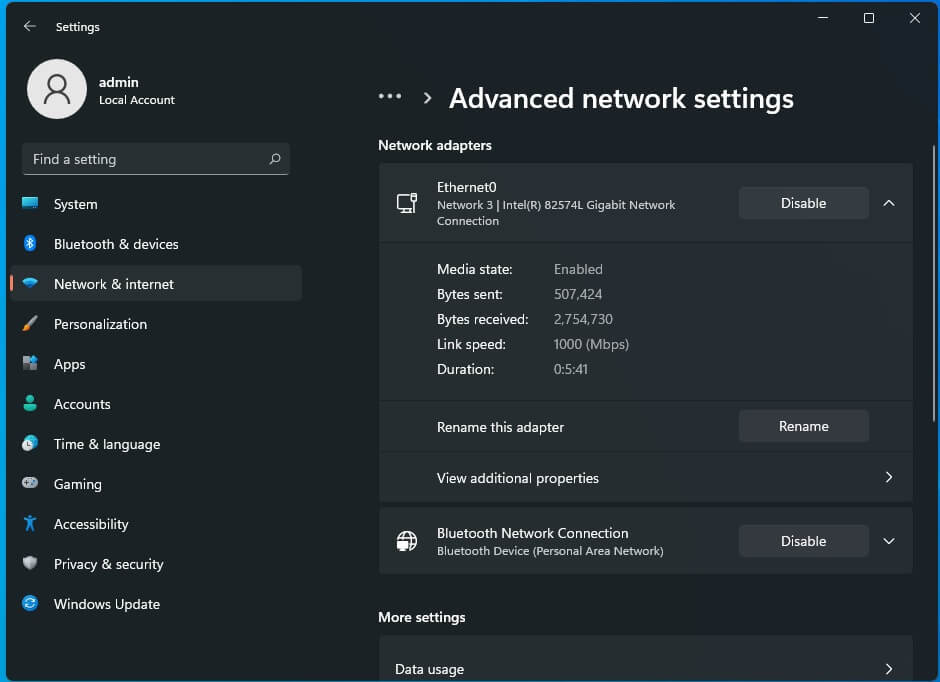
Del mismo modo, es necesario activar la opción "Activar el ‘Uso compartido de archivos e impresoras'' en el Buscador y el Uso compartido de impresoras de Windows 11.
En el mismo contexto, desplácese a la pestaña ‘Invitado o público' y asegúrese de activar el interruptor junto a ‘Activar la detección de redes' y ‘Activar el uso compartido de archivos e impresoras.
Como ya sabrás, no es aconsejable activar la detección de redes en Windows 11 mientras estés conectado a una red pública.Pero es esencial que lo enciendas si estás conectado al Wi-Fi público en ese momento.Además, no olvides apagarlo una vez que termines de hacer el trabajo.
Una vez que haya terminado de ajustar la configuración de Uso compartido avanzado, pulse el botón Guardar cambios.
Por último, reinicie su PC con Windows 11 y compruebe si el error "Network Discovery is Turned Off" sigue apareciendo en su PC con Windows 11.
Lea también: Cómo acelerar el PC con Windows 11
Arreglo 2: Administrar los servicios de Windows para arreglar el error de descubrimiento de la red se desactiva en iOS 15
Si el error de descubrimiento de la red sigue sin resolverse incluso después de haber cambiado la configuración anterior, vamos a intentar un enfoque más factible.
Inicie el cuadro de diálogo Ejecutar en su Windows 11 pulsando el atajo de teclado ‘Windows+R'.En el cuadro de diálogo de ejecución, escriba "services.msc" y pulse la tecla Intro.
En la nueva ventana, haga doble clic en la opción ‘Publicación de recursos de descubrimiento de funciones'.Ahora debe modificar el estado ‘Tipo de inicio' a ‘Automático'.
A continuación, vaya al ‘Estado de los servicios' y haga clic en el botón de inicio.Pulse ‘OK' para confirmar los cambios.
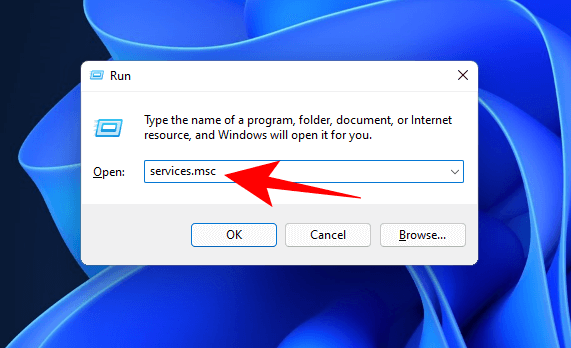
Del mismo modo, debes asegurarte de que el servicio de cliente DNS también está configurado como "Automático" y establecer el estado de este servicio como ejecutado.
Por último, desplácese hacia abajo y haga clic para abrir el servicio ‘SSDP Discovery'.Aquí también es necesario cambiar el estado a automático desde el menú desplegable y habilitar este servicio.Después de hacer todos los cambios anteriores, es necesario reiniciar el PC.Esperemos que el error ‘Network Discovery is turned off'' se haya resuelto en su ordenador con Windows 11.
Lea también: Cómo vaciar la caché de DNS en Windows 11
Solución 3: Ajustar la configuración del Firewall en Windows 11
Si todavía te encuentras con el problema, vamos a intentar ajustar la configuración del Firewall para resolver este problema.Pulse la tecla de Windows y escriba "Firewall de Windows" en la barra de búsqueda de Windows 11.Accederás al Panel de Control.
En el Panel de control, vaya a la sección "Firewall de Windows Defender" para acceder a la configuración del firewall.
Busque la configuración "Permitir una aplicación o función a través del Firewall de Windows Defender" en el panel izquierdo de la ventana y haga clic para ampliar la configuración.
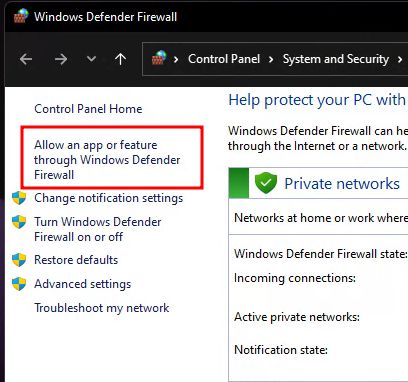
En la nueva ventana, pulse el botón "Cambiar configuración" situado en la esquina superior derecha y busque la configuración de "Descubrimiento de la red".Activa esta función y no olvides marcar las casillas "Privado" y "Público".
Pulse el botón 'OK' para confirmar los cambios. Reinicie el PC una vez más para ver si el error desaparece.
Lee también: Cómo compartir archivos a través de Nearby Sharing en Windows 11
Arreglo 4: Restablecer la red en Windows 11
Si estás aquí, hay muchas posibilidades de que el error 'Network Discovery is Turned Off' te siga molestando.Pero no te preocupes.Todavía te queda la última opción.Para deshacerse de esta configuración para siempre, es necesario restablecer la red en su Windows 11.Siga los siguientes pasos para hacerlo:
Pulsa la tecla de Windows y escribe Configuración.En la configuración, vaya a Red e Internet -> Configuración de red avanzada -> Restablecimiento de la red.
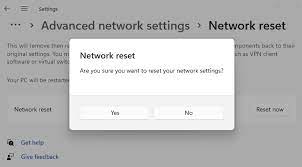
Por último, haz clic en el botón "Restablecer ahora" y ¡ya está!La red se ha restablecido, por lo que el problema de acaparamiento ha desaparecido.Reinicie el PC y verá que el error se ha resuelto.
Conclusión
Así es como puedes separarte del error 'Network Discovery is Turned Off' que prevalece en tu PC con Windows 11.La mayoría de las veces, podrás solucionar el error sólo con el primer método, pero si no ocurre tienes otras tres opciones.¿Cuál de estas correcciones le ayudó a resolver el error de descubrimiento de la red?Hágamelo saber en los comentarios a continuación.
Lee también: ¿Cómo instalar Windows 11 en una CPU no compatible?

