Cómo solucionar el error No hemos podido encontrar tu carpeta de OneDrive
Actualizado 2023 de enero: Deje de recibir mensajes de error y ralentice su sistema con nuestra herramienta de optimización. Consíguelo ahora en - > este enlace
- Descargue e instale la herramienta de reparación aquí.
- Deja que escanee tu computadora.
- La herramienta entonces repara tu computadora.
En Windows 10, cuando estás usando una unidad y no puedes acceder a OneDrive en tu ordenador, a veces es un error normal y común No pudimos encontrar tu carpeta de OneDrive en Windows 10 y podemos solucionar fácilmente este error siguiendo estos pasos, veamos más detalles de cómo solucionar este error No pudimos encontrar tu carpeta de OneDrive en Windows 10.
¿Cuál es la causa del error "No hemos podido encontrar tu carpeta de OneDrive"?
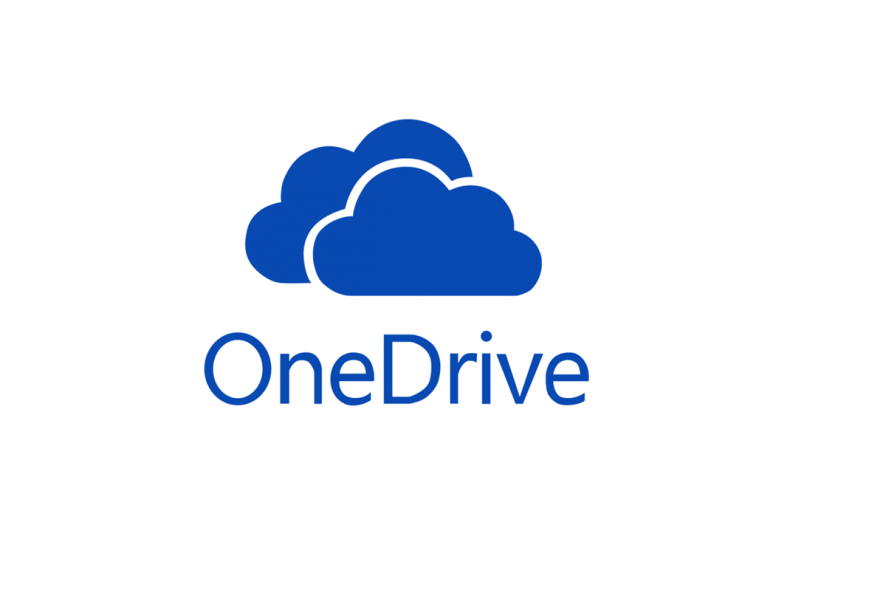
El problema más molesto es el que no existe, pero te lo encuentras continuamente.Uno de esos errores es que no hemos podido encontrar tu carpeta de OneDrive.El mensaje de error aparece de vez en cuando, según los informes del foro, y también puede aparecer después de una actualización de Windows.Lo mejor es que todos tus archivos están disponibles, las carpetas asociadas a OneDrive están disponibles, pero por alguna razón, OneDrive sugiere que la instalación es necesaria.
Parece ser un error.He visto informes de esto durante más de dos años.Por alguna razón, Windows Update no configura correctamente OneDrive para ejecutar el proceso de instalación inicial.Sin embargo, existe una solución temporal.Esto hará que la ventana emergente desaparezca hasta la próxima actualización de Windows, y si tienes mala suerte
Notas importantes:
Ahora puede prevenir los problemas del PC utilizando esta herramienta, como la protección contra la pérdida de archivos y el malware. Además, es una excelente manera de optimizar su ordenador para obtener el máximo rendimiento. El programa corrige los errores más comunes que pueden ocurrir en los sistemas Windows con facilidad - no hay necesidad de horas de solución de problemas cuando se tiene la solución perfecta a su alcance:
- Paso 1: Descargar la herramienta de reparación y optimización de PC (Windows 11, 10, 8, 7, XP, Vista - Microsoft Gold Certified).
- Paso 2: Haga clic en "Start Scan" para encontrar los problemas del registro de Windows que podrían estar causando problemas en el PC.
- Paso 3: Haga clic en "Reparar todo" para solucionar todos los problemas.
Si recibes este mensaje y haces clic en "Reintentar" o en "Configurar OneDrive", se atascará en un bucle.De hecho, incluso si sigues el asistente de configuración de OneDrive, el mensaje de error sigue apareciendo.Algunos usuarios lo han intentado todo, es decir, desinstalar/reinstalar OneDrive, reiniciar el ordenador, elegir una ubicación diferente para la carpeta de OneDrive.Así que, aquí está lo que creemos que es la mejor solución a este problema.
¿Cómo solucionar el error "No hemos podido encontrar tu carpeta de OneDrive"?
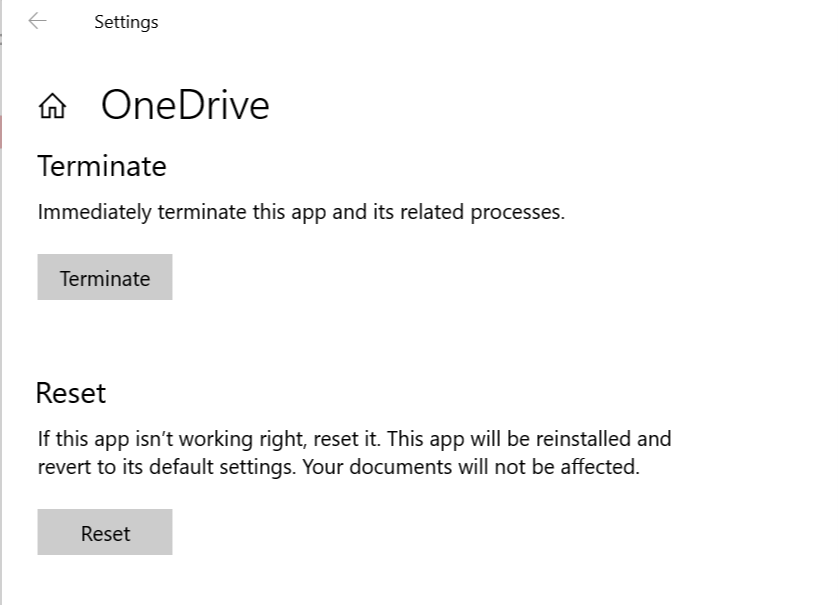
Reiniciar el cliente de OneDrive
Los clientes de escritorio de OneDrive tienen una opción integrada para restablecer la aplicación.Al restablecer la aplicación, todos los ajustes se restauran a los valores predeterminados de fábrica y se elimina cualquier configuración dañada o corrupta.Cómo hacerlo.
- Pulse la tecla Windows + R para abrir el cuadro de diálogo Ejecutar.
- En el cuadro de diálogo Ejecutar, escriba el siguiente comando y pulse Intro.%localappdata%MicrosoftOneDriveonedrive.exe /reset
- Puede aparecer brevemente un aviso para completar el proceso de reinicio.
También puedes restablecer la aplicación OneDrive desde la interfaz de Configuración.Haz lo siguiente.
- Haga clic en Inicio y seleccione Configuración.
- Haga clic en Apps.
- Haga clic en Aplicaciones y funciones.
- Encuentra la aplicación OneDrive.Seleccione la aplicación y haga clic en Configuración avanzada.
- En la configuración avanzada de OneDrive, toca Hecho.
- A continuación, haga clic en Reiniciar.Haga clic en Reiniciar de nuevo para restablecer la aplicación.
Cierra la configuración e inicia el cliente de OneDrive.Vuelve a comprobar el mensaje de error "Ubicación de la carpeta de OneDrive no encontrada".
Iniciar sesión con una cuenta administrativa
Si utilizas una cuenta de usuario local sin privilegios administrativos, OneDrive puede tener problemas para localizar carpetas y problemas de permisos.Compruebe si su cuenta tiene derechos administrativos.
- Haga clic en Inicio y seleccione Configuración.
- Vaya a Cuentas -> Sus datos.
- En "Su información", compruebe si su perfil está marcado como "Administrador".
- Si no es así, es posible que tenga que cerrar la sesión e iniciarla con una cuenta de administrador.
Inicia el cliente de OneDrive y comprueba las mejoras.
Desconecte su cuenta
Otra posible solución a este error es separar tu cuenta de Microsoft de OneDrive y luego volver a unirla.Esto eliminará cualquier configuración incorrecta.Haz lo siguiente.
- Inicia el cliente de OneDrive en tu sistema.
- Haga clic en el botón Menú y seleccione Configuración de la cuenta.
- Busca tu cuenta y haz clic en Salir.
- Salir de OneDrive.
- Reinicia OneDrive y se te pedirá que inicies sesión.
- Haga clic en Iniciar sesión y seleccione su cuenta de Microsoft.Haga clic en Continuar.
- La cuenta está ahora vinculada al cliente de OneDrive.Esto debería solucionar el error en la configuración.
Cambiar la ubicación de la carpeta de OneDrive
Si el error se debe a problemas de permisos o si el disco duro está dañado, intenta mover la carpeta de OneDrive a otra partición o a un disco duro secundario de tu ordenador.Siga estos pasos.
- En primer lugar, sal de tu cliente de OneDrive.Abre el cliente de OneDrive.
- Haga clic en Menú -> Configuración de la cuenta.
- Selecciona tu cuenta de OneDrive y haz clic en Salir.
- Windows cierra la sesión de tu cuenta y te pide que vuelvas a conectarte.
- Deja tu cuenta de OneDrive como está y no vuelvas a iniciar sesión.
- Abra el Explorador de archivos y navegue hasta la ubicación donde se almacena la carpeta de OneDrive.Por defecto, se encuentra en la siguiente ubicación:
C: > Usuarios > Su nombre de usuario - En el Explorador de archivos, asegúrese de que la pestaña Inicio está abierta.Si no es así, vaya a la pestaña de Inicio.
- Selecciona la carpeta de OneDrive y en la pestaña Inicio, selecciona la opción Mover a.
- Haga clic en el botón Seleccionar ubicación de almacenamiento en la parte inferior.
- En el nuevo cuadro de diálogo, seleccione la unidad D: o E:.Si tienes un disco duro secundario, también es una buena opción.
- Después de seleccionar el movimiento, haga clic en el botón "Mover".El proceso de traslado puede llevar algún tiempo, dependiendo del tamaño de la carpeta.
Una vez completado el proceso de traslado, vuelve a la ventana de inicio de sesión de OneDrive e inicia sesión en tu cuenta de OneDrive.Reinicia tu ordenador y comprueba si hay alguna mejora.
Preguntas frecuentes
¿Cómo puedo encontrar una carpeta perdida en OneDrive?
Al sincronizar los archivos, abre el Explorador de archivos en tu PC y navega hasta la carpeta de OneDrive.Utilice el cuadro de búsqueda de la esquina superior derecha para encontrar los archivos o carpetas que faltan.
¿Por qué no puedo ver los archivos de OneDrive en mi ordenador?
Navega hasta tu carpeta de OneDrive y haz clic con el botón derecho del ratón para obtener la configuración.En el cuadro de diálogo que se abre, haga clic en "Seleccionar carpetas" en la pestaña "Cuenta".Si las carpetas "perdidas" son visibles pero no están marcadas, revíselas para que estén disponibles en el Explorador de archivos.
¿Por qué falta mi OneDrive?
Asegúrate de que el icono de OneDrive desaparece del área de notificación de la barra de tareas y vuelve a aparecer después de uno o dos minutos.Si el icono de OneDrive no vuelve a aparecer después de unos minutos, abre de nuevo la ventana Ejecutar y escribe: %localappdata%MicrosoftOneDriveonedrive.exe.
¿Cómo puedo recuperar mi OneDrive?
Ve al sitio web de OneDrive.En la parte superior de la página, selecciona Configuración -> Preferencias, luego selecciona Restaurar OneDrive en la navegación de la izquierda.En la página de restauración, seleccione una fecha de la lista desplegable o seleccione Personalizada.

