Cómo solucionar el error -No se puede conectar a esta red- en Windows 11
Actualizado 2023 de enero: Deje de recibir mensajes de error y ralentice su sistema con nuestra herramienta de optimización. Consíguelo ahora en - > este enlace
- Descargue e instale la herramienta de reparación aquí.
- Deja que escanee tu computadora.
- La herramienta entonces repara tu computadora.
Error 'No se puede conectar a esta red' en Windows 11.Es un problema común al que se enfrentan los usuarios de todo el mundo.Muchos consumidores se ven confundidos por esta circunstancia, lo que les lleva a no entender qué es lo que genera el fallo de la red.Hay varias razones por las que Windows 11 no puede conectarse a la red seleccionada, y vamos a averiguar quién es el culpable para poder solucionarlo.
Lee también: 7 formas de hacer capturas de pantalla en Windows 11
¿Por qué Windows 11 muestra 'Cno se puede conectar a esta red¿Error?
- Actualizar el programa a la más reciente de Windows 11 en la máquina, y tiene los mismos defectos que la versión anterior.Por supuesto, puede resolverlo sin utilizar ninguna de las soluciones de terceros disponibles.Sin embargo, antes de pasar a las soluciones avanzadas, vale la pena señalar algunas soluciones generales a los retos de la red.Aunque ya lo hayas probado hace unos minutos, no te los saltes.
- Apague y reinicie el ordenador con Windows.El desgaste del cable de la LAN puede causar problemas de conexión.
- Retire el cable LAN y séquelo con un paño de algodón.
- Retire el cable del router Wi-Fi y límpielo con un paño seco.
- Conecte un smartphone o una tableta a la misma red que el ordenador y compruebe la conexión a Internet.
- Para conectarse a Internet y luego utilizar el Wi-Fi en lugar de un cable LAN.
- Confirme el tiempo de actividad del servidor con su proveedor de servicios de Internet.
Lea también: Cómo arreglar el '0x80888002'¿Error de actualización en Windows 11?
Algunas pruebas iniciales
Antes de entrar en una serie de cambios más complicados, es natural que empecemos por los más fáciles.
Notas importantes:
Ahora puede prevenir los problemas del PC utilizando esta herramienta, como la protección contra la pérdida de archivos y el malware. Además, es una excelente manera de optimizar su ordenador para obtener el máximo rendimiento. El programa corrige los errores más comunes que pueden ocurrir en los sistemas Windows con facilidad - no hay necesidad de horas de solución de problemas cuando se tiene la solución perfecta a su alcance:
- Paso 1: Descargar la herramienta de reparación y optimización de PC (Windows 11, 10, 8, 7, XP, Vista - Microsoft Gold Certified).
- Paso 2: Haga clic en "Start Scan" para encontrar los problemas del registro de Windows que podrían estar causando problemas en el PC.
- Paso 3: Haga clic en "Reparar todo" para solucionar todos los problemas.
1 Desactivación del modo avión
- Cerca de la esquina inferior derecha del escritorio, haga clic en el icono de configuración rápida.
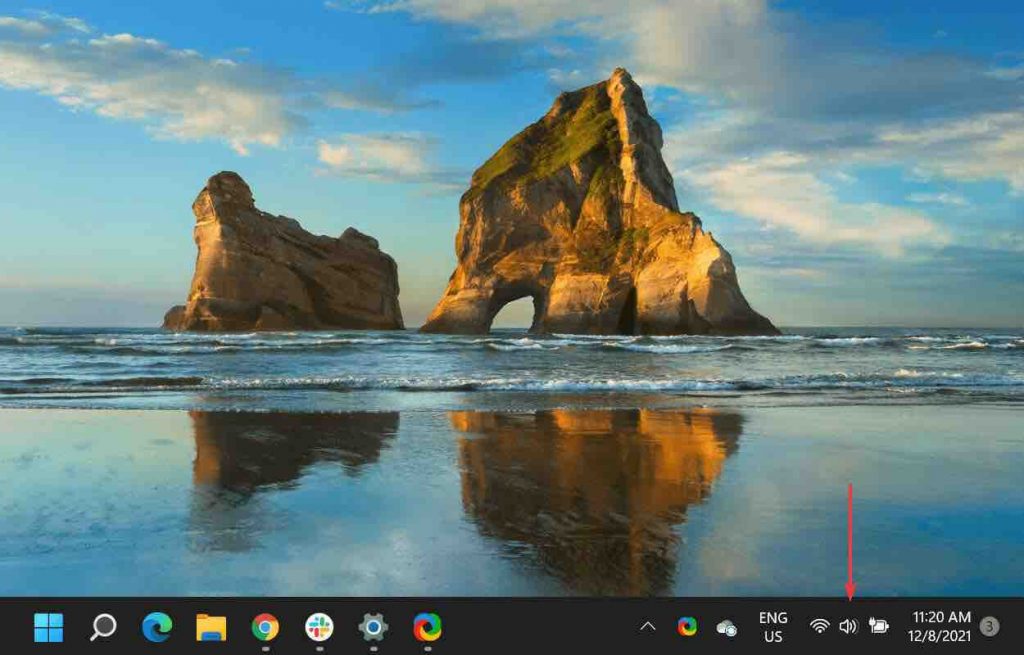
2.Comprueba si el modo avión está desactivado.El azulejo será de color gris oscuro cuando el modo esté desactivado, de forma similar a los otros ajustes rápidos de activación descritos anteriormente.
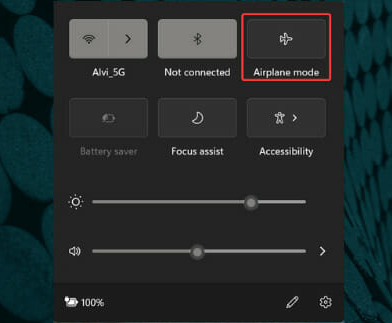
3.El modo avión te desconecta efectivamente de todas las redes.Si activas el modo, puedes obtener un error de Windows 11 no puede conectarse a esta red.Desactive el modo y vea si el problema desaparece.
2 Apague el módem/router.
- El módem/router, como cualquier otra máquina, necesita descansar para funcionar correctamente.Los componentes internos pueden calentarse y causar problemas, aunque estén diseñados para funcionar durante días.
- Desenchufa el router/módem de la fuente, espera al menos 10 minutos y vuelve a conectarlo.Algunos módems/routers contienen baterías incorporadas que los mantienen en funcionamiento incluso después de ser desenchufados; en este caso, tendrás que quitar las baterías también para apagar totalmente el módem/router.
3 Comprueba si puedes conectarte a la red con otros dispositivos.
- Otro factor clave que a menudo se pasa por alto es determinar si el problema lo causa el PC o la red.En consecuencia, debes intentar conectarte a la red con otros dispositivos.
- Como el problema se limita a su PC, puede proceder con las técnicas indicadas en el artículo si se establece una conexión en el otro dispositivo.
¿Qué debo hacer si tengo un problema de conexión a la red?
Repasa estos pasos en orden, probando después de cada uno para determinar si el problema se ha solucionado, teniendo en cuenta todas las diversas causas de problemas de red con Windows 11.
- Asegúrate de que es realmente un problema de Windows 11.Cuando afecta a otros dispositivos de la red, no hay razón para tratarlo como un problema informático.
Si el teléfono, los altavoces inteligentes, otros ordenadores portátiles y otros dispositivos pueden conectarse a Internet con normalidad, puedes suponer razonablemente que el problema está en tu PC con Windows 11 y seguir con estos procedimientos.Si no funciona nada más, repasa estas técnicas generales de solución de problemas de Internet; puede que tengas que llamar a tu proveedor de servicios de Internet (o esperar a que pase).
- Tu ordenador debería reiniciarse.El reinicio es un procedimiento de solución de problemas común para la mayoría de los dispositivos eléctricos, y puede ser todo lo que se requiere para resolver el problema de red de Windows 11.
Reiniciar desde el escritorio es tan sencillo como hacer clic con el botón derecho del ratón en el botón de Inicio y seleccionar Apagar o cerrar sesión > Reiniciar.
Otras opciones para probar son :
- Comprueba que el Wi-Fi está activado o que el cable Ethernet entre el ordenador y el módem/router se está conectando de forma segura.Esto es crítico, y si no se resuelve, no podrás conectarte a Internet.
Para habilitar el Wi-Fi, algunos portátiles cuentan con un interruptor físico que hay que alternar.Otros utilizan FN+F5 o FN+F2 como combinación de teclas.En Ajustes: Red & Internet > Wi-Fi, también hay un conmutador de Wi-Fi.
2.Vuelve a añadir la red Wi-Fi después de haberla olvidado.Esto reiniciará la conexión desde cero, de forma similar a como se reinicia el ordenador.Es posible que haya habido un problema con la forma en que se guardó la información del Wi-Fi la primera vez, o que algo en tu ordenador haya corrompido los datos.Esto también le da la oportunidad de volver a introducir su SSID y contraseña si los introduce mal la primera vez.
Vuelve a Ajustes y ve a Red > Internet > Wi-Fi > Gestionar redes > Añadir una nueva red para volver a crear la conexión.
Lea también: Cómo desinstalar Windows 11
He aquí algunos consejos más
- Si estás utilizando Wi-Fi, acércate al aparato que está dando la conexión de red.El alcance de una red es limitado, y algunos dispositivos no pueden recibir una señal desde una gran distancia.
- El método más sencillo para eliminar la distancia como razón de su incapacidad para conectarse a Internet es acercarse al punto de acceso, o moverlo más cerca de usted si es posible.
- Seleccione manualmente la red inalámbrica.Incluso si estás lo suficientemente cerca y tienes todo configurado a la perfección, si Windows 11 no es informado para conectarse automáticamente, podría parecer un problema de red.
Navega hasta Red &Internet > Wi-Fi.Para localizar una red Wi-Fi, muestra todas las redes accesibles.Selecciónelo y, a continuación, seleccioneConectar automáticamenteentoncesConéctate.
- Para unirse a la red, abra un navegador web y siga las instrucciones.En la mayoría de las circunstancias, esto es necesario después de seleccionar una red Wi-Fi pública.Esto no se verá en otras redes, como la de tu casa.
Es posible que tenga que volver a comprobar su información en esa página, que normalmente incluye su dirección de correo electrónico y su nombre, pero también puede incluir otros datos como el número de su habitación de hotel si se aloja allí.Es posible que tenga que pagar por el acceso en algunos casos, como a bordo de una aerolínea.
Algunas cuestiones más
- Desactive cualquier otra tecnología relacionada con la red que pueda estar interfiriendo con la capacidad de Windows para acceder a la red por el momento.
- Mira el controlador de red.Si una actualización reciente se rompió, debe restaurar o actualizar al controlador anterior.
- El método más sencillo para actualizar el controlador es descargarlo desde un ordenador con conexión a Internet activa y luego copiarlo en su ordenador con Windows 11.Al hacer retroceder el controlador, se puede deshacer una actualización reciente.
- Asegúrese de que Windows está actualizado.Si una actualización de los controladores no lo solucionó o no se requirió una actualización, es posible que Windows Update tenga un parche para problemas de red.
- Para diagnosticar y solucionar los problemas de red, utilice el solucionador de problemas de red incorporado de Windows.Llegar a través deAjustes>Red & Internet>Solución de problemas de red.
- Dirigiéndose a, puede restablecer la configuración de la redAjustes>Red & Internet>Restablecimiento de la red>Reiniciar ahora. Esto reinstalará los adaptadores de red y restablecerá el estado por defecto de los componentes básicos de la red.
Reflexiones finales
Espero que ahora sepas cómo solucionar “Windows no puede conectarse a esta red” en Windows 11 y versiones anteriores de Windows.Aunque las instrucciones visuales para los usuarios de Windows 10 pueden parecer diferentes, las respuestas son las mismas para ambos sistemas operativos.Los controladores de red se pueden desinstalar de un PC con Windows.Sin embargo, primero debe obtener los controladores adecuados para Windows 11 en el sitio web oficial.En el cuadro de comentarios que aparece a continuación, dinos qué método ha solucionado el fallo de “Windows no puede conectarse a esta red”.

