Cómo solucionar el error 'No se puede contactar con su servidor DHCP'
Actualizado 2023 de enero: Deje de recibir mensajes de error y ralentice su sistema con nuestra herramienta de optimización. Consíguelo ahora en - > este enlace
- Descargue e instale la herramienta de reparación aquí.
- Deja que escanee tu computadora.
- La herramienta entonces repara tu computadora.
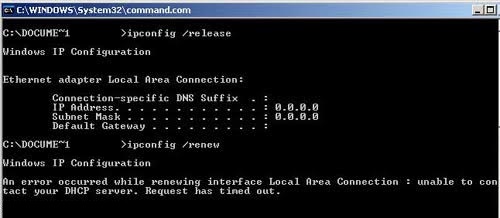
Cuando intenta arrendar, liberar o extender una dirección IP, puede recibir un mensaje de error "No se puede contactar con el servidor DHCP". ¿Qué deberías hacer? Lea este mensaje en la caché de infrarrojos. Encontrará varias soluciones válidas a este problema.
Se produjo un error al actualizar la interfaz Ethernet: no puede comunicarse con su servidor DHCP. Si intenta ejecutar el comando: ipconfig / renew, también puede aparecer el error "no se puede contactar con su servidor DHCP". Esto significa que su tarjeta de red no puede comunicarse con el servidor DHCP para obtener la nueva concesión que se utiliza para obtener la nueva dirección IP.
Siga leyendo para descubrir cómo resolver este problema utilizando los métodos que se enumeran a continuación.
Notas importantes:
Ahora puede prevenir los problemas del PC utilizando esta herramienta, como la protección contra la pérdida de archivos y el malware. Además, es una excelente manera de optimizar su ordenador para obtener el máximo rendimiento. El programa corrige los errores más comunes que pueden ocurrir en los sistemas Windows con facilidad - no hay necesidad de horas de solución de problemas cuando se tiene la solución perfecta a su alcance:
- Paso 1: Descargar la herramienta de reparación y optimización de PC (Windows 11, 10, 8, 7, XP, Vista - Microsoft Gold Certified).
- Paso 2: Haga clic en "Start Scan" para encontrar los problemas del registro de Windows que podrían estar causando problemas en el PC.
- Paso 3: Haga clic en "Reparar todo" para solucionar todos los problemas.
¿Qué causa el error "No puedo contactar con su servidor DHCP"?
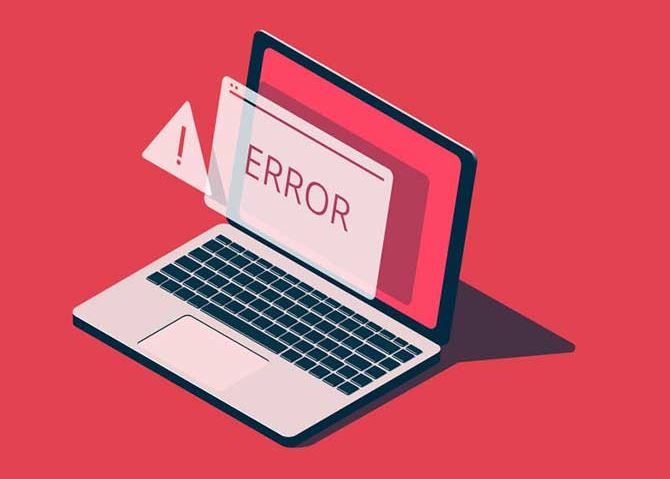
El error a menudo ocurre después de intentar ejecutar el comando "ipconfig / renew" en la línea de comandos, y la solución de los problemas de Windows que dependen de este método puede resultar difícil. A continuación, se muestran algunos métodos que han funcionado para otros usuarios. ¡Pruébalos y con suerte resolverás tu problema!
Cómo corregir el error "No se puede comunicar con el servidor DHCP"
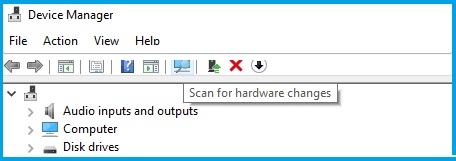
Actualice o reinstale los controladores de red
Siga estos pasos para actualizar sus controladores de red:
- Presione la tecla Windows + X y seleccione "Administrador de dispositivos".
- Seleccione una categoría para ver los nombres de los dispositivos, luego haga clic con el botón derecho en el dispositivo que desea actualizar.
- Seleccione Actualizar controlador.
- Haga clic en Verificar la actualización del software del controlador automáticamente.
- Cuando se complete la actualización, estará listo para comenzar.
Para reinstalar los controladores de red, haga lo siguiente:
- Presione la tecla Windows + X y seleccione Administrador de dispositivos.
- Busque su dispositivo de red, haga clic con el botón derecho y seleccione Desinstalar dispositivo.
- Marque la opción Desinstalar el software del controlador para este dispositivo.
- Selecciona Desinstalar.
- Haga clic en el icono Comprobar cambios de hardware.
- Windows ahora intentará instalar el controlador predeterminado.
Si Windows no encuentra el nuevo controlador, puede intentar buscarlo en el sitio web del fabricante del dispositivo.
La descarga manual de controladores puede resultar en la instalación del controlador incorrecto, lo que puede provocar fallas de funcionamiento graves.
La forma más segura y sencilla de actualizar los controladores en su PC con Windows 10 es utilizar software automatizado.
Habilitar o deshabilitar DHCP
Para deshabilitar DHCP, siga estos pasos:
- Presione la tecla Windows + X y seleccione "Conexiones de red".
- Haga doble clic en la conexión de red activa.
- Seleccione Propiedades.
- Haga clic en Protocolo de Internet versión 4 o Protocolo de Internet versión 6.
- Seleccione Propiedades.
- Haga clic en el botón Usar la siguiente dirección IP.
- Ingrese los valores para su dirección IP, máscara de subred, etc.
Tenga cuidado si desactiva DHCP y cambia a una configuración de IP estática. Si ingresa la configuración incorrecta, es posible que su conexión a Internet no funcione.
Para habilitar DHCP, siga estos pasos:
- Presione la tecla Windows + X y seleccione "Conexiones de red".
- Haga doble clic en la conexión de red activa.
- Seleccione Propiedades.
- Haga clic en Protocolo de Internet versión 4 o Protocolo de Internet versión 6.
- Seleccione Propiedades.
- Haga clic en Obtener una dirección IP automáticamente y Obtener la dirección del servidor DNS automáticamente.
- Haga clic en Aceptar.
- Después de volver a habilitar DHCP, asegúrese de reiniciar la computadora para aplicar los cambios.
Registre su DNS
- Escriba cmd en el menú Inicio.
- Abra el símbolo del sistema.
- Escriba ipconfig / registerdns.
- Escriba exit en el símbolo del sistema.
- Reinicia la computadora.
Preguntas Frecuentes
¿Cómo no poder contactar con el servidor DHCP?
- Presione la tecla Windows + X y seleccione Administrador de dispositivos.
- Seleccione una categoría para ver los nombres de los dispositivos, luego haga clic con el botón derecho en el dispositivo que desea actualizar.
- Seleccione Actualizar controlador.
- Haga clic en Buscar automáticamente actualizaciones del software del controlador.
- Cuando se complete la actualización, estará listo para comenzar.
¿Por qué no puedo conectarme a mi servidor DHCP?
El servidor DHCP es parte de su enrutador. Asigna direcciones IP únicas a diferentes dispositivos en su red doméstica. Si otro dispositivo en su red usa la misma dirección IP que su consola, su consola no podrá conectarse a la red. Puede intentar restablecer su enrutador a su configuración predeterminada.
¿Cómo soluciono los problemas del servidor DHCP?
- Utilice el solucionador de problemas de red.
- Configure los ajustes de su tarjeta de red.
- Habilite el cliente DHCP.
- Compruebe el Firewall de Windows.
- Desactive temporalmente su software antivirus principal.
- Deshabilite su servidor proxy.
- Restaura tus controladores.
¿Cómo diagnosticar problemas de DHCP?
Para usar ipconfig, simplemente abra una ventana de línea de comando y escriba “ipconfig�\x9D. Cuando lo haga, Windows NT mostrará una descripción general de cada adaptador de red instalado en su sistema, junto con su configuración de TCP / IP. El comando ipconfig es especialmente útil para diagnosticar problemas de DHCP.

